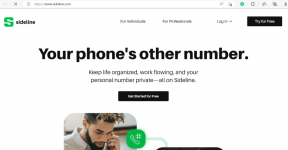7 วิธีที่ดีที่สุดในการแก้ไข Steam Broadcast ไม่ทำงานบน Windows 11
เบ็ดเตล็ด / / April 03, 2023
Steam นำเสนอคอลเลคชันเกมมากมายให้เล่นบนพีซีของคุณ นอกเหนือจากนั้น Steam ยังนำเสนอวิธีง่าย ๆ ในการเชื่อมต่อกับเพื่อนเกมเมอร์ด้วยคุณสมบัติต่าง ๆ เช่น Steam Broadcast ช่วยให้คุณสามารถถ่ายทอดเซสชันการเล่นเกมของคุณบนชุมชน Steam อย่างไรก็ตาม หากคุณประสบปัญหาในการใช้งาน ต่อไปนี้เป็นวิธีแก้ไข Steam Broadcast ไม่ทำงานบน Windows 11

มีหลายปัจจัยที่ทำให้ Stream Broadcast หยุดทำงานกะทันหันบน Windows 11 ซึ่งรวมถึงปัญหาเกี่ยวกับเครือข่าย การขาดทรัพยากรฮาร์ดแวร์ที่จำเป็น เป็นต้น อย่างไรก็ตาม การแก้ไขปัญหาเหล่านี้ไม่ใช่เรื่องยาก ดังที่คุณจะเห็นในคู่มือการแก้ไขปัญหานี้ เอาล่ะ.
1. ตรวจสอบว่า Steam Broadcast เปิดใช้งานอยู่หรือไม่
ในการสตรีมเซสชันการเล่นเกมของคุณแบบสดโดยใช้การแพร่ภาพบน Steam คุณต้องเปิดใช้งานคุณลักษณะนี้ในการตั้งค่า Steam หากคุณไม่แน่ใจว่ามีการเปิดใช้งาน Steam Broadcast บนคอมพิวเตอร์ของคุณหรือไม่ คุณอาจทำตามขั้นตอนเหล่านี้เพื่อตรวจสอบว่า:
ขั้นตอนที่ 1: กดปุ่ม Windows + S เพื่อเปิด Windows Search แล้วพิมพ์ ไอน้ำ ในแถบค้นหา จากผลลัพธ์สำหรับ Steam คลิกที่เปิด

ขั้นตอนที่ 2: คลิกที่ Steam ที่มุมซ้ายบน จากนั้นเลือกการตั้งค่าจากเมนูบริบท

ขั้นตอนที่ 3: ในกล่องโต้ตอบการตั้งค่า คลิกที่การแพร่ภาพ

ขั้นตอนที่ 4: ใต้การแพร่ภาพ คลิกที่ดรอปดาวน์สำหรับการตั้งค่าความเป็นส่วนตัว และเลือก 'ทุกคนสามารถรับชมเกมของฉันได้' จากนั้นคลิกที่ ตกลง เพื่อบันทึกการเปลี่ยนแปลง

2. ลดการตั้งค่าสตรีม
การแพร่ภาพบน Steam อาจหยุดทำงานหากคุณเปลี่ยนการตั้งค่าการสตรีมเป็นการแพร่ภาพด้วยคุณภาพสูงสุด กรณีนี้อาจเกิดขึ้นได้หากคอมพิวเตอร์ของคุณขาดทรัพยากรฮาร์ดแวร์ที่จำเป็นเพื่อรองรับสิ่งนั้น หรือเนื่องจากเครือข่ายของคุณไม่มีความเร็วในการอัปโหลดสูงที่จำเป็นสำหรับการสตรีมคุณภาพสูง
หากคุณต้องการป้องกันปัญหาเหล่านี้ ให้ทำตามขั้นตอนด้านล่างเพื่อลดการตั้งค่าการสตรีมเพื่อให้คอมพิวเตอร์และเครือข่ายของคุณสามารถรองรับได้
ขั้นตอนที่ 1: กดปุ่ม Windows + S เพื่อเปิด Windows Search แล้วพิมพ์ ไอน้ำ ในแถบค้นหาด้านบน จากนั้น จากผลลัพธ์สำหรับ Steam ให้คลิกเปิด

ขั้นตอนที่ 2: คลิกที่ Steam ที่มุมบนซ้ายแล้วเลือกการตั้งค่า

ขั้นตอนที่ 3: ในกล่องโต้ตอบการตั้งค่า คลิกที่การแพร่ภาพ

ขั้นตอนที่ 4: คลิกที่รายการดรอปดาวน์สำหรับขนาดวิดีโอ บิตเรตสูงสุด และปรับการเข้ารหัสให้เหมาะสม แล้วเลือกตัวเลือกที่ต่ำกว่าตัวเลือกที่กำหนดค่าไว้
ขั้นตอนที่ 5: คลิกที่ตกลงเพื่อบันทึกการเปลี่ยนแปลงเหล่านี้

คุณต้องเชื่อมต่ออินเทอร์เน็ตความเร็วสูงเพื่อเผยแพร่การเล่นเกม Steam ของคุณ ดังนั้น หนึ่งในสิ่งแรกที่ต้องทำก่อนที่จะไปยังโซลูชันขั้นสูงเพิ่มเติมคือการตรวจสอบพีซีของคุณเพื่อหาปัญหาเกี่ยวกับเครือข่าย คุณสามารถทำได้อย่างรวดเร็วโดยเรียกใช้การทดสอบความเร็วอย่างง่ายโดยใช้เครื่องมือออนไลน์ฟรี เช่น ทดสอบความเร็วโดย Ookla หรือ ฟาสต์.คอม.
หากการทดสอบความเร็วเป็นไปตามที่คาดไว้ และคุณได้รับความเร็วในการดาวน์โหลดและอัปโหลดที่ดีโดยมี ping ต่ำ แสดงว่าอินเทอร์เน็ตของคุณน่าจะใช้ได้ อย่างไรก็ตาม อาจมีปัญหาอื่นๆ ที่ทำให้สตรีมบรอดแคสต์ไม่ทำงานบนคอมพิวเตอร์ Windows ของคุณ
ในขณะเดียวกัน หากเรียกใช้การทดสอบความเร็วแล้วไม่ได้ผลลัพธ์ตามที่คาดไว้ คุณอาจต้องการตรวจสอบคำแนะนำของเราเพื่อแก้ไข ปัญหาการเชื่อมต่อ Wi-Fi แต่ไม่ทำงานบน Windows 11 หรือถ้า เครือข่ายอีเธอร์เน็ตหยุดทำงาน.
4. ปิดใช้งาน VPN หรือพร็อกซีเซิร์ฟเวอร์
VPN และพร็อกซีเซิร์ฟเวอร์มีประโยชน์ในการปกปิดตัวตนและข้อมูลของคุณจากเว็บไซต์ที่คุณเยี่ยมชม อย่างไรก็ตาม การใช้เครื่องมือเหล่านี้อาจทำให้เกิดเวลาแฝงที่ไม่จำเป็นบนเครือข่ายของคุณ ซึ่งอาจรบกวนการออกอากาศของ Steam
หากคุณไม่สามารถสตรีมเซสชันการเล่นเกมของคุณโดยใช้ Steam Broadcast ให้ทำตามขั้นตอนด้านล่างเพื่อลองปิดเซิร์ฟเวอร์ VPN หรือพร็อกซีบนคอมพิวเตอร์ของคุณ
ขั้นตอนที่ 1: เปิดไคลเอนต์ VPN ของคุณและตรวจสอบว่าไม่ได้เชื่อมต่อ ถ้าไม่ใช่ ให้คลิกที่ปุ่ม Disconnect
บันทึก: ตำแหน่งของปุ่มยกเลิกการเชื่อมต่ออาจแตกต่างกันไปขึ้นอยู่กับไคลเอนต์ VPN ที่คุณใช้ สำหรับตัวอย่างนี้ เราใช้ ProtonVPN
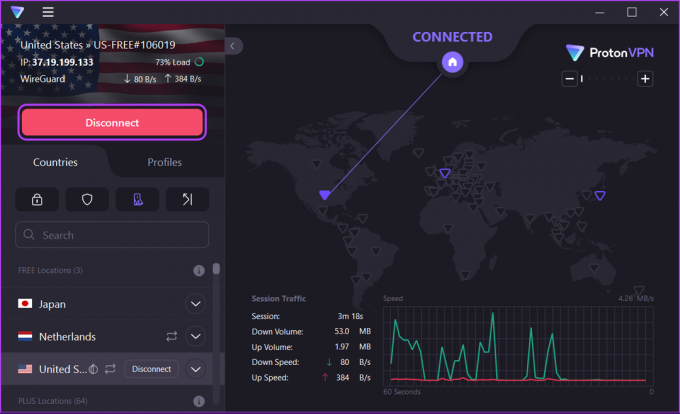
หากคุณกำหนดค่า VPN ด้วยตนเอง ให้ปิดใช้งานการสลับ VPN ที่อยู่ใน Action Center จากนั้นไปยังขั้นตอนถัดไปเพื่อตรวจสอบว่าคุณเชื่อมต่อกับพร็อกซีเซิร์ฟเวอร์หรือไม่
ขั้นตอนที่ 2: กดทางลัด Windows + I เพื่อเปิดแอปการตั้งค่า

ขั้นตอนที่ 3: คลิกที่ Network & internet ในแถบด้านข้างซ้าย และเลือก Proxy จากด้านขวา

ขั้นตอนที่ 4: ภายใต้การตั้งค่าพร็อกซี ตรวจสอบให้แน่ใจว่าตัวเลือก 'ใช้พร็อกซีเซิร์ฟเวอร์' ปิดอยู่

ขั้นตอนที่ 5: หากพร็อกซีเซิร์ฟเวอร์เปิดอยู่ ให้คลิกที่พร็อกซี ปิดการสลับสำหรับ 'ใช้พร็อกซีเซิร์ฟเวอร์' แล้วคลิกบันทึก
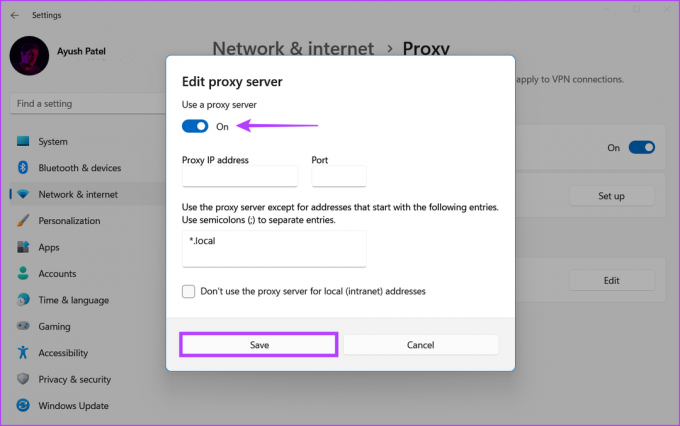
5. อนุญาต Steam ผ่านไฟร์วอลล์
ไฟร์วอลล์ Windows Defender เป็นคุณสมบัติความปลอดภัยในตัวที่อนุญาตหรือปฏิเสธโปรแกรมในคอมพิวเตอร์ของคุณไม่ให้สร้างการเชื่อมต่อขาออกหรือขาเข้ากับอินเทอร์เน็ต ด้วยธรรมชาติของมัน บางครั้งไฟร์วอลล์ Windows Defender อาจทำให้ Steam Broadcast ไม่ทำงานตามที่คาดไว้
หากคุณคิดว่าพีซีของคุณเป็นกรณีนี้ คุณสามารถแก้ไขได้อย่างง่ายดายด้วยการอนุญาต Steam ด้วยตนเองผ่านไฟร์วอลล์ Windows Defender ตามที่แสดงในขั้นตอนด้านล่าง
ขั้นตอนที่ 1: คลิกปุ่มเริ่มบนแถบงานแล้วพิมพ์ ไฟร์วอลล์ Windows Defender. จากนั้นคลิกที่ Open ถัดจากผลการค้นหา Windows Defender Firewall

ขั้นตอนที่ 2: ในหน้าต่าง Windows Defender Firewall คลิกที่ตัวเลือก 'อนุญาตแอปหรือฟีเจอร์ผ่าน Windows Defender Firewall' ทางด้านซ้าย

ขั้นตอนที่ 3: ตอนนี้คลิกที่ปุ่ม เปลี่ยนการตั้งค่า เมื่อพรอมต์การควบคุมบัญชีผู้ใช้ปรากฏขึ้น ให้เลือก ใช่
ขั้นตอนที่ 4: ค้นหารายการชื่อ Steam หากคุณไม่พบรายการสำหรับ Steam ให้คลิกที่ปุ่ม 'อนุญาตแอปอื่น…' ที่ด้านล่าง

ขั้นตอนที่ 5: เมื่อหน้าต่างเพิ่มแอปเปิดขึ้น ให้คลิกปุ่มเรียกดู

ขั้นตอนที่ 6: คัดลอกและวางเส้นทางที่กำหนดลงในแถบที่อยู่ของหน้าต่างเรียกดู (File Explorer):
C:\Program Files (x86)\Steam
ขั้นตอนที่ 7: เมื่อคุณไปถึงโฟลเดอร์ที่ระบุ ให้เลือกไฟล์ Steam.exe แล้วคลิกเปิด

ขั้นตอนที่ 8: เมื่อคุณเลือก Steam ให้คลิกที่ปุ่มเพิ่ม

ขั้นตอนที่ 9: Steam จะปรากฏในรายการแอพและคุณสมบัติที่อนุญาต ตรวจสอบให้แน่ใจว่าได้เลือกช่องทำเครื่องหมายสำหรับตัวเลือกส่วนตัวและสาธารณะแล้ว
ขั้นตอนที่ 10: ตอนนี้คลิก ตกลง เพื่อบันทึกการเปลี่ยนแปลง

6. อัปเดตหรือติดตั้งไดรเวอร์เครือข่ายใหม่
บ่อยครั้งที่ไดรเวอร์เครือข่ายที่ล้าสมัยหรือเสียหายบนคอมพิวเตอร์ของคุณอาจทำให้เกิดปัญหาเครือข่ายที่ไม่คาดคิดซึ่งขัดขวางไม่ให้ Steam Broadcast ทำงาน ดังนั้น เราขอแนะนำให้คุณอัปเดตหรือติดตั้งไดรเวอร์เครือข่ายใหม่เพื่อดูว่าสามารถแก้ไขปัญหาให้คุณได้หรือไม่
หากต้องการอัปเดตหรือติดตั้งไดรเวอร์เครือข่ายบนคอมพิวเตอร์ของคุณใหม่ ให้ทำตามขั้นตอนเหล่านี้:
ขั้นตอนที่ 1: คลิกขวาที่ปุ่ม Start แล้วเลือก Device Manager จากรายการ

ขั้นตอนที่ 2: ค้นหารายการ Network adapters ในหน้าต่าง Device Manager และดับเบิลคลิกเพื่อขยาย

ขั้นตอนที่ 3: ภายใต้ Network adapters ให้คลิกขวาที่ Wireless adapter ของ PC (ในกรณีนี้คือ Qualcomm Atheros) แล้วเลือก Update driver
บันทึก: หากคุณประสบปัญหากับการเชื่อมต่ออีเธอร์เน็ตแบบมีสาย ให้อัปเดตอีเทอร์เน็ตหรืออะแดปเตอร์ LAN ของพีซีของคุณ (ในกรณีนี้คือตระกูล Realtek PCIe GbE)

ขั้นตอนที่ 4: ในหน้าต่าง Update Drivers คลิกที่ 'ค้นหาโดยอัตโนมัติสำหรับไดรเวอร์'

ขั้นตอนที่ 5: ปล่อยให้ค้นหาไดรเวอร์เครือข่ายล่าสุดที่เข้ากันได้กับพีซีของคุณ หากพบไดรเวอร์ใด ๆ มันจะติดตั้งให้คุณ
หากคุณเห็นข้อความแจ้งว่าคอมพิวเตอร์ของคุณติดตั้งไดรเวอร์ที่ดีที่สุดแล้ว คุณสามารถสแกนหาไดรเวอร์ผ่าน Windows Update มิฉะนั้นให้คลิกที่ปุ่มปิดที่มุมล่างขวาและดำเนินการขั้นตอนต่อไป

ขั้นตอนที่ 6: หากคุณไม่พบไดรเวอร์เครือข่ายใหม่ ให้คลิกขวาที่อะแดปเตอร์เครือข่ายแล้วคลิกถอนการติดตั้งอุปกรณ์

ขั้นตอนที่ 7: เมื่อกล่องโต้ตอบถอนการติดตั้งอุปกรณ์ปรากฏขึ้น ให้คลิกถอนการติดตั้ง จากนั้น รีสตาร์ทเครื่องคอมพิวเตอร์ของคุณ

หลังจากที่คุณรีสตาร์ทคอมพิวเตอร์ Windows 11 จะค้นหาไดรเวอร์เครือข่ายที่เกี่ยวข้องและติดตั้งลงในพีซีของคุณโดยอัตโนมัติ ในขณะที่คุณดำเนินการ เราขอแนะนำให้คุณอัปเดตไดรฟ์กราฟิกในคอมพิวเตอร์ของคุณเพื่อลดความเป็นไปได้ของปัญหาที่เกิดจากไดรเวอร์กราฟิกที่ล้าสมัย
7. ติดตั้ง Steam ใหม่บนพีซีของคุณ
หากวิธีแก้ไขปัญหาก่อนหน้านี้ไม่ได้ผล สิ่งสุดท้ายที่คุณทำได้คือลบ Steam และติดตั้งใหม่ตั้งแต่ต้น ตามรายละเอียดในขั้นตอนด้านล่าง การติดตั้ง Steam ใหม่จะกำจัดจุดบกพร่องใด ๆ ที่อาจทำให้ Steam Broadcast ไม่ทำงานตามที่คาดไว้
บันทึก: หากคุณถอนการติดตั้ง Steam จากคอมพิวเตอร์ เกมทั้งหมดของคุณ เนื้อหาที่ดาวน์โหลดได้ (DLC) และไฟล์ที่บันทึกไว้จะถูกลบด้วย คุณอาจต้องการ สร้างข้อมูลสำรองของไฟล์เกม Steam ก่อนที่คุณจะดำเนินการต่อไป
ขั้นตอนที่ 1: กดปุ่ม Windows + I เพื่อเปิดแอปการตั้งค่า

ขั้นตอนที่ 2: เมื่อแอปการตั้งค่าเปิดขึ้น ให้คลิกที่ตัวเลือกแอปในแถบด้านข้างซ้าย

ขั้นตอนที่ 3: ในหน้าแอพ คลิกที่ตัวเลือกแอพที่ติดตั้งจากบานหน้าต่างด้านขวา

ขั้นตอนที่ 4: พิมพ์ ไอน้ำ ในแถบค้นหาด้านบน.

ขั้นตอนที่ 5: จากผลการค้นหา คลิกเมนูสามจุดแนวนอนถัดจาก Steam จากนั้นเลือก ถอนการติดตั้ง

ขั้นตอนที่ 6: หลังจากลบ Steam แล้ว ให้คลิกปุ่มดาวน์โหลดด้านล่างเพื่อดาวน์โหลดตัวติดตั้ง Steam บนพีซีของคุณ
ดาวน์โหลด Steam สำหรับ Windows
ขั้นตอนที่ 7: เมื่อการดาวน์โหลดเสร็จสิ้น ให้คลิกที่ไฟล์ SteamSetup.exe และทำตามคำแนะนำบนหน้าจอเพื่อติดตั้ง Steam บนพีซีของคุณ

หากคุณต้องการความช่วยเหลือเพิ่มเติมขณะติดตั้งหรือตั้งค่า Steam บนคอมพิวเตอร์ของคุณ โปรดดูคำแนะนำของเราในหัวข้อ ดาวน์โหลดและใช้งาน Steam บน Windows.
คำถามที่พบบ่อยเกี่ยวกับ Steam Broadcast
ไม่ Steam Broadcast ใช้งานได้กับเกมที่คุณซื้อและเข้าถึงผ่าน Steam เท่านั้น
Steam จะเริ่มสตรีมเกมของคุณแบบสดโดยอัตโนมัติเมื่อใดก็ตามที่คุณเริ่มเล่นเกมนั้น ตราบเท่าที่เปิดใช้งานคุณสมบัติการออกอากาศในการตั้งค่า Steam คุณสามารถกด Shift + Tab แล้วคลิกการตั้งค่าเพื่อกำหนดการตั้งค่าการออกอากาศขณะเล่นเกม
คุณสามารถเรียกดูและรับชมสตรีมสดของผู้เล่น Steam อื่น ๆ ผ่านทางหน้าการแพร่ภาพบน Steam บนไคลเอนต์ Steam สำหรับเดสก์ท็อป เว็บไซต์ Steam หรือแอปมือถือ Steam สำหรับ iOS และ Android โปรดทราบว่าคุณต้องลงชื่อเข้าใช้บัญชี Steam ก่อนจึงจะสามารถรับชมการออกอากาศได้
ไม่ เป็นไปไม่ได้ที่จะแบ่งปันการถ่ายทอดสดบน Steam บน Twitch การออกอากาศของ Steam สามารถแชร์ได้บนแท็บการแพร่ภาพของชุมชน Steam เท่านั้น
เริ่มออกอากาศเซสชันการเล่นเกมของคุณ
นั่นก็สวยมาก คุณสามารถใช้โซลูชันใดๆ ที่ระบุไว้ด้านบนเพื่อแก้ไข Steam Broadcast เมื่อหยุดทำงานโดยไม่คาดคิดบน Windows 11 เมื่อได้รับการแก้ไขแล้ว คุณสามารถเริ่มออกอากาศเซสชันการเล่นเกมของคุณบนแท็บการออกอากาศของชุมชน Steam และแสดงความกล้าหาญในการเล่นเกมของคุณต่อเพื่อนเกมเมอร์