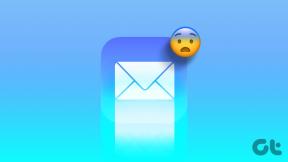แบ่งหน้าจอแล็ปท็อปของคุณเป็นครึ่งหนึ่งใน Windows 10
เบ็ดเตล็ด / / November 28, 2021
แบ่งหน้าจอแล็ปท็อปของคุณเป็นครึ่งหนึ่งใน Windows 10: คุณสมบัติที่สำคัญที่สุดของ windows คือ การทำงานหลายอย่างพร้อมกัน เราสามารถเปิดหลายหน้าต่างเพื่อทำงานของคุณ แต่บางครั้งมันก็ลำบากมากที่จะสลับไปมาระหว่างสองหน้าต่างในขณะที่ทำงาน ส่วนใหญ่เมื่อเราอ้างอิงถึงหน้าต่างอื่น
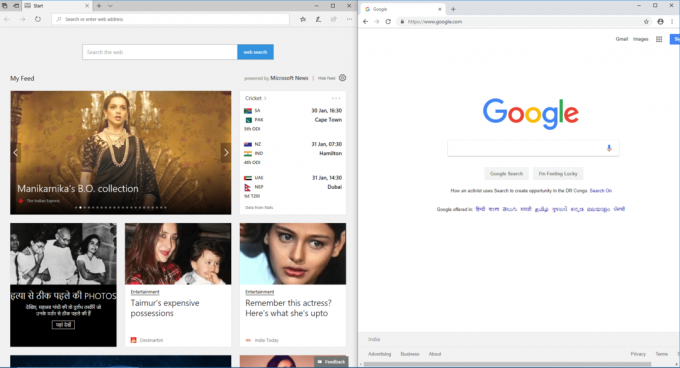
เพื่อแก้ปัญหานี้ windows ได้ให้สิ่งอำนวยความสะดวกพิเศษที่เรียกว่า “SNAP ASSIST”. ตัวเลือกนี้มีอยู่ใน Windows 10 บทความนี้เป็นข้อมูลเกี่ยวกับวิธีเปิดใช้งานตัวเลือก snap-assist สำหรับระบบของคุณและวิธีแยกหน้าจอแล็ปท็อปของคุณใน Windows 10 ด้วยความช่วยเหลือของ snap-assist
สารบัญ
- แบ่งหน้าจอแล็ปท็อปของคุณเป็นครึ่งหนึ่งใน Windows 10
- เปิดใช้งาน Snap Assist (พร้อมรูปภาพ)
- ขั้นตอนในการสแน็ปหน้าต่างสองบานเคียงข้างกันใน Windows 10
- ขั้นตอนในการสแนปหน้าต่างที่มีประโยชน์สูงสุดในหน้าจอเดียว
แบ่งหน้าจอแล็ปท็อปของคุณเป็นครึ่งหนึ่งใน Windows 10
Snap Assist เป็นฟังก์ชันที่ช่วยแบ่งหน้าจอของคุณ จะอนุญาตให้คุณเปิดหลายหน้าต่างบนหน้าจอเดียว ตอนนี้ เพียงแค่เลือกหน้าต่าง คุณก็สามารถเปลี่ยนไปใช้หน้าจอต่างๆ ได้
เปิดใช้งาน Snap Assist (พร้อมรูปภาพ)
1.ขั้นแรก ไปที่ เริ่ม -> การตั้งค่า ในหน้าต่าง

2. คลิกที่ไอคอนระบบจากหน้าต่างการตั้งค่า

3. เลือก “มัลติทาสกิ้ง” จากเมนูด้านซ้ายมือ
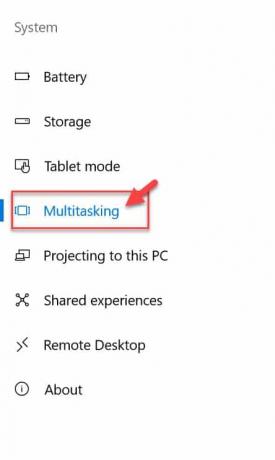
4. ใต้ Snap ตรวจสอบให้แน่ใจว่าได้เปิดใช้งานรายการทั้งหมดแล้ว หากไม่ได้เปิดใช้งาน ให้คลิกที่ปุ่มสลับเพื่อเปิดใช้งานแต่ละรายการ
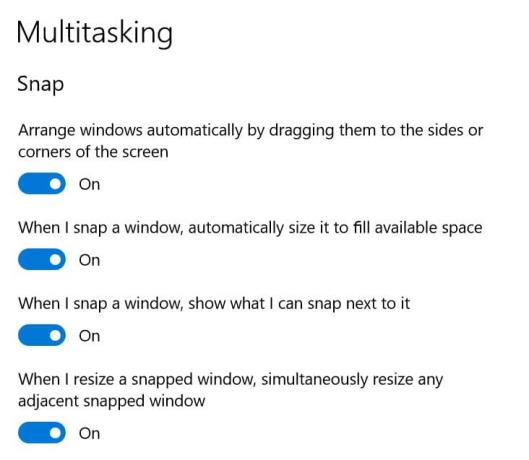
ตอนนี้ snap-assist จะเริ่มทำงานในหน้าต่าง ซึ่งจะช่วยในการแบ่งหน้าจอ และสามารถเปิดหน้าต่างหลายบานพร้อมกันได้
ขั้นตอนในการสแน็ปหน้าต่างสองบานเคียงข้างกันใน Windows 10
ขั้นตอนที่ 1: เลือกหน้าต่างที่คุณต้องการสแน็ปและลากจากขอบ
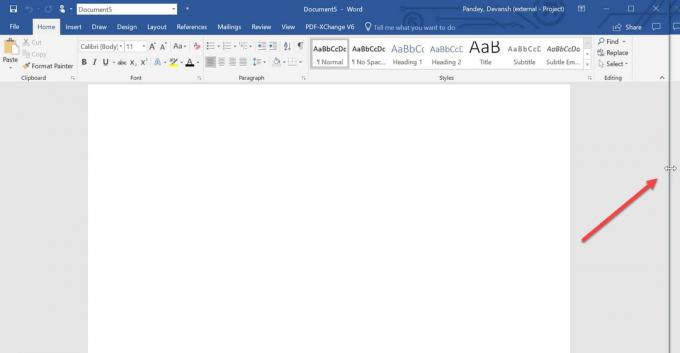
ขั้นตอนที่ 2: เมื่อคุณลากหน้าต่าง เส้นโปร่งแสงจะปรากฏขึ้นที่ตำแหน่งที่แตกต่างกัน หยุดตรงจุดที่คุณต้องการวาง หน้าต่างจะอยู่ที่จุดนั้น และหากเปิดแอปพลิเคชั่นอื่น ๆ ไว้ โปรแกรมเหล่านั้นก็จะปรากฏขึ้นที่อีกด้าน
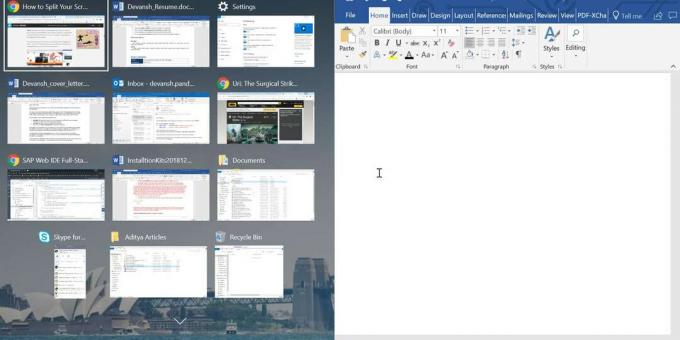
ขั้นตอนที่ 3: หากแอปพลิเคชันหรือหน้าต่างอื่นปรากฏขึ้น คุณสามารถเลือกจากแอปพลิเคชันเพื่อเติมพื้นที่ว่างที่เหลือหลังจากสแนปหน้าต่างแรก ด้วยวิธีนี้จะสามารถเปิดหน้าต่างได้หลายบาน
ขั้นตอนที่ 4: หากต้องการปรับขนาดของหน้าต่างที่จัดไว้ คุณสามารถใช้ปุ่ม "Windows + ลูกศรซ้าย/ลูกศรขวา”. มันจะทำให้หน้าต่างที่จัดชิดของคุณเพื่อย้ายไปยังพื้นที่ต่าง ๆ ของหน้าจอ
คุณสามารถปรับขนาดหน้าต่างได้โดยการลากตัวแบ่ง แต่มีข้อ จำกัด ว่าสามารถระงับหน้าต่างได้มากแค่ไหน ดังนั้นจึงเป็นการดีกว่าที่จะหลีกเลี่ยงการทำให้หน้าต่างบางจนไร้ประโยชน์
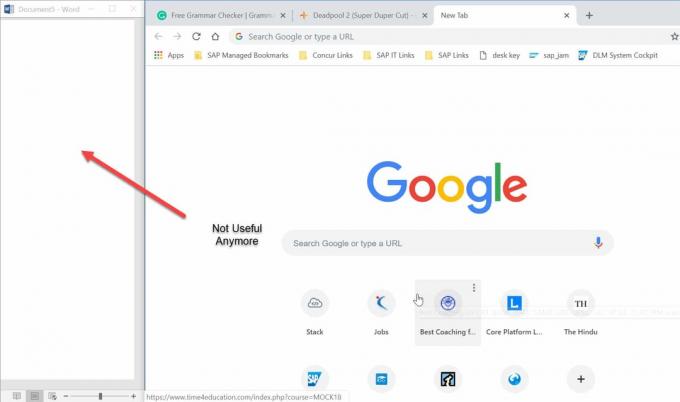
ขั้นตอนในการสแนปหน้าต่างที่มีประโยชน์สูงสุดในหน้าจอเดียว
ขั้นตอนที่ 1: ขั้นแรก เลือกหน้าต่างที่คุณต้องการสแน็ป จากนั้นลากไปที่มุมซ้ายสุดของหน้าจอ คุณยังสามารถใช้ “หน้าต่าง + ลูกศรซ้าย/ขวา” เพื่อลากหน้าต่างในหน้าจอ
ขั้นตอนที่ 2: เมื่อคุณลากหน้าต่างหนึ่งบาน พยายามแบ่งหน้าจอออกเป็นสี่ส่วนเท่าๆ กัน ย้ายหน้าต่างอื่นลงมาที่มุมซ้ายสุด ด้วยวิธีนี้ คุณได้แก้ไขหน้าต่างทั้งสองไว้ในส่วนครึ่งของหน้าจอแล้ว
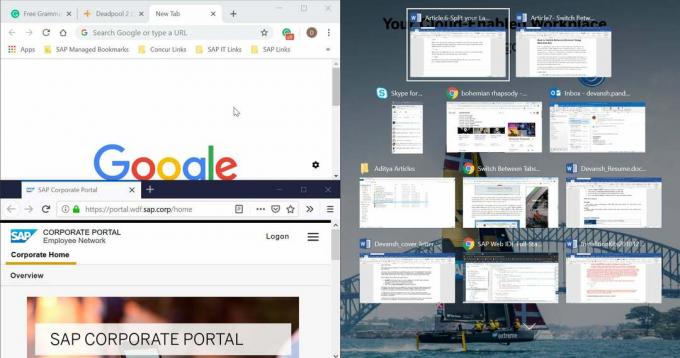
ขั้นตอนที่ 3: ตอนนี้ เพียงทำตามขั้นตอนเดียวกัน คุณได้ทำไปแล้วสำหรับสองหน้าต่างสุดท้าย ลากหน้าต่างอีกสองบานที่ครึ่งด้านขวาของหน้าต่าง
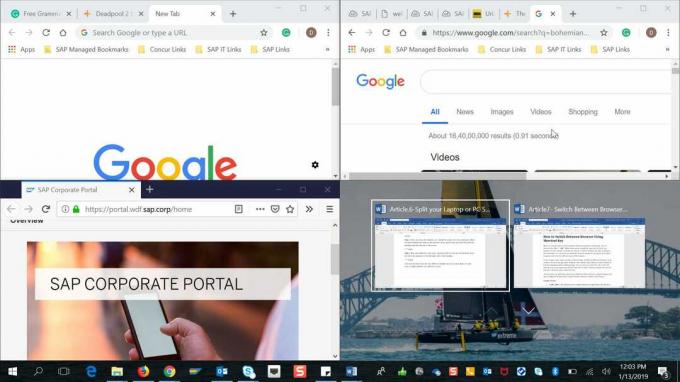
โดยคุณได้แก้ไขหน้าต่างสี่บานที่แตกต่างกันเป็นหน้าจอเดียว ตอนนี้ มันง่ายมากที่จะสลับไปมาระหว่างสี่หน้าจอที่แตกต่างกัน
ที่แนะนำ:
- แก้ไขข้อผิดพลาดไม่พบไดรเวอร์อุปกรณ์ต่อพ่วง Bluetooth
- แก้ไขข้อผิดพลาดโมดูลถอดรหัสเนื้อหา Widevine
- [แก้ไขแล้ว] Windows 10 File Explorer ขัดข้อง
- แก้ไขเครือข่าย WiFi ไม่แสดงบน Windows 10
ฉันหวังว่าขั้นตอนข้างต้นจะช่วยคุณได้ แบ่งหน้าจอแล็ปท็อปของคุณเป็นครึ่งหนึ่งใน Windows 10 แต่ถ้าคุณยังคงมีคำถามใดๆ เกี่ยวกับบทช่วยสอนนี้หรือตัวเลือก Snap Assist อย่าลังเลที่จะถามพวกเขาในส่วนความคิดเห็น