3 วิธียอดนิยมในการสแกนรหัส QR บน Android
เบ็ดเตล็ด / / April 03, 2023
การสแกนรหัส QR บน Android ไม่เคยเป็นประสบการณ์ที่สม่ำเสมอ เนื่องจาก Google ไม่เคยมีเครื่องสแกนเฉพาะ ผู้ใช้จึงถูกทิ้งให้ใช้งานที่ไม่เหมาะสมจากผู้ผลิตโทรศัพท์รายอื่น สิ่งต่าง ๆ เปลี่ยนไปด้วยการอัปเดต Android 13 Google ได้เพิ่มวิธีการดั้งเดิมในการสแกนรหัส QR บน Android โดยตรงจากหน้าจอหลัก ต่อไปนี้เป็นวิธียอดนิยมในการสแกนรหัส QR บน Android

ผู้ผลิตโทรศัพท์ Android ส่วนใหญ่อนุญาตให้คุณสแกนรหัส QR โดยใช้แอปกล้องถ่ายรูป ในโพสต์นี้ เราจะแสดงวิธีใช้เมนูสลับด่วน แอปกล้องถ่ายรูป และแอปของบุคคลที่สามสองสามแอปเพื่อสแกนรหัส QR บน Android
1. สแกนรหัส QR จากเมนูสลับด่วน
ความสามารถในการสแกนคิวอาร์โค้ดจากการสลับด่วนเป็นส่วนหนึ่งของการอัปเดต Android 13 ในขณะที่เขียนในเดือนกันยายน 2022 การอัปเดต Android 13 จะพร้อมใช้งานสำหรับโทรศัพท์ Pixel เท่านั้น หากคุณมีโทรศัพท์ Pixel รุ่นใดรุ่นหนึ่งที่ใช้งานร่วมกันได้ ให้ทำตามขั้นตอนด้านล่างเพื่อติดตั้งอัปเดตล่าสุด
ขั้นตอนที่ 1: ปัดขึ้นและเปิดลิ้นชักแอป
ขั้นตอนที่ 2: ค้นหาแอปการตั้งค่าที่มีไอคอนรูปเฟืองที่คุ้นเคย

ขั้นตอนที่ 3: เลื่อนไปที่ระบบและเปิดการอัปเดตระบบ
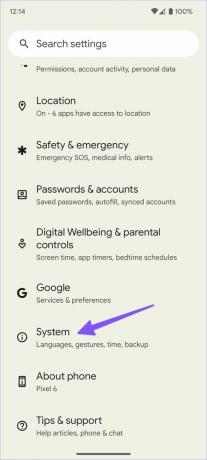
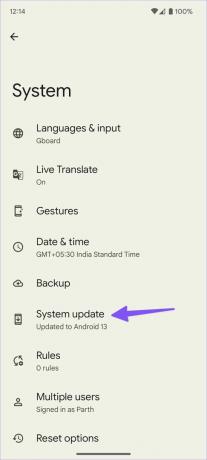
ขั้นตอนที่ 4: ดาวน์โหลดและติดตั้งบิลด์ Android ที่รอดำเนินการบนโทรศัพท์ของคุณ

หลังจากที่คุณเริ่มต้นใหม่ด้วยระบบ Android 13 ใหม่ ให้ทำตามขั้นตอนด้านล่างเพื่อทำการเปลี่ยนแปลงที่จำเป็น ระบบจะไม่เปิดใช้งานเครื่องสแกนรหัส QR ในเมนูสลับด่วน
ขั้นตอนที่ 1: ปัดลงจากด้านบนเพื่อเปิดศูนย์การแจ้งเตือน
ขั้นตอนที่ 2: ปัดลงอีกครั้งเพื่อแสดงปุ่มสลับด่วนทั้งหมด แตะไอคอนดินสอเล็ก ๆ เพื่อขยายการสลับด่วนทั้งหมด

ขั้นตอนที่ 3: กดค้างไว้แล้วลากไทล์ 'สแกนคิวอาร์โค้ด' ไปยังตำแหน่งที่เกี่ยวข้องด้านบน ให้อยู่ในสี่ตำแหน่งแรกเพื่อให้เข้าถึงได้ง่ายด้วยการปัดเพียงครั้งเดียว


ครั้งต่อไปที่คุณต้องการสแกนรหัส QR เพียงปัดหน้าจอหลักลงแล้วแตะปุ่ม 'สแกนรหัส QR เพื่อเปิดเมนูช่องมองภาพ หากรหัส QR อ่านยาก คุณสามารถแตะไอคอนแฟลชที่มุมขวาบน

บันทึก: ผู้ผลิตโทรศัพท์ Android เช่น Samsung, OnePlus, Vivo ฯลฯ อาจปิดใช้งานฟังก์ชันสลับด่วนของ QR code ในการติดตั้ง Android 13
เราพบว่าฟังก์ชันเครื่องสแกนโค้ด QR เริ่มต้นนั้นแม่นยำและรวดเร็วกว่าการเปิดแอปกล้องเพื่อทำงานให้เสร็จ เมื่อเปิดแอพ Stock Camera คุณจะสามารถตรวจสอบเนื้อหาคิวอาร์โค้ดได้โดยใช้ขั้นตอนที่กล่าวถึงข้างต้น
2. ใช้แอพ Stock Camera
ค่าเริ่มต้น กูเกิล กล้องถ่ายรูป และแอพ Samsung Camera มีเครื่องสแกนคิวอาร์โค้ดในตัว ตรวจสอบให้แน่ใจว่าได้เปิดใช้งานจากการตั้งค่าของแอพกล้องและใช้เพื่อสแกนรหัส QR ได้ทุกที่ ก่อนอื่นเราจะแสดงวิธีเปิดใช้งานเครื่องสแกนโค้ด QR ใน Google Camera และย้ายไปที่แอปกล้องถ่ายรูปของ Samsung เพื่อทำเช่นเดียวกัน
แอป Google กล้องถ่ายรูป
ขั้นตอนที่ 1: เปิดกล้องในโทรศัพท์ Pixel
ขั้นตอนที่ 2: แตะที่เฟืองการตั้งค่าที่มุมบนซ้ายแล้วเลือกการตั้งค่าเพิ่มเติม


ขั้นตอนที่ 3: เปิดใช้งานการสลับ "คำแนะนำ Google Lens"

คุณสามารถเล็งกล้องเพื่อสแกนคิวอาร์โค้ด เอกสาร และอื่นๆ
กล้องสต็อกซัมซุง
ในขณะที่ กล้องซัมซุง ไม่ได้มาพร้อมกับการรวม Google Lens เพื่อสแกนรหัส QR บริษัทได้รวมเอาสิ่งเดียวกันไว้เพื่อให้งานสำเร็จลุล่วง
ขั้นตอนที่ 1: เปิดแอพ Camera บนโทรศัพท์ Samsung Galaxy
ขั้นตอนที่ 2: เลือกการตั้งค่าเกียร์ที่มุมซ้ายบน

ขั้นตอนที่ 3: เปิดใช้งานการสลับ 'สแกนรหัส QR' และคุณก็พร้อมที่จะสแกนรหัส QR

หากคุณมีโทรศัพท์ OnePlus, Oppo, Vivo, Asus, Motorola หรือ Nokia ให้มองหาเครื่องสแกนรหัส QR ที่คล้ายกันในการตั้งค่ากล้อง หากไม่มี คุณสามารถไซด์โหลดแอป Google Camera ได้ตลอดเวลาเพื่อเพลิดเพลินกับการรวม Google Lens ที่ราบรื่น
3. ใช้เครื่องสแกนรหัส QR ของบุคคลที่สาม
Play Store อัดแน่นไปด้วยแอพสแกนคิวอาร์โค้ดมากมาย ส่วนใหญ่เต็มไปด้วยโฆษณาหรือ UI ที่ล้าสมัย เราลองใช้หลายแอปและพบว่ามีแอปที่น่าเชื่อถือพอสมควร เครื่องสแกนรหัส QR โดย InShot ทำงานได้ตามที่คาดไว้และยังช่วยให้คุณสร้างรหัส QR ได้ทุกที่
ขั้นตอนที่ 1: ดาวน์โหลดและติดตั้งเครื่องสแกน QR Code จาก Play Store
ดาวน์โหลด QR Code Scanner บน Android
ขั้นตอนที่ 2: เปิดแอพและให้สิทธิ์กล้องที่จำเป็นเพื่อใช้แอพ
ขั้นตอนที่ 3: เล็งกล้องไปที่คิวอาร์โค้ดเพื่อสแกน


คุณสามารถสร้างรหัส QR ใหม่ได้จากเมนูสร้าง แอพนี้ให้คุณตรวจสอบประวัติการสแกนรหัส QR ได้เช่นกัน
ตรวจสอบเนื้อหารหัส QR
Google ทำให้การสแกนรหัส QR บน Android เป็นเรื่องง่าย หากคุณต้องการฟังก์ชั่นเพิ่มเติม ให้ใช้แอพของบุคคลที่สามเพื่อติดตามประวัติรหัส QR และสร้างใหม่ในแบบของคุณ
ปรับปรุงล่าสุดเมื่อ 06 กันยายน 2565
บทความข้างต้นอาจมีลิงค์พันธมิตรซึ่งช่วยสนับสนุน Guiding Tech อย่างไรก็ตาม ไม่มีผลกับความสมบูรณ์ของกองบรรณาธิการของเรา เนื้อหายังคงเป็นกลางและเป็นของแท้
เขียนโดย
ปาร์ธ ชาห์
ก่อนหน้านี้ Parth เคยทำงานที่ EOTO.tech ซึ่งครอบคลุมข่าวเทคโนโลยี ปัจจุบันเขาทำงานอิสระที่ Guiding Tech ซึ่งเขียนเกี่ยวกับการเปรียบเทียบแอป บทช่วยสอน คำแนะนำและคำแนะนำเกี่ยวกับซอฟต์แวร์ และการเจาะลึกในแพลตฟอร์ม iOS, Android, macOS และ Windows



