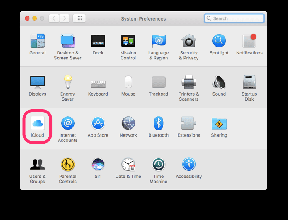วิธีเปลี่ยนภาษาคีย์บอร์ดบน Mac
เบ็ดเตล็ด / / April 03, 2023
หาก Mac ของคุณได้รับการตั้งค่าในภาษาที่คุณไม่คุ้นเคย โอกาสที่คุณอาจพบว่าภาษาบนแป้นพิมพ์นั้นใช้งานยาก โชคดีที่มันง่ายที่จะเปลี่ยนภาษาของแป้นพิมพ์ หรือสำหรับเรื่องนั้นก็คือ ภาษาของระบบ ในไม่กี่คลิก บทความนี้จะแนะนำคุณเกี่ยวกับวิธีเปลี่ยนภาษาของแป้นพิมพ์บน Mac
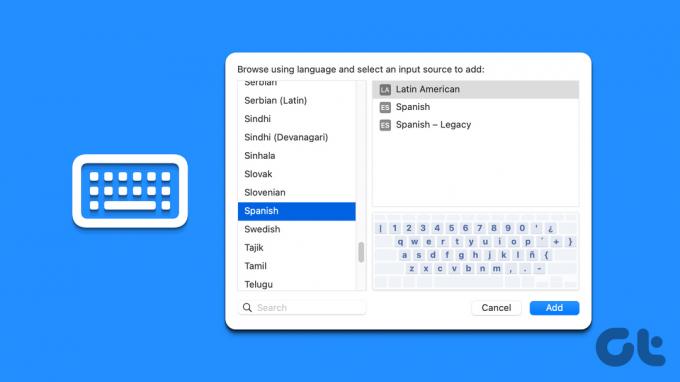
นอกจากนี้ เราจะแนะนำคุณเกี่ยวกับการเปลี่ยนภาษาบน macOS และทางลัดต่างๆ เพื่อเปลี่ยนภาษาอย่างรวดเร็ว ด้วยการตั้งค่าที่เหมาะสม คุณสามารถสลับระหว่างภาษาต่างๆ ได้อย่างง่ายดาย
บันทึก: ขั้นตอนทั้งหมดจะแสดงบน Mac ที่ใช้ macOS Ventura ดังนั้น อัปเดต Mac ของคุณก่อนที่จะดำเนินการตามขั้นตอนต่างๆ
วิธีเปลี่ยนภาษาบน Mac
เมื่อคุณตั้งค่า Mac เป็นครั้งแรก คุณสามารถเลือกสิ่งต่างๆ มากมายเพื่อปรับแต่งให้เป็นส่วนตัว ซึ่งรวมถึงภูมิภาค ภาษา เขตเวลา และอื่นๆ ของคุณ ถ้าลงบรรทัด คุณต้องการเปลี่ยน ภาษาอินพุตบน Mac ของคุณ, คุณสามารถ. ทำตามขั้นตอนด้านล่าง
ขั้นตอนที่ 1: กด 'Command + Space' เพื่อเปิด Spotlight Search พิมพ์ การตั้งค่าระบบแล้วกด Return บนแป้นพิมพ์ของคุณ
บันทึก: คุณสามารถเปิดการตั้งค่าระบบได้โดยตรงหากตรึงไว้บน Dock ของคุณ

ขั้นตอนที่ 2: ไปที่ทั่วไป
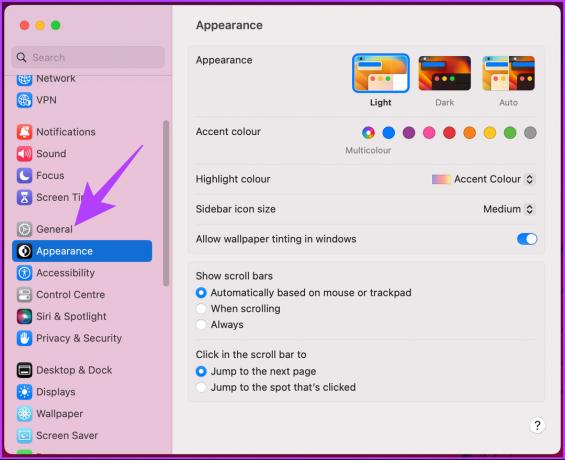
ขั้นตอนที่ 3: เลือก 'ภาษาและภูมิภาค'
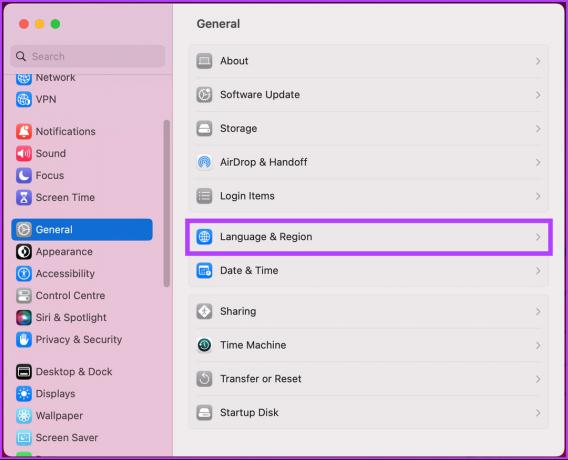
ขั้นตอนที่ 4: ในการตั้งค่า 'Language & Region' ภายใต้ Preferred Languages คลิกที่ปุ่ม + (บวก)
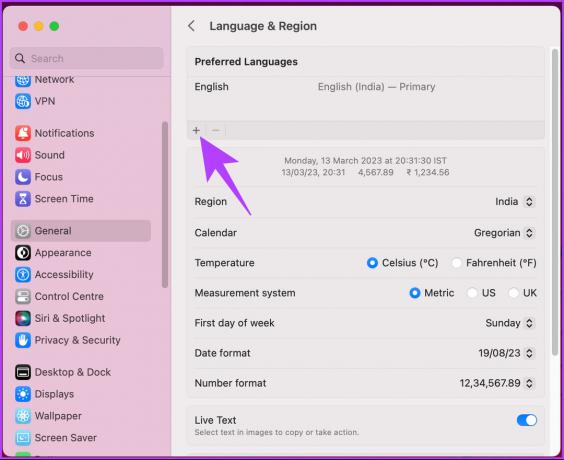
ขั้นตอนที่ 5: เลือกภาษาในป๊อปอัปแล้วคลิกเพิ่ม
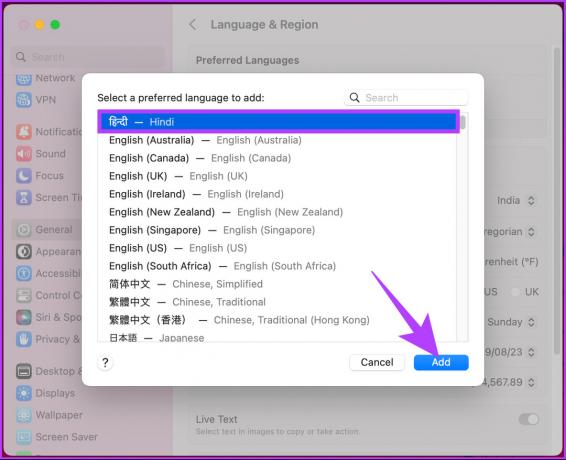
ขั้นตอนที่ 6: ในป๊อปอัป ให้คลิกภาษาที่คุณต้องการตั้งเป็นภาษาหลัก
บันทึก: คุณสามารถเพิ่มภาษาได้มากเท่าที่คุณต้องการ อย่างไรก็ตาม คุณจะต้องเลือกภาษาหลักหนึ่งภาษาสำหรับ Mac ของคุณ

ขั้นตอนที่ 7: หากคุณเปลี่ยนภาษาหลักของคุณ ให้เลือก เริ่มใหม่ทันที เพื่อให้การเปลี่ยนแปลงมีผล
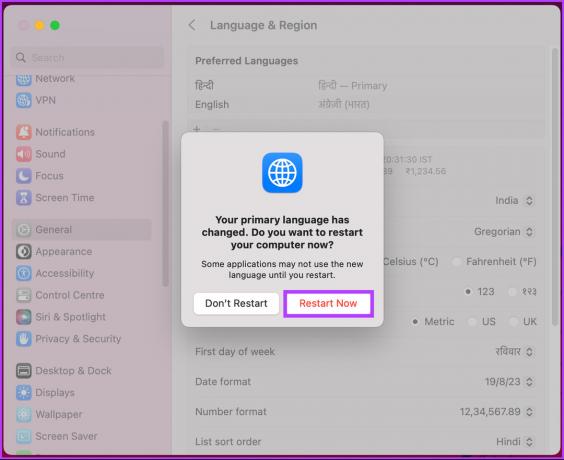
แค่นั้นแหละ. เมื่อ Mac รีสตาร์ท คุณจะเห็นว่าอินเทอร์เฟซเป็นภาษาใหม่ หากคุณต้องการเพิ่มภาษาใหม่ให้กับแป้นพิมพ์ของ Mac ให้อ่านต่อ
วิธีเพิ่มภาษาอื่นให้กับคีย์บอร์ดบน Mac
การเพิ่มภาษาใหม่ให้กับคุณ แป้นพิมพ์ของ Mac ไม่เปลี่ยนภาษาของระบบ ช่วยให้คุณสามารถพิมพ์ในภาษาต่างๆ ได้ทุกเมื่อที่คุณต้องการ ทำตามคำแนะนำด้านล่าง
ขั้นตอนที่ 1: กด 'Command + Space' เพื่อเปิด Spotlight Search พิมพ์ การตั้งค่าระบบแล้วกด Return บนแป้นพิมพ์ของคุณ
บันทึก: คุณสามารถเปิดการตั้งค่าระบบได้โดยตรงหากตรึงไว้บน Dock ของคุณ

ขั้นตอนที่ 2: ในการตั้งค่าระบบ เลื่อนลงและคลิกที่แป้นพิมพ์
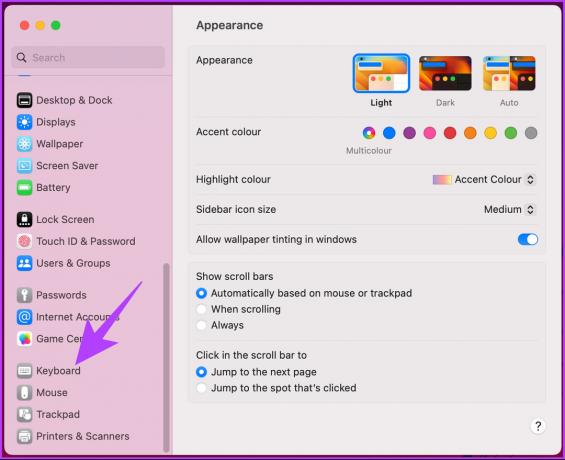
ขั้นตอนที่ 3: ภายใต้ การป้อนข้อความ ให้คลิก แก้ไข ถัดจาก แหล่งสัญญาณเข้า

ขั้นตอนที่ 4: ในป๊อปอัป คลิกปุ่ม + (บวก) ใต้ 'แหล่งอินพุตทั้งหมด'

ขั้นตอนที่ 5: เลือกแหล่งอินพุตจากรายการแล้วคลิกเพิ่ม

ไปแล้ว คุณเพิ่มภาษาใหม่ลงในแป้นพิมพ์สำเร็จแล้ว หากคุณสงสัยว่าจะใช้หรือเปลี่ยนภาษาขณะเดินทางอย่างไร ให้ไปที่วิธีถัดไป
วิธีเปลี่ยนภาษาคีย์บอร์ดบน Mac
ตามค่าเริ่มต้น คุณสามารถเปลี่ยนภาษาของแป้นพิมพ์ได้สองวิธี หนึ่งคือเปลี่ยนด้วยตนเองโดยไปที่แถบเมนูและอีกอันคือใช้ปุ่มทางลัด ทำตามที่เราแสดงให้คุณเห็นทั้งสองวิธีทีละขั้นตอน
1. ใช้แถบเมนูเพื่อสลับระหว่างภาษาบนแป้นพิมพ์ Mac
ขั้นตอนที่ 1: คลิกที่ไอคอนภาษาในแถบเมนู
บันทึก: หากคุณไม่เห็นไอคอนภาษาในแถบเมนู ให้ไปที่ System Preferences > open Keyboard settings > ภายใต้ Text Input คลิกที่ Edit > toggle on ‘Show Input menu in menu bar.’
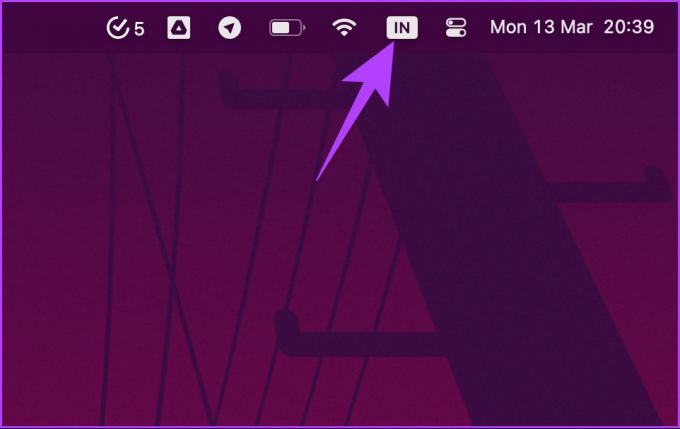
ขั้นตอนที่ 2: จากดร็อปดาวน์ ให้เลือกภาษาที่คุณต้องการพิมพ์

แค่นั้นแหละ. คุณจะเห็นไอคอนบนแถบเมนูเปลี่ยนเพื่อแสดงภาษาที่เลือก และการป้อนข้อมูลจากแป้นพิมพ์ก็เปลี่ยนไปเช่นกัน
2. ใช้แป้นพิมพ์ลัดสำหรับเปลี่ยนภาษา Mac
หากคุณเปลี่ยนภาษาขณะพิมพ์ ให้ใช้ปุ่ม แถบเมนู ไม่สามารถทำได้เสมอไป นั่นคือที่มาของวิธีทางลัดในรูปภาพ
คุณสามารถใช้ทางลัดเริ่มต้น 'Control + Space bar' เพื่อเปลี่ยนเป็นภาษาสุดท้ายหรือ 'Control + Option + Space bar' บนแป้นพิมพ์เพื่อเปลี่ยนเป็นภาษาถัดไป อย่างไรก็ตาม ทำตามขั้นตอนด้านล่างหากคุณต้องการเปลี่ยนและปรับแต่งทางลัด
ขั้นตอนที่ 1: กด 'Command + Space' เพื่อเปิด Spotlight Search พิมพ์ การตั้งค่าระบบแล้วกด Return บนแป้นพิมพ์ของคุณ
บันทึก: คุณสามารถเปิดการตั้งค่าระบบได้โดยตรงหากตรึงไว้บน Dock ของคุณ

ขั้นตอนที่ 2: เลื่อนลงและคลิกที่แป้นพิมพ์ในการตั้งค่าระบบ
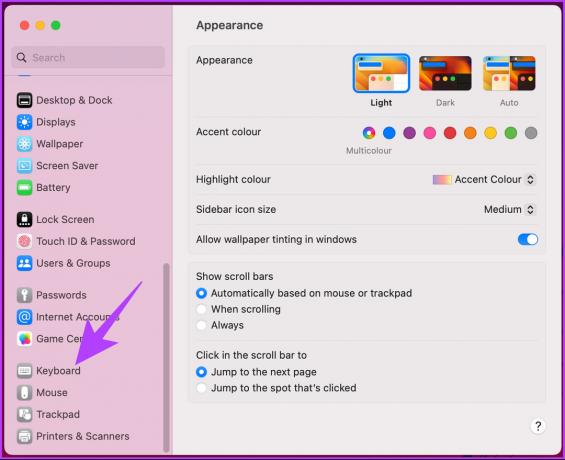
ขั้นตอนที่ 3: คลิกที่ปุ่มแป้นพิมพ์ลัดทางด้านขวา

ขั้นตอนที่ 4: ในบานหน้าต่างด้านซ้าย ไปที่ Input Sources

ขั้นตอนที่ 5: ดับเบิลคลิกทางลัดที่คุณต้องการเปลี่ยน กดปุ่มใหม่เพื่อสร้างทริกเกอร์ทางลัด แล้วคลิก เสร็จสิ้น
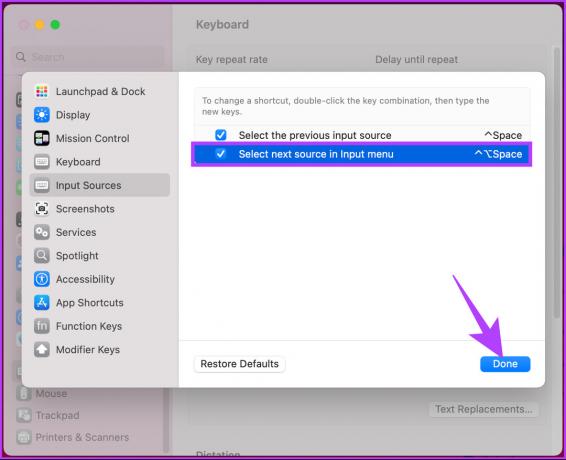
ไปแล้ว คุณเปลี่ยนทางลัดสำหรับเปลี่ยนภาษาบนแป้นพิมพ์ Mac เรียบร้อยแล้ว หากคุณพบปัญหาใดๆ คุณสามารถใช้ปุ่มคืนค่าเริ่มต้นเพื่อกลับไปใช้การตั้งค่าเริ่มต้นของระบบ
วิธีเปลี่ยนภาษาของแอปพลิเคชัน Mac
คุณยังสามารถเปลี่ยนและตั้งค่าภาษาเริ่มต้นสำหรับแอปพลิเคชัน รวมถึงแอปของบริษัทอื่น ทำตามขั้นตอนที่กล่าวถึงด้านล่าง
ขั้นตอนที่ 1: กด 'Command + Space' เพื่อเปิด Spotlight Search พิมพ์ การตั้งค่าระบบแล้วกด Return บนแป้นพิมพ์ของคุณ
บันทึก: คุณสามารถเปิดการตั้งค่าระบบได้โดยตรงหากตรึงไว้บน Dock ของคุณ

ขั้นตอนที่ 2: ไปที่ทั่วไป
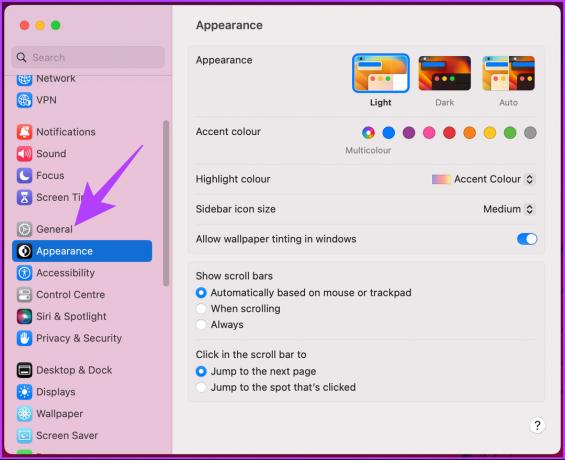
ขั้นตอนที่ 3: เลือก 'ภาษาและภูมิภาค' ทางด้านขวา
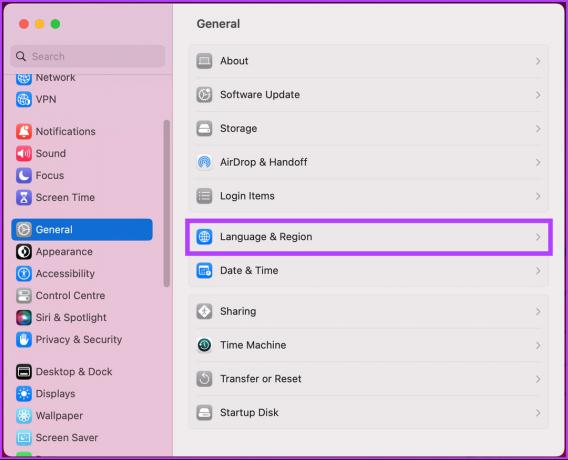
ขั้นตอนที่ 4: เลื่อนลงมาแล้วคลิกไอคอน + (บวก) ใต้ส่วน Applications

ขั้นตอนที่ 5: ในป๊อปอัป เลือกแอปพลิเคชันและภาษาเริ่มต้นสำหรับแอปพลิเคชัน จากนั้นคลิก เพิ่ม

ที่นั่นคุณมีมัน ตอนนี้ เมื่อคุณเปิดแอปพลิเคชันเฉพาะในครั้งต่อไป แอปพลิเคชันนั้นจะเปิดในภาษาเริ่มต้นที่คุณตั้งไว้
คำถามที่พบบ่อยเกี่ยวกับภาษาแป้นพิมพ์ของ Mac
หากต้องการหยุดการแสดงอักขระไม่ให้ปรากฏขึ้นบน Mac ของคุณ ให้คลิกที่เมนู Apple ที่มุมซ้ายบน > เลือกการตั้งค่าระบบ > ไปที่ Keyboard > คลิกที่ Edit ข้าง Input Sources > ใต้ All Input Sources, สลับปิดกล่องข้าง 'Show Input menu in menu บาร์.'
หากต้องการรีเซ็ตการตั้งค่าแป้นพิมพ์ Mac ให้คลิกเมนู Apple ที่มุมซ้ายบน > เลือกระบบ การตั้งค่า > ไปที่ Keyboard > คลิกที่ปุ่ม Keyboard Shortcuts > คลิก Restore Defaults ใน ป๊อปอัพ.
ได้ สามารถเปลี่ยนภาษาของแป้นพิมพ์บน Mac เมื่อถูกล็อกได้ สิ่งที่คุณต้องทำคือกดปุ่มใดก็ได้หรือเลื่อนเมาส์เพื่อปลุก Mac ของคุณ > บนหน้าจอเข้าสู่ระบบ คลิกที่เมนูป้อนข้อมูล ที่มุมขวาบน > เลือกภาษาที่คุณต้องการใช้จากเมนูแบบเลื่อนลง > ป้อนรหัสผ่านและปลดล็อกของคุณ แม็ค
สลับและดำเนินการต่อได้อย่างง่ายดาย
ไม่ว่าคุณจะเป็นผู้ใช้หลายภาษาหรือใช้ Mac ที่ใช้ร่วมกัน การรู้วิธีเปลี่ยนภาษาของแป้นพิมพ์บน Mac สามารถช่วยปรับปรุงประสิทธิภาพการทำงานโดยรวมของคุณได้ คุณอาจต้องการอ่าน วิธีสร้างแป้นพิมพ์ลัดแบบกำหนดเองบน Mac.
ปรับปรุงล่าสุดเมื่อวันที่ 15 มีนาคม 2566
บทความข้างต้นอาจมีลิงค์พันธมิตรซึ่งช่วยสนับสนุน Guiding Tech อย่างไรก็ตาม ไม่มีผลกับความสมบูรณ์ของกองบรรณาธิการของเรา เนื้อหายังคงเป็นกลางและเป็นของแท้