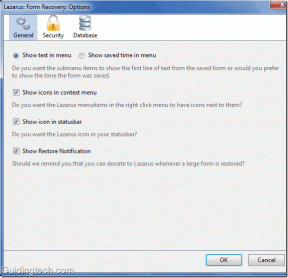4 วิธียอดนิยมในการลบรหัสผ่านเข้าสู่ระบบจาก Windows 11
เบ็ดเตล็ด / / April 03, 2023
ทุกครั้งที่คุณลงชื่อเข้าใช้บัญชี Windows คุณจะได้รับแจ้งให้ป้อนรหัสผ่าน แม้ว่าจะไม่สามารถพูดเกินจริงถึงความสำคัญของรหัสผ่านสำหรับโทรศัพท์หรือคอมพิวเตอร์ของคุณ แต่สิ่งนี้อาจซ้ำซ้อนสำหรับผู้ใช้บางรายเนื่องจากไม่มีใครเข้าถึงพีซีของพวกเขา ไม่ว่าเหตุผลของคุณคืออะไร นี่คือวิธีลบรหัสผ่านออกจากพีซี Windows 11

อย่างไรก็ตาม การลบรหัสผ่านเริ่มต้นบน Windows 11 นั้นไม่เหมาะ แน่นอน มันลดขั้นตอนพิเศษไปหนึ่งขั้นตอนเมื่อลงชื่อเข้าใช้พีซีของคุณ และทำให้การลงชื่อเข้าใช้พีซี Windows 11 ของคุณมีประสิทธิภาพ แต่ยังทำให้ความปลอดภัยของคอมพิวเตอร์ของคุณตกอยู่ในอันตรายอีกด้วย
หากคุณยังคงต้องการตัดสินใจ เราจะพูดถึงทุกแง่มุมของการปิดใช้งานรหัสผ่านใน Windows 11 ในบทความนี้ เอาล่ะ.
1. วิธีลบรหัสผ่านเข้าสู่ระบบใน Windows 11 โดยใช้แผงบัญชีผู้ใช้
นี่เป็นหนึ่งในวิธีที่ใช้บ่อยที่สุดในการลบการเข้าสู่ระบบ รหัสผ่านใน Windows 11. ทำตามขั้นตอนด้านล่าง
ขั้นตอนที่ 1: กดปุ่ม Windows บนแป้นพิมพ์ พิมพ์ วิ่งแล้วคลิกเปิด
เคล็ดลับ: คุณยังสามารถกด 'ปุ่ม Windows + R' เพื่อเปิดคำสั่ง Run

ขั้นตอนที่ 2: พิมพ์คำสั่งด้านล่างในช่องข้อความและคลิกตกลง
เน็ตเพิลวิซ.

นี่จะเป็นการเปิดหน้าต่างบัญชีผู้ใช้ซึ่งคุณสามารถลบรหัสผ่านได้
ขั้นตอนที่ 3: ยกเลิกการเลือกตัวเลือก 'ผู้ใช้ต้องป้อนชื่อผู้ใช้และรหัสผ่านเพื่อใช้คอมพิวเตอร์เครื่องนี้' และคลิกสมัคร
บันทึก: หากคุณมีหลายบัญชี ให้เลือกชื่อผู้ใช้ที่คุณต้องการลบรหัสผ่าน

ขั้นตอนที่ 4: ยืนยันข้อมูลบัญชี Microsoft ของคุณโดยป้อนรหัสผ่านสองครั้งแล้วคลิกตกลง

ขั้นตอนที่ 5: กด OK อีกครั้งเพื่อยืนยัน

และด้วยวิธีนี้ Windows จะลบรหัสผ่านที่เชื่อมโยงกับบัญชีที่เลือก ในตอนท้าย ให้รีสตาร์ทคอมพิวเตอร์เพื่อให้การเปลี่ยนแปลงมีผล คุณจะไม่ต้องป้อนรหัสผ่านบัญชีอีกต่อไปเมื่อคุณเข้าสู่ระบบ
มีวิธีอื่นในการลบรหัสผ่าน อ่านต่อไป.
2. วิธีปิดรหัสผ่านเข้าสู่ระบบ Windows 11 โดยใช้ Registry Editor
ขั้นตอนในวิธีนี้อาจดูซับซ้อนแต่ค่อนข้างง่ายในการดำเนินการ ทำตามคำแนะนำทีละขั้นตอน
ขั้นตอนที่ 1: กดปุ่ม Windows บนแป้นพิมพ์ พิมพ์ ตัวแก้ไขรีจิสทรีแล้วคลิกที่ Run as administrator
หรือคุณสามารถเปิด Registry Editor โดยใช้กล่องโต้ตอบเรียกใช้ด้วยปุ่มลัด 'Windows + R' พิมพ์ ลงทะเบียนแล้วคลิกตกลง

ในพรอมต์ ให้เลือก ใช่
ขั้นตอนที่ 2: ป้อนเส้นทางต่อไปนี้ในแถบที่อยู่แล้วกด Enter
คอมพิวเตอร์\HKEY_LOCAL_MACHINE\SOFTWARE\Microsoft\Windows NT\CurrentVersion\Winlogon

ขั้นตอนที่ 3: ในแผงด้านขวา ให้คลิกขวาที่สตริง DefaultUserName แล้วเลือก Modify
บันทึก: หากคุณไม่พบ คุณจะต้องสร้างด้วยตนเองโดยคลิกขวาบนพื้นที่ว่าง > เลือก ใหม่ > คลิก ค่าสตริง > ตั้งชื่อสตริงเป็น DefaultUserName > ดับเบิลคลิก > เลือกแก้ไข

ขั้นตอนที่ 4: ในส่วน Value data พิมพ์ชื่อผู้ใช้ของบัญชีแล้วคลิก OK

ขั้นตอนที่ 5: สร้างสตริงใหม่ (โดยใช้วิธีการดังกล่าวข้างต้น) และตั้งชื่อ รหัสผ่านเริ่มต้น.


ขั้นตอนที่ 6: ดับเบิลคลิกที่ DefaultPassword ป้อนรหัสผ่านบัญชีในช่อง Value data แล้วคลิก OK

ขั้นตอนที่ 7: นำทางไปยังสตริง AutoAdminLogon (สร้างหากคุณหาไม่พบ) คลิกขวาและคลิกที่ปรับเปลี่ยน

ขั้นตอนที่ 8: ตอนนี้ เปลี่ยน Value data จาก 0 เป็น 1 แล้วคลิก OK

รีสตาร์ทเครื่องคอมพิวเตอร์เพื่อใช้การเปลี่ยนแปลง และเมื่อพีซี Windows 11 ของคุณเปิดขึ้นมาใหม่ คุณจะได้รับ เข้าสู่ระบบโดยไม่ต้องใช้รหัสผ่าน.
3. วิธีปิดใช้งานรหัสผ่านเข้าสู่ระบบใน Windows 11 โดยใช้บัญชีท้องถิ่น
นี่เป็นวิธีการง่ายๆ ในการลบรหัสผ่าน Windows พิจารณาว่าคุณมีบัญชีท้องถิ่นพร้อมรหัสผ่านที่ตั้งไว้ ข้ามไปที่ขั้นตอน
ขั้นตอนที่ 1: กดปุ่ม Windows บนแป้นพิมพ์ พิมพ์ การตั้งค่าแล้วคลิกเปิด

ขั้นตอนที่ 2: ไปที่บัญชี

ขั้นตอนที่ 3: คลิกที่ 'ตัวเลือกการลงชื่อเข้าใช้'

ขั้นตอนที่ 4: เลื่อนลงเพื่อค้นหาตัวเลือกรหัสผ่าน ขยาย และคลิกเปลี่ยน

ขั้นตอนที่ 5: ตอนนี้ ป้อนรหัสผ่านปัจจุบันของคุณแล้วคลิกถัดไป

ขั้นตอนที่ 6: หน้าจอถัดไปจะแจ้งให้คุณสร้างรหัสผ่านใหม่ แต่เนื่องจากเราไม่ต้องการรหัสผ่าน ให้เว้นว่างไว้และคลิกถัดไป

ขั้นตอนที่ 7: สุดท้ายคลิกที่เสร็จสิ้น

ที่นั่นคุณมีมัน คุณได้ลบรหัสผ่านเข้าสู่ระบบออกจากบัญชีผู้ใช้ภายในเรียบร้อยแล้ว ครั้งต่อไปที่คุณเปิดพีซี Windows 11 คุณไม่จำเป็นต้องป้อนรหัสผ่าน เมื่อระบบขอรหัสผ่าน ให้กด Enter หากคุณไม่มีบัญชีท้องถิ่น คุณสามารถตั้งค่าได้ง่ายๆ
วิธีสร้างบัญชีท้องถิ่น
สิ่งนี้ค่อนข้างสำคัญที่ต้องรู้เพราะด้วยบัญชีท้องถิ่น คุณจะสูญเสียบางอย่างไป บริการของไมโครซอฟท์และจะไม่สามารถเข้าถึงการตั้งค่าส่วนบุคคลที่แนบมากับบัญชี Microsoft ของคุณ หากการตั้งค่าเหล่านี้ไม่รบกวนคุณ ให้ทำตามขั้นตอนเหล่านี้
ขั้นตอนที่ 1: กดปุ่ม Windows บนแป้นพิมพ์ พิมพ์ การตั้งค่าแล้วคลิกเปิด

ขั้นตอนที่ 2: ไปที่บัญชี

ขั้นตอนที่ 3: คลิกที่ข้อมูลของคุณในแผงด้านขวา

ขั้นตอนที่ 4: ภายใต้การตั้งค่าบัญชี คลิกที่ 'ลงชื่อเข้าใช้ด้วยบัญชีท้องถิ่นแทน'

ขั้นตอนที่ 5: ในข้อความแจ้ง 'คุณแน่ใจหรือไม่ว่าต้องการเปลี่ยนเป็นบัญชีท้องถิ่น' ให้คลิกถัดไป

ขั้นตอนที่ 6: ตอนนี้ป้อนรหัสผ่านปัจจุบันของคุณแล้วคลิกตกลง

ขั้นตอนที่ 7: สร้างชื่อผู้ใช้ใหม่และเว้นช่องรหัสผ่านว่างไว้ แล้วคลิกถัดไป

ขั้นตอนที่ 8: คลิกที่ 'ออกจากระบบและเสร็จสิ้น'

ด้วยวิธีนี้คุณมี สร้างบัญชีท้องถิ่น ซึ่งคุณสามารถลงชื่อเข้าใช้พีซี Windows 11 ของคุณโดยไม่ต้องมีการรับรองความถูกต้องใดๆ
4. วิธีปิดการใช้งานรหัสผ่านโดยใช้ Windows Terminal
นี่เป็นวิธีที่เร็วที่สุดวิธีหนึ่งในการปิดใช้งานรหัสผ่านบน Windows 11 ใช้เวลาเพียงบรรทัดเดียวในการลบรหัสผ่านบัญชีของคุณ เริ่มต้นด้วยขั้นตอน
ขั้นตอนที่ 1: กด 'ปุ่ม Windows + X' เพื่อเปิดเมนูบริบทของ Windows และคลิกที่ Terminal (Admin)

ในพรอมต์ ให้เลือก ใช่
ขั้นตอนที่ 2: พิมพ์คำสั่งด้านล่างลงใน Windows Terminal
ผู้ใช้เน็ต "USERNAME" ""
บันทึก: แทนที่ USERNAME ด้วยชื่อผู้ใช้ของคุณ

ไปแล้ว รหัสผ่านที่เชื่อมโยงกับชื่อผู้ใช้ถูกนำออกไปแล้ว ดังนั้นคุณจึงสามารถเข้าสู่ระบบได้อย่างง่ายดายโดยไม่ต้องจำหรือพิมพ์รหัสผ่าน
ตอนนี้คุณได้ลบรหัสผ่านแล้ว จำเป็นต้องเข้าใจว่าอะไรผิดปกติกับพีซี Windows 11 ของคุณ
ทำไมคุณไม่ควรลบรหัสผ่านเข้าสู่ระบบ Windows
เหตุผลหนึ่งที่สำคัญ หากไม่ใช่เหตุผลสำคัญประการเดียวที่คุณไม่ควรลบรหัสผ่าน Windows 11 ของคุณก็คือ มีเพียงสิ่งกีดขวางที่ป้องกันไม่ให้ผู้ใช้ที่ไม่ได้รับอนุญาตเข้ายึดครองคอมพิวเตอร์ของคุณและเข้าถึงไฟล์ทั้งหมดของคุณและ โฟลเดอร์ ถ้าคุณมี โฟลเดอร์ที่เข้ารหัสโดยใช้ BitLockerข้อมูลของคุณได้รับการปกป้องบ้าง
การไม่มีรหัสผ่านเป็นเรื่องปกติ หากคุณเก็บพีซี Windows 11 ไว้ในที่ที่คุณรู้ว่าเชื่อถือได้ เช่น ที่บ้านหรือในพื้นที่ทำงานส่วนตัวของคุณ อย่างไรก็ตาม หากคุณทำงานจากพื้นที่ทำงานร่วมกันหรือบนแล็ปท็อป ขอแนะนำว่าอย่าลบรหัสผ่านบนพีซี Windows 11 ของคุณ
นอกจากนี้โปรแกรมเช่น Google Chrome เก็บข้อมูลที่สำคัญของคุณ เช่น รหัสผ่าน รายละเอียดบัตรเครดิต และอื่นๆ ดังนั้น หากไม่มีรหัสผ่านในคอมพิวเตอร์ของคุณ ทุกคนก็สามารถเข้าถึงได้ มันไม่คุ้มที่จะเสี่ยงขนาดนี้เพื่อให้เข้าถึงได้ง่าย
คำถามที่พบบ่อยเกี่ยวกับการลบรหัสผ่านออกจาก Windows 11
ตามค่าเริ่มต้น ระยะเวลาการล็อกเอาต์ชั่วคราวบน Microsoft คือ 30 นาที อย่างไรก็ตาม สามารถเปลี่ยนแปลงได้โดยการปิดใช้งาน นโยบายเกณฑ์การล็อกบัญชี.
ขึ้นอยู่กับการตั้งค่าของผู้ดูแลระบบ อย่างไรก็ตาม โดยทั่วไปจะใช้เวลาตั้งแต่ 3-5 ครั้งก่อนที่บัญชีจะถูกล็อคชั่วคราว
การซ้อมรบที่ราบรื่นและมีประสิทธิภาพ
ตอนนี้ คุณรู้วิธีต่างๆ ในการลบรหัสผ่านบน Windows 11 แล้ว คุณสามารถเลือกวิธีที่สะดวกที่สุดสำหรับคุณ และด้วยขั้นตอนต่างๆ ที่ใช้งานได้ดี คุณจะไม่ต้องป้อนรหัสผ่านเมื่อเข้าสู่ระบบพีซี Windows 11 ของคุณในครั้งต่อไป