4 วิธีด่วนในการเปลี่ยนรูปแบบวันที่ใน Google ชีต
เบ็ดเตล็ด / / April 03, 2023
เรียนรู้วิธีการใช้งาน สเปรดชีต เป็นกระบวนการที่ไม่มีวันจบสิ้น ยิ่งเราใช้มากเท่าไหร่ เราก็ยิ่งค้นพบทางลัดและแฮ็คประสิทธิภาพมากขึ้นเท่านั้น เมื่อเร็ว ๆ นี้ เราพบวิธีเปลี่ยนรูปแบบวันที่ใน Google ชีต หากคุณสับสนอยู่บ่อยครั้ง คู่มือนี้จะช่วยให้คุณเข้าใจว่า Google จัดเก็บวันที่อย่างไร และคุณจะจัดรูปแบบได้อย่างไร
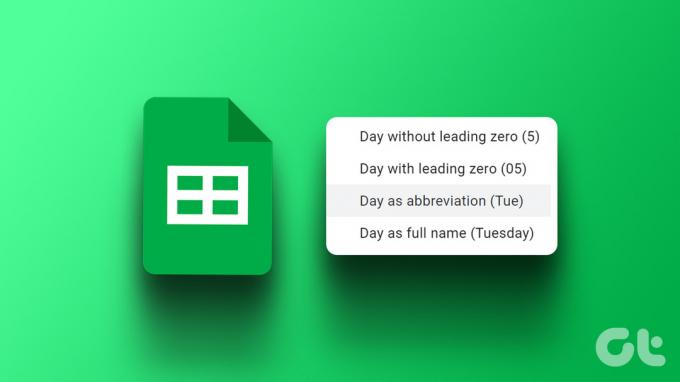
วิธีที่ง่ายที่สุดในการเปลี่ยนรูปแบบวันที่ใน Google ชีตคือการเปลี่ยนภูมิภาค สิ่งนี้ช่วยให้ปรับให้เข้ากับรูปแบบวันที่ดั้งเดิม แต่คุณยังสามารถเปลี่ยนรูปแบบวันที่และปรับแต่งทุกอย่างเกี่ยวกับมันได้ด้วยตนเอง นอกจากนี้ คุณสามารถแปลงวันที่เป็นรูปแบบอื่นโดยอัตโนมัติสำหรับคอลัมน์ที่เลือก
เริ่มต้นและเรียนรู้ทุกอย่างที่เราต้องการ ประการแรก ให้เราดูว่าการเปลี่ยนแปลงภูมิภาคสามารถช่วยได้อย่างไร
1. เปลี่ยนสถานที่เพื่อใช้การจัดรูปแบบวันที่ตามภูมิภาค
ดังนั้น คุณจึงได้รับการสอนให้เขียนวันที่ในรูปแบบที่กำหนด แต่ Google ชีตไม่ยอมรับ แต่โอกาสที่ Google ชีตของคุณจะทำงานสำหรับการตั้งค่าของภูมิภาคอื่น
ดังนั้น คุณจึงเปลี่ยนภูมิภาคของสเปรดชีตได้ ซึ่งจะทำให้สามารถใช้รูปแบบวันที่ตามภูมิภาคของคุณได้ นี่คือวิธีการ
ขั้นตอนที่ 1: เปิดแผ่นงานที่เกี่ยวข้องใน Google ชีตแล้วคลิกที่ไฟล์
ขั้นตอนที่ 2: เลือกการตั้งค่า
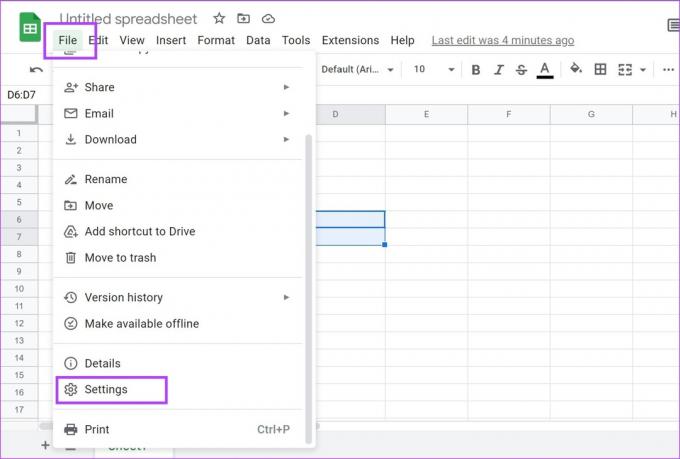
ขั้นตอนที่ 3: คลิกที่เมนูแบบเลื่อนลงสำหรับสถานที่
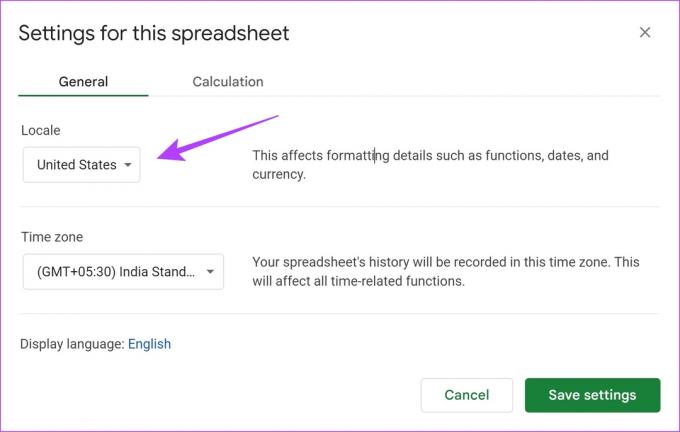
ขั้นตอนที่ 4: เลือกภูมิภาคที่คุณต้องการใช้ในรูปแบบ
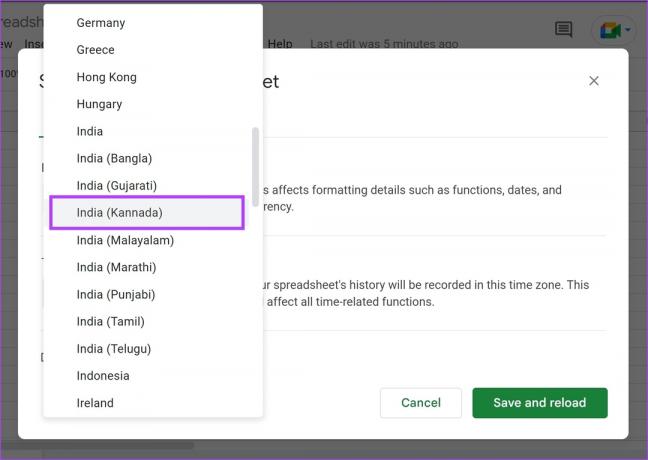
ขั้นตอนที่ 5: สุดท้าย คลิกที่ 'บันทึกและโหลดซ้ำ'
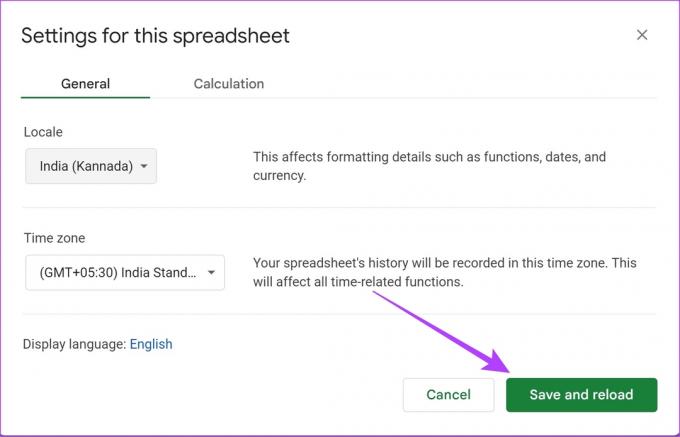
แค่นั้นแหละ! ครั้งต่อไปที่คุณป้อนวันที่ ระบบจะยอมรับวันที่ดังกล่าวในรูปแบบที่ใช้ในภูมิภาค
แต่ถ้าคุณต้องการการควบคุมเพิ่มเติมเพื่อเปลี่ยนรูปแบบของวันที่ โปรดดูที่ส่วนถัดไป
2. เปลี่ยนรูปแบบวันที่ใน Google ชีตด้วยตนเอง
นี่เป็นวิธีที่ดีที่สุดในการเปลี่ยนรูปแบบวันที่ใน Google ชีตเมื่อคุณควบคุมรูปแบบได้เต็มที่ คุณสามารถทำให้เป็นแบบที่คุณต้องการโดยไม่คำนึงถึงภูมิภาคที่เลือก มาดูกันว่าเราสามารถปรับแต่งและเปลี่ยนรูปแบบวันที่ใน Google ชีตด้วยตนเองได้อย่างไร
ขั้นตอนที่ 1: เปิดแผ่นงานที่เกี่ยวข้องและคลิกที่ตัวเลือกรูปแบบในแถบเครื่องมือ
ขั้นตอนที่ 2: เลือก ตัวเลข > 'วันที่และเวลาที่กำหนดเอง'
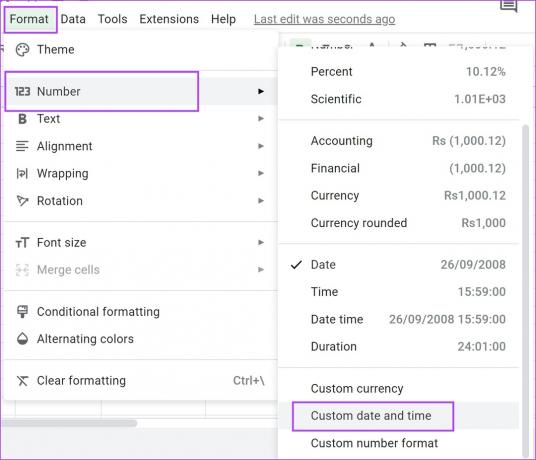
คุณจะเห็นรูปแบบปัจจุบันของวันที่
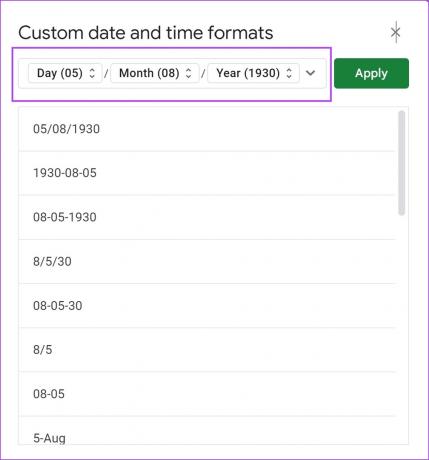
ขั้นตอนที่ 3: เลือกรูปแบบวันที่ใดก็ได้จากตัวเลือก
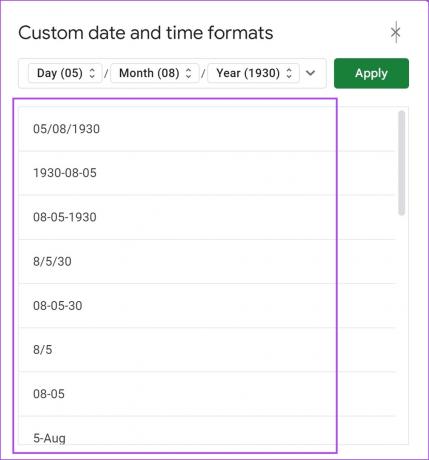
ขั้นตอนที่ 4: คลิกที่ใช้เพื่อบันทึกการเปลี่ยนแปลง

อย่างไรก็ตาม หากคุณต้องการเปลี่ยนองค์ประกอบแต่ละส่วนของวันที่ ให้ทำดังนี้
วิธีเปลี่ยนองค์ประกอบส่วนบุคคลของวันที่
ขั้นตอนที่ 1: เปิดแผ่นงานที่เกี่ยวข้องและคลิกที่ตัวเลือกรูปแบบในแถบเครื่องมือ
ขั้นตอนที่ 2: เลือก ตัวเลข > 'วันที่และเวลาที่กำหนดเอง'
ขั้นตอนที่ 3: ตอนนี้ คลิกที่องค์ประกอบที่คุณต้องการเปลี่ยน
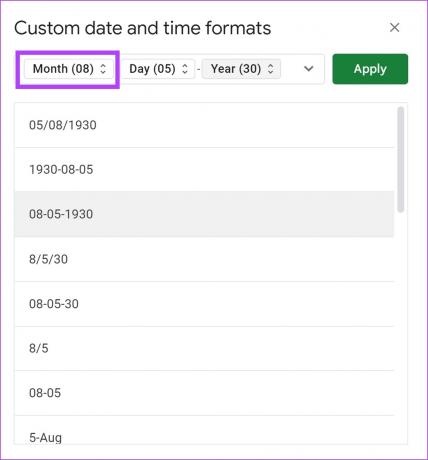
ขั้นตอนที่ 4: เลือกรูปแบบสำหรับองค์ประกอบ สิ่งนี้จะเปลี่ยนรูปแบบสำหรับองค์ประกอบนั้น
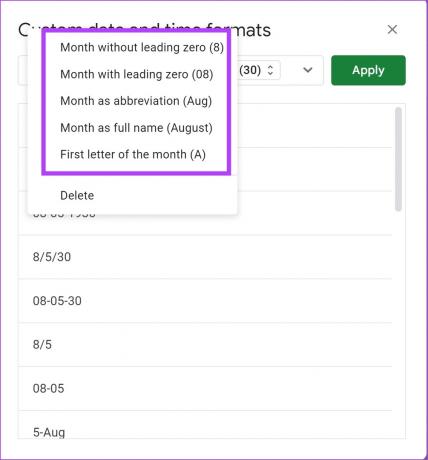
แม้ว่าเราจะแสดงวิธีที่คุณสามารถเปลี่ยนเดือนได้ แต่คุณก็เปลี่ยนวันและปีของวันที่ทีละรายการได้ด้วยการทำซ้ำขั้นตอนข้างต้น
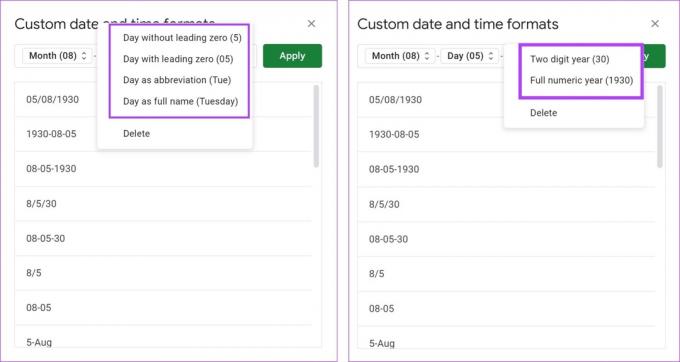
ขั้นตอนที่ 5: คลิกที่ใช้เพื่อบันทึกการเปลี่ยนแปลง

แต่ถ้าคุณยังไม่พอใจและต้องการเปลี่ยนลำดับวันที่ด้วยตนเอง ให้ไปยังส่วนถัดไป
วิธีเปลี่ยนลำดับวันที่ด้วยตนเอง
ขั้นตอนที่ 1: เปิดแผ่นงานที่เกี่ยวข้องและคลิกที่ตัวเลือกรูปแบบในแถบเครื่องมือ
ขั้นตอนที่ 2: เลือก ตัวเลข > 'วันที่และเวลาที่กำหนดเอง'
ขั้นตอนที่ 3: คลิกที่แต่ละองค์ประกอบของวันที่
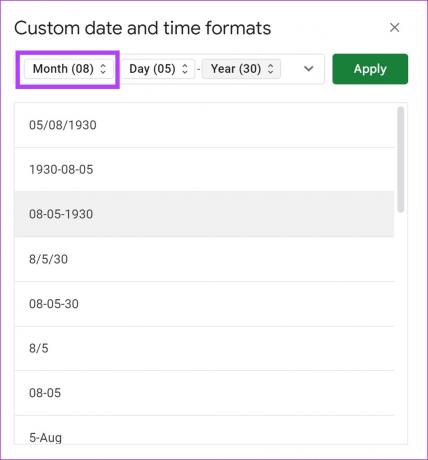
ขั้นตอนที่ 4: คลิกที่ลบ
ทำซ้ำขั้นตอนสำหรับองค์ประกอบทั้งสาม ตรวจสอบให้แน่ใจว่าช่องวันที่ว่างเปล่า และลบสัญลักษณ์ใดๆ เช่น '-' และ '*' โดยใช้ปุ่ม Backspace
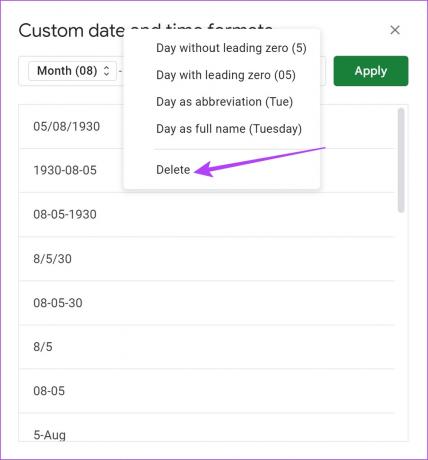
ขั้นตอนที่ 5: ตอนนี้ เปิดเมนูแบบเลื่อนลงและเลือกองค์ประกอบทั้งหมดที่คุณต้องการในวันที่กำหนดเองนี้ และตามลำดับที่คุณต้องการ
ตัวอย่างเช่น ถ้าฉันต้องการดูวันที่ก่อน ฉันจะคลิกที่วัน จากนั้นเดือนและปี เมื่อเสร็จแล้ว ให้คลิกที่แต่ละองค์ประกอบเพื่อเปลี่ยนและเลือกรูปแบบใหม่ดังที่แสดงในส่วนก่อนหน้า
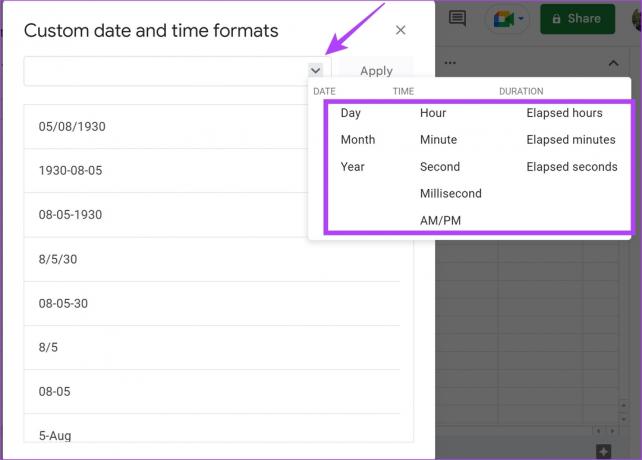
ขั้นตอนที่ 6: คลิกที่ใช้เพื่อบันทึกการเปลี่ยนแปลง

อย่างไรก็ตาม หากคุณต้องการเปลี่ยนรูปแบบวันที่สำหรับบางเซลล์ในสเปรดชีตของคุณ โปรดดูส่วนถัดไป
3. เปลี่ยนรูปแบบวันที่ใน Google ชีตโดยอัตโนมัติ
ดังนั้น คุณกำลังทำงานในสเปรดชีตที่มีชุดวันที่ซึ่งเป็นไปตามรูปแบบที่เลือกใน Google ชีตอยู่แล้ว อย่างไรก็ตาม หากคุณต้องการแปลงเป็นรูปแบบอื่นอย่างรวดเร็วโดยไม่ต้องเปลี่ยนรูปแบบวันที่ส่วนกลางใน Google ชีต ให้ทำตามขั้นตอนด้านล่าง
ขั้นตอนที่ 1: เปิดแผ่นงานที่เกี่ยวข้องใน Google ชีต
ขั้นตอนที่ 2: ป้อนช่วงวันที่ในคอลัมน์ใน Google ชีต
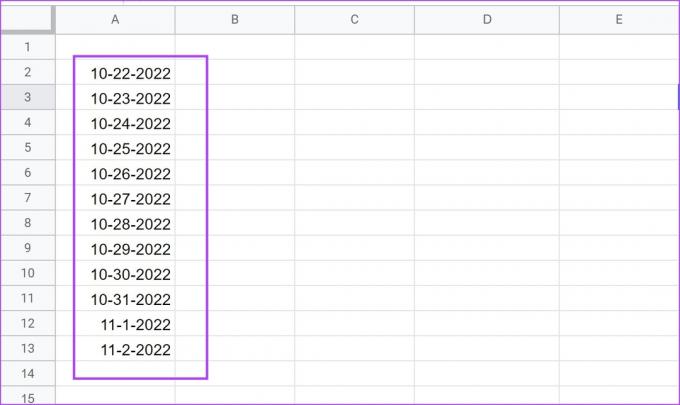
ตอนนี้เราต้องการแปลงวันที่ในคอลัมน์ A เป็นรูปแบบที่เดือนปรากฏเป็นข้อความและส่วนที่เหลือยังคงเหมือนเดิม ดังนั้น เราสามารถใช้รูปแบบ 'DD-mmm-YYYY'
เราคิดได้อย่างไรว่า 'mmm' หมายถึงเดือนในรูปแบบข้อความ มี คู่มือโทเค็นวันที่เขียนโดย Google. คุณสามารถตรวจสอบเพื่อทำความเข้าใจวิธีพิมพ์รูปแบบวันที่
เราต้องการให้วันที่แปลงเหล่านี้อยู่ในคอลัมน์ B ดังนั้น เราจำเป็นต้องป้อนสูตรต่อไปนี้ในเซลล์ของคอลัมน์ B ที่ตรงกับวันที่ในคอลัมน์ A
ขั้นตอนที่ 2: ป้อนสูตรและกดปุ่ม Enter วันที่ของเราเริ่มต้นในเซลล์ A2 ในคอลัมน์ A และเราต้องการป้อนสูตรนี้ในเซลล์ที่สอดคล้องกัน – B2 ในคอลัมน์ B
=arrayformula (if((A2:A)<>"",ข้อความ (A2:A,"DD mmmm YYYY"),""))
บันทึก: แก้ไขสูตรตามนั้น โดยแทนที่ 'A2' และ 'A' ด้วย 'เซลล์' ซึ่งวันที่เริ่มต้นและ 'คอลัมน์‘ ของวันที่เดิมตามลำดับ
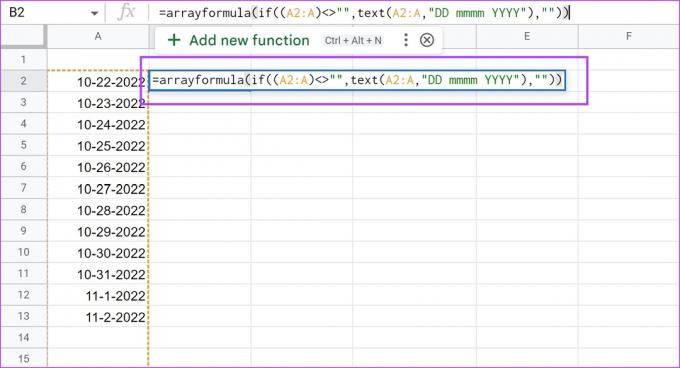
ขั้นตอนที่ 3: ตอนนี้คุณจะเห็นว่าวันที่ทั้งหมดถูกแปลงเป็นรูปแบบอื่น
เมื่อคุณป้อนวันที่ใหม่ในเซลล์ใหม่ในคอลัมน์ A วันที่ดังกล่าวจะถูกแปลงเป็นรูปแบบ 'DD-mmm-YYYY' ในคอลัมน์ B โดยอัตโนมัติ
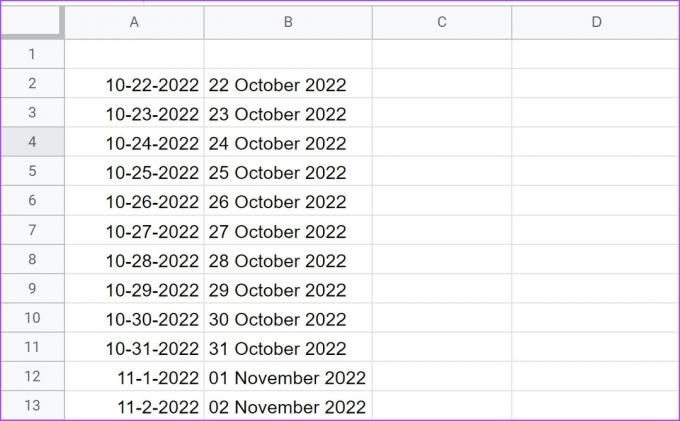
ต่อไป เรามาดูวิธีการแปลงวันที่ในรูปแบบข้อความเป็นเลขลำดับที่เป็นที่รู้จักโดยใช้ฟังก์ชัน DATEVALUE
4. ใช้ DATEVALUE เพื่อแปลงวันที่เป็นค่าตัวเลขที่สอดคล้องกัน
ฟังก์ชัน DATEVALUE จะแปลงวันที่ที่จัดเก็บเป็นข้อความเป็นหมายเลขซีเรียลที่ Google ชีตรู้จักว่าเป็นวันที่ สิ่งนี้มีประโยชน์เมื่อคุณต้องการแปลงวันที่เป็นรูปแบบข้อความเป็นค่าตัวเลข ซึ่งจะช่วยคุณในการคำนวณเกี่ยวกับวันที่
สิ่งที่คุณต้องทำคือป้อนสูตรด้านล่างลงในเซลล์ใหม่ที่คุณต้องการให้มีค่าวันที่แปลง
=DATEVALUE(วันที่_สตริง)
ในกรณีของเรา วันที่ในข้อความมีอยู่ในเซลล์ A1 และเราต้องการให้ค่าวันที่ที่แปลงแล้วอยู่ในเซลล์ B1 เราจำเป็นต้องป้อนสูตร '=DATEVALUE(A1)' ในเซลล์ B1 คุณยังสามารถป้อนสตริงวันที่ในสูตรได้โดยตรง
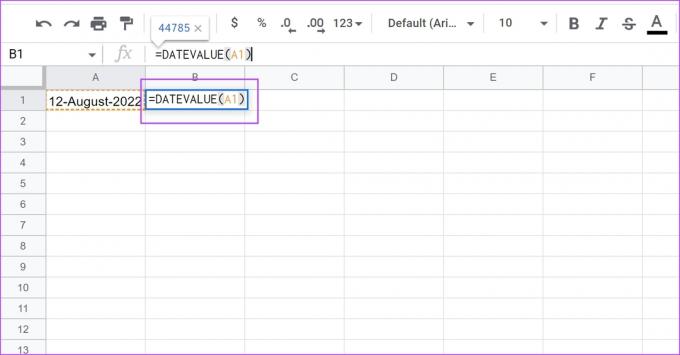
นี่คือวิธีเปลี่ยนรูปแบบวันที่ใน Google ชีต สุดท้าย ให้เราดูว่าเราสามารถแก้ปัญหาที่น่ารำคาญของ Google ชีตที่จดจำข้อความเป็นวันที่ได้อย่างไร
โบนัส: วิธีป้องกันไม่ให้ Google ชีตแปลงตัวเลขเป็นวันที่
เมื่อใดก็ตามที่คุณป้อนข้อความในรูปแบบวันที่ Google ชีตอาจพิจารณาว่าเป็นวันที่โดยอัตโนมัติ
แต่คุณต้องการให้มันเป็นข้อความธรรมดาหรือตัวเลข ยิ่งกว่านั้น การพิจารณาว่าเป็นวันที่จะทำให้เซลล์เข้ากันไม่ได้กับสูตรและการดำเนินการอื่นๆ บน Google ชีต อย่างไรก็ตาม การคืนค่าเป็นข้อความล้วนนั้นค่อนข้างง่าย นี่คือวิธีที่เราสามารถทำได้
ดังที่คุณเห็นที่นี่ เราเพิ่งป้อน '11-1' ซึ่งอาจจะเป็นอะไรก็ได้ อาจเป็นคะแนนของเกมหรือระบุช่วงเวลา 11.00 น. – 13.00 น. ในตารางประจำวัน และอย่างที่คุณเห็น เมื่อฉันเลือกเซลล์ '11-1′ Google ชีตจะแสดงในรูปแบบวันที่
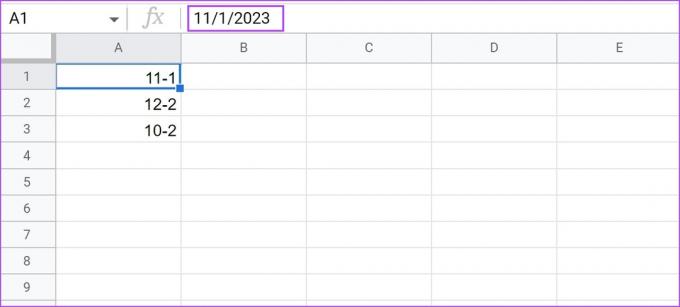
ขั้นตอนที่ 1: เลือกและเน้นเซลล์ทั้งหมดที่ถือว่าเป็นวันที่อย่างไม่ถูกต้อง
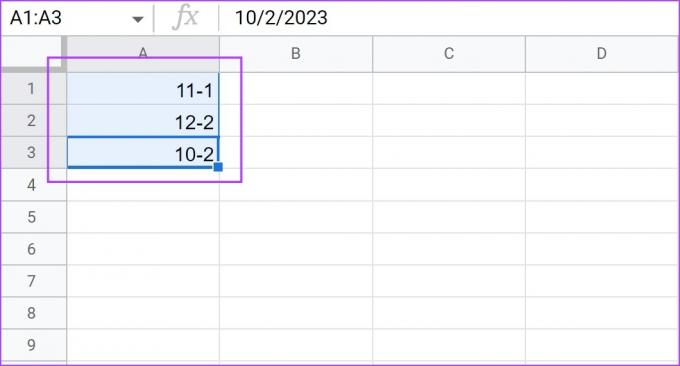
ขั้นตอนที่ 2: คลิกที่ รูปแบบ > ตัวเลข และเลือก ข้อความธรรมดา
ข้อมูลใดๆ ในเซลล์ที่เลือกทั้งหมดจะไม่ถูกแปลงเป็นวันที่โดยอัตโนมัติ
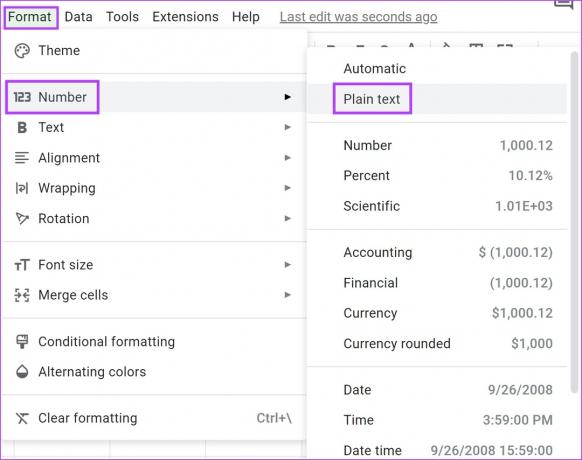
ไปแล้ว! นั่นคือทุกสิ่งที่คุณจำเป็นต้องรู้เกี่ยวกับวิธีเปลี่ยนรูปแบบวันที่ใน Google ชีต วิธีการเหล่านี้จะมีประโยชน์อย่างแน่นอนในครั้งต่อไปที่คุณทำงานกับ Google ชีต อย่างไรก็ตาม หากคุณมีคำถามเพิ่มเติม โปรดดูส่วนคำถามที่พบบ่อยด้านล่าง
คำถามที่พบบ่อยเกี่ยวกับการเปลี่ยนรูปแบบวันที่ใน Google ชีต
ไม่ การเปลี่ยนแปลงการตั้งค่าจะใช้กับสเปรดชีตเฉพาะที่คุณกำลังทำงานอยู่เท่านั้น
คุณสามารถป้อนฟังก์ชัน TODAY() ในเซลล์และจะส่งกลับวันที่ปัจจุบัน คุณยังสามารถดูคู่มือนี้เพื่อทราบ วิธีเพิ่มวันที่โดยอัตโนมัติใน Google ชีต.
แปลงวันที่ได้อย่างง่ายดาย
ขอขอบคุณสำหรับรูปแบบวันที่ที่กำหนดไว้ล่วงหน้าของ Google ชีต ด้วยเหตุนี้ การเปลี่ยนรูปแบบวันที่ใน Google ชีตจึงเป็นเรื่องง่าย อย่างไรก็ตาม เรารู้สึกว่าสเปรดชีตมีช่วงการเรียนรู้ที่สูง แต่ให้เพิ่มขึ้นใน ผลิตภัณฑ์เอไอ เมื่อเร็ว ๆ นี้ เราอาจหวังว่าจะมีเครื่องมือสเปรดชีตที่ใช้งานง่ายและใช้งานง่ายมากขึ้น!
คุณยังสามารถตรวจสอบคำแนะนำที่เป็นประโยชน์อื่น ๆ เพื่อใช้การจัดรูปแบบตามเงื่อนไขใน Google ชีต.
ปรับปรุงล่าสุดเมื่อวันที่ 14 มีนาคม 2566
บทความข้างต้นอาจมีลิงค์พันธมิตรซึ่งช่วยสนับสนุน Guiding Tech อย่างไรก็ตาม ไม่มีผลกับความสมบูรณ์ของกองบรรณาธิการของเรา เนื้อหายังคงเป็นกลางและเป็นของแท้



![ไฟล์คอมพิวเตอร์คืออะไร? [อธิบาย]](/f/73061db70bc82646813545a04d9f226b.jpg?width=288&height=384)