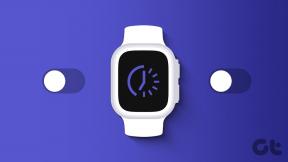วิธีแปลง Google Slides เป็น PowerPoint โดยไม่สูญเสียรูปแบบ
เบ็ดเตล็ด / / April 03, 2023
ผู้เชี่ยวชาญและนักศึกษาใช้ Google สไลด์เพื่อสร้างและแชร์สไลด์ แม้ว่าคุณสามารถสร้างงานนำเสนอของคุณใหม่ใน PowerPoint ด้วยตนเองได้ แต่ก็อาจเป็นเรื่องที่น่าเบื่อ โดยเฉพาะอย่างยิ่งหากคุณมีสไลด์จำนวนมากที่มีรูปแบบที่ซับซ้อน แต่ถ้าเราบอกคุณว่าคุณสามารถแปลง Google Slides เป็น PowerPoint โดยไม่สูญเสียรูปแบบ
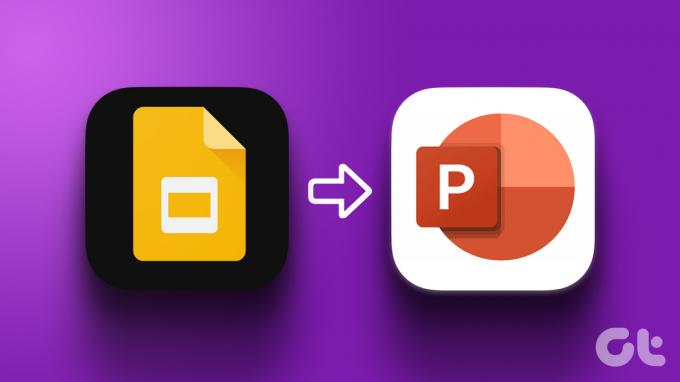
ในขณะที่ Google สไลด์และ ไมโครซอฟต์ พาวเวอร์พอยต์ เป็นเครื่องมือที่ทรงพลังทั้งคู่ การใช้ Google สไลด์ผ่าน PowerPoint มีข้อดีบางประการ ประการแรก Google Slides เป็นเครื่องมือบนเว็บที่สามารถเข้าถึงได้จากทุกที่ที่มีการเชื่อมต่ออินเทอร์เน็ตโดยไม่ต้องติดตั้งซอฟต์แวร์ใดๆ
ยิ่งไปกว่านั้น Google Slides ยังเป็นเครื่องมือที่ใช้งานได้ฟรี ซึ่งเป็นตัวเลือกที่เหมาะสมกว่าสำหรับนักเรียนและธุรกิจขนาดเล็ก ดังนั้นจึงง่ายกว่าที่จะสร้างงานนำเสนอในขณะเดินทางโดยใช้ Google สไลด์ แล้วแปลงเป็น PPT มาแสดงให้คุณเห็นว่า
วิธีแปลง Google Slides เป็น PPT บนเดสก์ท็อป
กำลังแปลง Google สไลด์ เป็น PowerPoint เป็นการดำเนินการที่รวดเร็วและไม่ยุ่งยาก ด้วยการสนับสนุนแบบเนทีฟของ Google มี 2 วิธีในการทำเช่นนั้นโดยใช้เดสก์ท็อป มาทำความเข้าใจกันเป็นขั้นเป็นตอน
วิธีที่ 1: เปิด Google สไลด์ใน PowerPoint โดยใช้เมนูไฟล์
ขั้นตอนที่ 1: ไปที่ Google Slides แล้วเปิดไฟล์ที่คุณต้องการแปลง
ไปที่ Google สไลด์
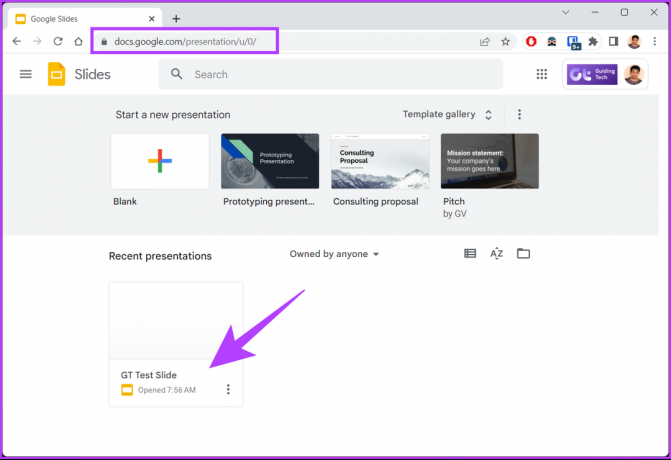
ขั้นตอนที่ 2: เมื่อเปิดไฟล์แล้ว ให้คลิกตัวเลือก File ในแถบเมนู
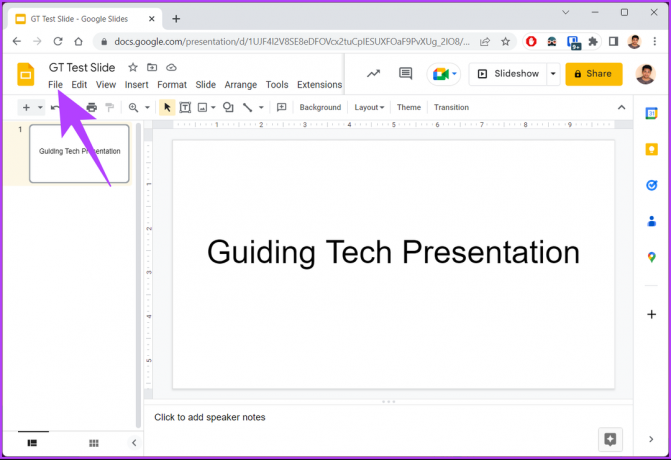
ขั้นตอนที่ 3: จากเมนูแบบเลื่อนลง เลือก ดาวน์โหลด และเลือก Microsoft PowerPoint (.pptx)
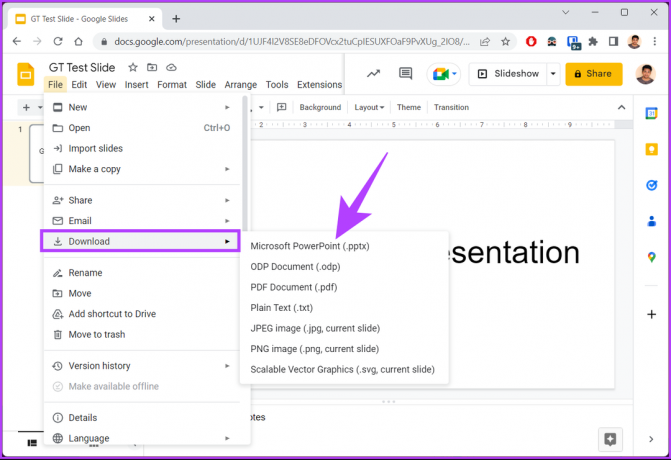
แค่นั้นแหละ. ไฟล์จะถูกแปลงเป็น PPT และดาวน์โหลดโดยอัตโนมัติ มันไม่ง่ายเหรอ? หากคุณไม่ต้องการเปิด Google สไลด์ ก็มีวิธีอื่นเช่นกัน
วิธีที่ 2: การใช้ Google ไดรฟ์
นี่ไม่ใช่วิธีการแปลง Google Slides เป็น PowerPoint อย่างไรก็ตาม วิธีนี้ได้รับความนิยมอย่างแพร่หลายในหมู่ผู้ใช้ที่ไม่ได้ทำตามขั้นตอนหลายขั้นตอน
ขั้นตอนที่ 1: ไปที่ Google Drive และเข้าสู่ระบบด้วยข้อมูลประจำตัวของคุณ
ไปที่ Google ไดรฟ์
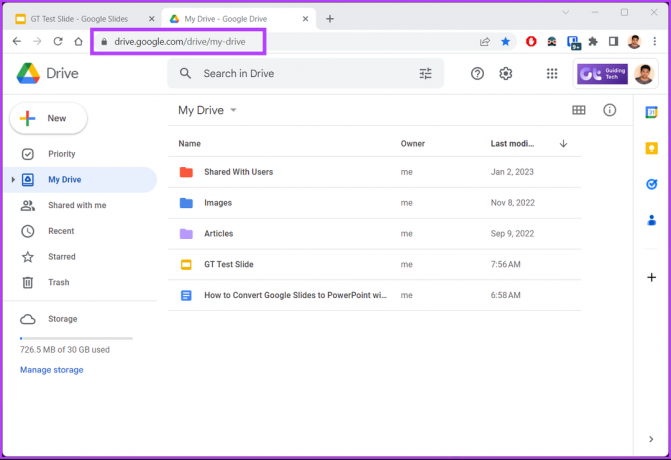
ขั้นตอนที่ 2: เรียกดูและเลือกงานนำเสนอที่คุณต้องการแปลงและดาวน์โหลด

ขั้นตอนที่ 3: คลิกขวาที่ไฟล์แล้วเลือกดาวน์โหลดจากเมนูตามบริบท
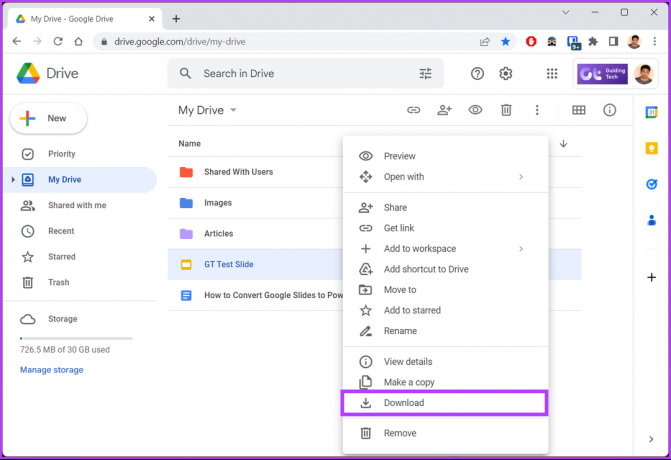
คุณจะเห็นการแจ้งเตือนที่มุมล่างซ้ายซึ่งระบุว่า 'กำลังแปลงเป็น PowerPoint' ไฟล์จะได้รับการดาวน์โหลดโดยอัตโนมัติไปยังคอมพิวเตอร์ของคุณ
หากคุณไม่สามารถเข้าถึงพีซีของคุณหรือต้องการแปลง Google Slides เป็น PPTX และดาวน์โหลดไฟล์บนอุปกรณ์เคลื่อนที่ ให้ไปที่วิธีถัดไป
วิธีแปลง Google Slides เป็น PPT บน Android หรือ iOS
การเปลี่ยน Google Slides เป็น PPT บนอุปกรณ์เคลื่อนที่นั้นง่ายพอๆ กับการแปลงบนพีซี ในความเป็นจริง ขั้นตอนสั้นกว่ามาก และที่สำคัญที่สุดคือ คุณสามารถทำทั้งหมดนี้ได้ในขณะเดินทางโดยไม่ต้องรอเดสก์ท็อปหรือพีซี ตรวจสอบทั้งสองวิธีในการทำเช่นนั้น
วิธีที่ 1: การใช้บันทึกเป็น
ตัวเลือกเมนูไฟล์เปลี่ยนเป็นบันทึกเป็นในแอป Google Slide บนอุปกรณ์เคลื่อนที่ อย่างไรก็ตาม ขั้นตอนยังคงเหมือนเดิม
ขั้นตอนที่ 1: เปิด Google Slides บนอุปกรณ์ Android หรือ iOS
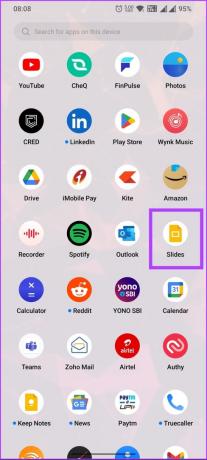
ขั้นตอนที่ 2: เมื่อเปิดแอปขึ้นมา ให้เลือกไฟล์ที่คุณต้องการแปลงแล้วแตะเปิด
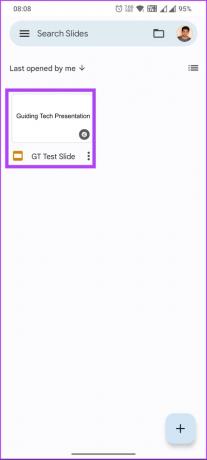
ขั้นตอนที่ 3: หลังจากเปิดไฟล์แล้ว ให้แตะไอคอนสามจุดที่มุมขวาบน
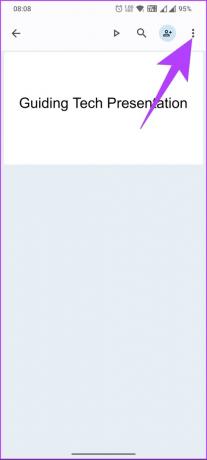
ขั้นตอนที่ 4: จากเมนูแบบเลื่อนลง เลือก 'แบ่งปันและส่งออก'
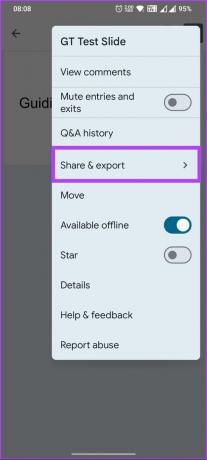
ขั้นตอนที่ 5: ภายใต้ 'แบ่งปันและส่งออก' เลือกบันทึกเป็น
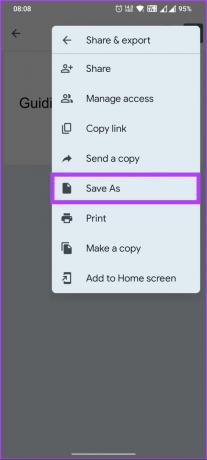
ขั้นตอนที่ 6: ในเมนูบันทึกเป็นที่แสดงขึ้น เลือก PowerPoint (.pptx) เป็นรูปแบบของคุณ แล้วแตะ ตกลง

ไปแล้ว คุณแปลง Google สไลด์เป็นเรียบร้อยแล้ว เอกสาร PowerPoint ด้วยการแตะปุ่ม คุณสามารถตรวจสอบวิธีอื่นได้เช่นกัน
วิธีที่ 2: การใช้ Google ไดรฟ์
Google ไดรฟ์ เก็บเอกสารทั้งหมดของคุณที่สร้างใน Google เอกสาร ชีต และสไลด์ จากที่นี่ คุณสามารถแก้ไขและดาวน์โหลดไฟล์ได้ทุกเมื่อที่ต้องการ ทำตามขั้นตอนที่กล่าวถึงด้านล่าง
ขั้นตอนที่ 1: เปิด Google Drive บนอุปกรณ์ Android หรือ iOS ของคุณ
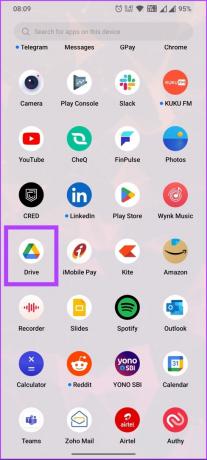
ขั้นตอนที่ 2: แตะไอคอนสามจุดบนไฟล์ Google สไลด์ที่คุณต้องการแปลง
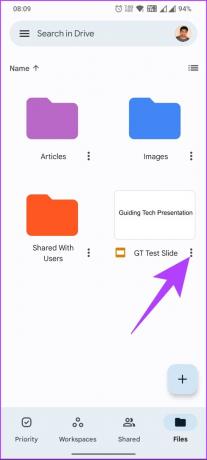
ขั้นตอนที่ 3: จากแผ่นด้านล่าง แตะที่เปิดด้วย
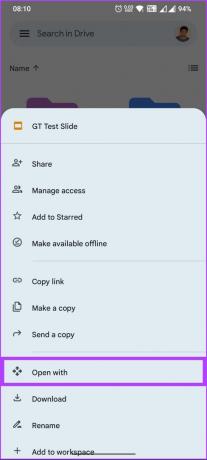
ไฟล์จะถูกแปลงและดาวน์โหลดลงในอุปกรณ์มือถือของคุณโดยอัตโนมัติ
ขั้นตอนที่ 4: ตอนนี้ เลือกแอปเพื่อเปิด PPT บนอุปกรณ์มือถือของคุณ
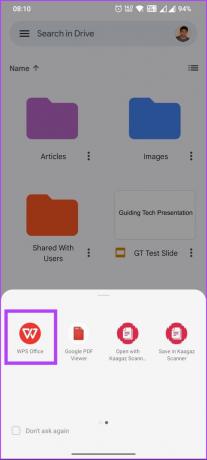
ที่นั่นคุณมีมัน คุณสามารถเล่น PPT และดูได้อย่างง่ายดาย
ในกรณีที่คุณสงสัย การแปลง PPT กลับเป็น Google Slides นั้นง่ายเหมือนๆ กัน ย้ายไปที่วิธีถัดไปเพื่อทราบข้อมูลเพิ่มเติม
วิธีแปลง PPT กลับไปเป็น Google Slides
บางครั้งคุณอาจเคยทำงานกับ Microsoft PowerPoint แต่ต้องการแสดงบน Google สไลด์ ในกรณีเช่นนี้ ให้ทำตามขั้นตอนด้านล่างเพื่อแปลง PPT กลับเป็น Google Slides
ขั้นตอนที่ 1: เปิด Google Drive บนพีซีหรืออุปกรณ์มือถือของคุณ
ไปที่ Google ไดรฟ์

ขั้นตอนที่ 2: คลิกที่ตัวเลือกใหม่ที่มุมขวาบน
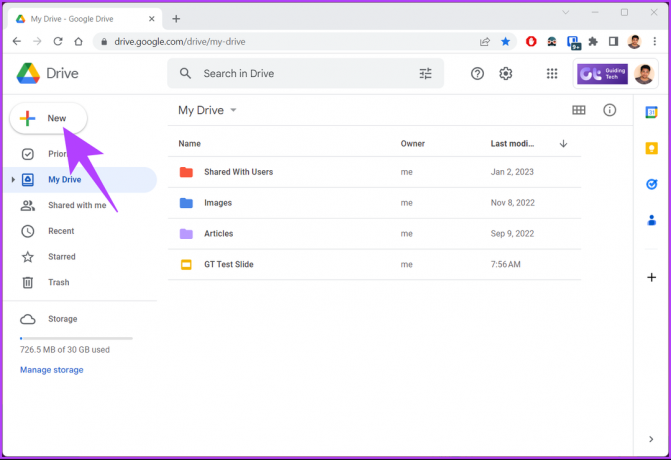
ขั้นตอนที่ 3: จากเมนูแบบเลื่อนลง เลือก อัปโหลดไฟล์
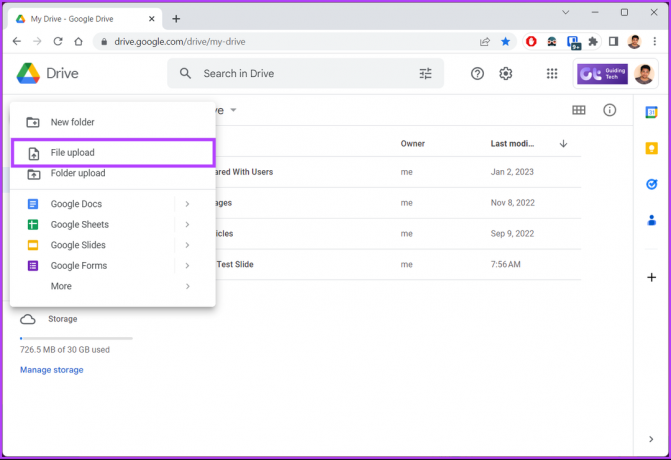
ขั้นตอนที่ 4: เลือกไฟล์จากพีซีของคุณแล้วคลิกเปิด

ขั้นตอนที่ 5: เมื่ออัพโหลดไฟล์แล้ว ให้คลิกขวาที่ไฟล์ เลือก Open with และเลือก Google Slides
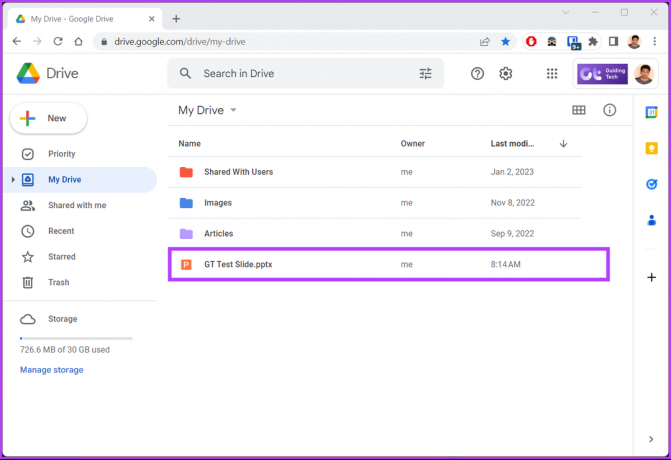
ขั้นตอนที่ 6: ไปที่เมนู File หลังจากเปิดไฟล์ PPT เป็น Google Slides

ขั้นตอนที่ 7: จากเมนูแบบเลื่อนลง เลือก "บันทึกเป็น Google สไลด์"
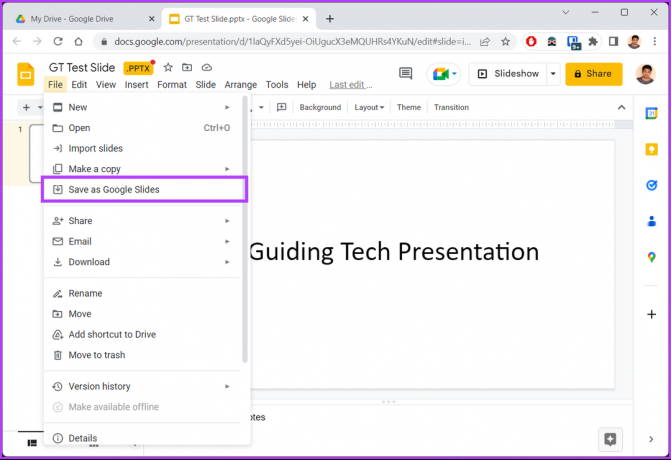
ด้วยวิธีนี้ คุณจะแปลง PPT กลับเป็น Google Slides ได้อย่างมีประสิทธิภาพโดยไม่ต้องจัดการกับข้อผิดพลาดใดๆ หากคุณมีข้อสงสัย โปรดดูส่วนคำถามที่พบบ่อยด้านล่าง
คำถามที่พบบ่อยเกี่ยวกับการแปลง Google Slides เป็น PPT
ได้ คุณสามารถใช้ Google สไลด์แบบออฟไลน์ได้โดยเปิดใช้งานการเข้าถึงแบบออฟไลน์ล่วงหน้า หากต้องการใช้ Google สไลด์แบบออฟไลน์ ให้เปิดไฟล์และตรวจสอบให้แน่ใจว่าคุณเชื่อมต่อกับอินเทอร์เน็ต > ไปที่ไฟล์จากเมนูด้านบน > จากเมนูแบบเลื่อนลง เลือก "ทำให้ใช้งานแบบออฟไลน์ได้"
ได้ Google Slides ให้คุณเพิ่มเสียงและวิดีโอภายในงานนำเสนอได้โดยตรง เพื่อเพิ่ม เสียงใน Google สไลด์ให้เปิดไฟล์ใน Google สไลด์ > ไปที่เมนูแทรกจากด้านบน > เลือกเสียงจากเมนูแบบเลื่อนลง > ในป๊อปอัป เลือกเสียง แล้วอัปโหลด
น่าเศร้าที่ไม่มีวิธีแปลง Google Slides เป็น PowerPoint พร้อมเสียง จะดีที่สุดถ้าคุณส่งออกสไลด์เป็น PPT เมื่อดาวน์โหลดในเครื่องแล้ว ให้เปิดโดยใช้ Microsoft PowerPoint และเพิ่มเสียงด้วยตนเอง
แปลงและดำเนินการต่ออย่างราบรื่น
ไม่ว่างานนำเสนอของคุณจะใช้แพลตฟอร์มใด วิธีการต่างๆ ที่ระบุไว้ในบทความจะช่วยให้แน่ใจว่าคุณแปลง Google สไลด์เป็น PowerPoint และในทางกลับกันโดยไม่สูญเสียรูปแบบ คุณอาจต้องการอ่าน วิธีเพิ่ม GIF ใน Google Slides.
ปรับปรุงล่าสุดเมื่อวันที่ 14 มีนาคม 2566
บทความข้างต้นอาจมีลิงค์พันธมิตรซึ่งช่วยสนับสนุน Guiding Tech อย่างไรก็ตาม ไม่มีผลกับความสมบูรณ์ของกองบรรณาธิการของเรา เนื้อหายังคงเป็นกลางและเป็นของแท้
เขียนโดย
อติชราชเสขรัณย์
Atish จบการศึกษาด้านวิทยาการคอมพิวเตอร์และเป็นคนกระตือรือร้นที่ชอบสำรวจและพูดคุยเกี่ยวกับเทคโนโลยี ธุรกิจ การเงิน และธุรกิจสตาร์ทอัพ