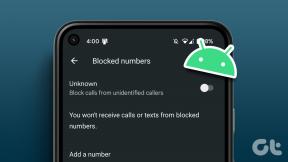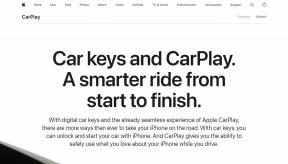8 วิธีแก้ไขที่ดีที่สุดสำหรับยูทิลิตี้ MSINFO32 ไม่เปิดใน Windows 11
เบ็ดเตล็ด / / April 03, 2023
MSINFO32 เป็นยูทิลิตี้ระบบที่มีประโยชน์ซึ่งแสดงข้อมูลทั้งหมดเกี่ยวกับฮาร์ดแวร์และซอฟต์แวร์ของคอมพิวเตอร์ของคุณ คุณสามารถตรวจสอบหมายเลขรุ่น ชื่อ ขนาด และตำแหน่งไดรเวอร์ของส่วนประกอบคอมพิวเตอร์ทั้งหมดได้ด้วยยูทิลิตี้นี้ แต่ผู้ใช้บางรายประสบปัญหากับยูทิลิตี MSINFO32 ซึ่งไม่สามารถเปิดใช้งานบนคอมพิวเตอร์ได้

อาจมีสาเหตุหลายประการที่อยู่เบื้องหลังปัญหานี้ ตั้งแต่บริการพื้นหลังที่ผิดพลาดไปจนถึง ไฟล์ระบบเสียหาย หรือโปรแกรมรักษาความปลอดภัยที่ซับซ้อน เป็นการยากที่จะจำกัดให้แคบลงเพียงสาเหตุเดียว แต่ไม่ต้องกังวล เราจะแสดงการแก้ไขหลายอย่างเพื่อช่วยคุณเปิดยูทิลิตี้ MSINFO32 บนคอมพิวเตอร์ของคุณ
1. ออกจากระบบและลงชื่อเข้าใช้ Windows
ก่อนที่จะเข้าสู่การแก้ไขขั้นสูงใดๆ ให้ออกจากระบบบัญชีของคุณบนคอมพิวเตอร์ Windows มันจะปิดโปรแกรมที่ใช้งานอยู่ทั้งหมด รวมถึงโปรแกรมที่กำลังทำงานอยู่แต่ไม่ได้เปิดทำงาน นี่คือวิธีการ:
ขั้นตอนที่ 1: คลิกขวาที่ปุ่ม Start เพื่อเปิดเมนู Power User

ขั้นตอนที่ 2: วางเมาส์เหนือตัวเลือก 'ปิดหรือออกจากระบบ' แล้วคลิกที่ตัวเลือกออกจากระบบ Windows จะนำคุณออกจากระบบบัญชีของคุณ

ขั้นตอนที่ 3: คลิกที่หน้าจอล็อคแล้วพิมพ์รหัสผ่านบนหน้าจอเข้าสู่ระบบของคุณ กด Enter เพื่อลงชื่อเข้าใช้คอมพิวเตอร์ของคุณอีกครั้ง
ถัดไป รันยูทิลิตี MSINFO32 และตรวจสอบว่าเปิดใช้งานโดยไม่มีปัญหาใดๆ หรือไม่
2. รีสตาร์ทคอมพิวเตอร์ของคุณ
หากคุณได้ลอง ปิดเครื่องคอมพิวเตอร์ Windows ของคุณแต่ปัญหายังคงอยู่ ให้ลองเริ่มต้นใหม่ Window 11 ใช้ Fast Start-up ตามค่าเริ่มต้น ซึ่งจะไม่ปิดระบบหรือกระบวนการระดับเคอร์เนลใดๆ และกำหนดให้อยู่ในโหมดไฮเบอร์เนตแทน ดังนั้นการรีสตาร์ทจะบังคับให้ Windows บูตบริการพื้นหลังทั้งหมดใหม่อีกครั้ง นี่คือวิธี:
ขั้นตอนที่ 1: กดปุ่ม Alt + F4 ทางลัดเพื่อเปิดยูทิลิตี Shut Down Windows
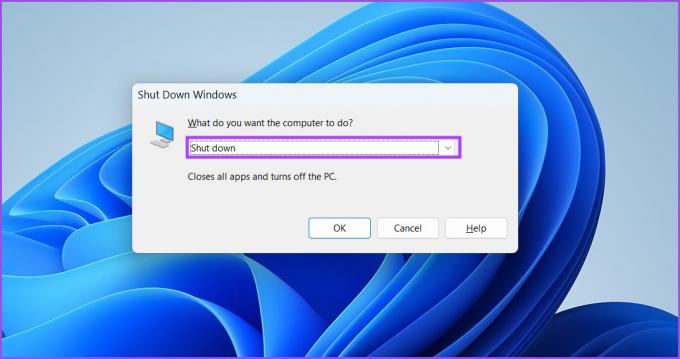
ขั้นตอนที่ 2: เลือกตัวเลือกรีสตาร์ทจากดร็อปดาวน์และคลิกที่ปุ่มตกลง

หลังจากรีสตาร์ทคอมพิวเตอร์ ให้ลงชื่อเข้าใช้ Windows และเรียกใช้ยูทิลิตี้ MSINFO32 เพื่อตรวจสอบว่าใช้งานได้หรือไม่
3. กำหนดค่า Windows Management Instrumentation Service
MSINFO32 ใช้บริการ Windows Management Instrumentation เพื่อรวบรวมข้อมูลเกี่ยวกับส่วนประกอบของระบบ หากบริการไม่ทำงานหรือปิดใช้งานบนคอมพิวเตอร์ของคุณ MSINFO32 จะทำงานไม่ถูกต้อง ดังนั้น คุณต้องกำหนดค่าบริการ WMI ให้เริ่มโดยอัตโนมัติ นี่คือวิธี:
ขั้นตอนที่ 1: กดปุ่ม Windows + S ทางลัดเพื่อเปิด Windows Search พิมพ์ บริการ.msc แล้วกด Enter

ขั้นตอนที่ 2: ในหน้าต่าง Services ค้นหาบริการ 'Windows Management Instrumentation' คลิกขวาเพื่อเปิดเมนูบริบทและเลือกตัวเลือก Properties

ขั้นตอนที่ 3: คลิกที่ตัวเลือกประเภทการเริ่มต้นและเลือกตัวเลือกอัตโนมัติจากรายการแบบเลื่อนลง จากนั้นคลิกที่ปุ่มสมัคร

ขั้นตอนที่ 4: ภายใต้ส่วนสถานะบริการ คลิกที่ปุ่มเริ่มเพื่อเริ่มบริการ จากนั้นคลิกที่ปุ่มตกลง

ขั้นตอนที่ 5: ปิดหน้าต่างบริการ ลองเปิดแอป MSINFO32 ทันทีและตรวจสอบว่าแสดงรายละเอียดของฮาร์ดแวร์และซอฟต์แวร์ของคอมพิวเตอร์ของคุณหรือไม่
4. คลีนบูตคอมพิวเตอร์ของคุณ
บริการที่เกี่ยวข้องกับแอพของบุคคลที่สามอาจขัดแย้งกับแอพระบบ หากต้องการจำกัดปัญหานี้ให้แคบลง คุณสามารถดำเนินการคลีนบูตโดยเปิดใช้งานเฉพาะบริการของ Microsoft เท่านั้น หาก MSINFO32 ทำงานได้ดีหลังจากคลีนบูต คุณอาจเปิดใช้งานบริการของบุคคลที่สามอีกครั้งทีละรายการ และค้นหาแอปที่ขัดแย้งกัน นี่คือวิธีการทำ
ขั้นตอนที่ 1: กดปุ่ม Windows + S ทางลัดเพื่อเปิด Windows Search พิมพ์ msconfig แล้วกด Enter

ขั้นตอนที่ 2: คลิกที่แท็บบริการ

ขั้นตอนที่ 3: คลิกที่ช่องทำเครื่องหมาย 'ซ่อนบริการทั้งหมดของ Microsoft' จากนั้นคลิกที่ปุ่มปิดการใช้งานทั้งหมด กดปุ่มสมัคร หลังจากนั้นคลิกที่ปุ่มตกลง

ขั้นตอนที่ 4: ป๊อปอัปการกำหนดค่าระบบจะปรากฏขึ้น คลิกที่ปุ่มรีสตาร์ทเพื่อใช้การเปลี่ยนแปลงกับคอมพิวเตอร์ของคุณ

หากยูทิลิตี MSINFO32 ทำงานได้ดีบนคอมพิวเตอร์ของคุณ แสดงว่ามีแอปของบริษัทอื่นรบกวนการทำงาน ดังนั้น คุณต้องเปิดใช้งานบริการที่เกี่ยวข้องกับแอปหนึ่งอีกครั้ง และปิดการใช้งานส่วนที่เหลือทั้งหมด และวนรอบนี้ซ้ำ การดำเนินการคลีนบูตเป็นกระบวนการที่ละเอียดถี่ถ้วนซึ่งคุณต้องค้นหาต่อไปจนกว่าคุณจะพบบริการที่ยุ่งยาก
5. ปิดการใช้งานโปรแกรมป้องกันไวรัส
Windows Defender หรือโปรแกรมป้องกันไวรัสของบริษัทอื่นสามารถตั้งค่าสถานะแอปพลิเคชัน MSINFO32 อย่างไม่ถูกต้องว่าเป็นโปรแกรมที่เป็นอันตราย และป้องกันไม่ให้ทำงาน ดังนั้น คุณต้องปิดการใช้งาน Windows Defender บนคอมพิวเตอร์ของคุณชั่วคราว นี่คือวิธีการ:
ขั้นตอนที่ 1: กดปุ่ม Windows แล้วพิมพ์ ความปลอดภัยของวินโดวส์. คลิกที่ตัวเลือกเปิด

ขั้นตอนที่ 2: ในหน้าแรกของแอป Windows Security ให้คลิกที่ไอคอน 'การป้องกันไวรัสและภัยคุกคาม'
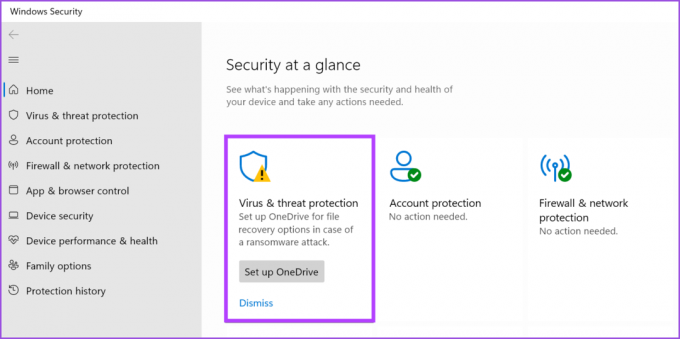
ขั้นตอนที่ 3: จากนั้น ค้นหาส่วน 'การตั้งค่าการป้องกันไวรัสและภัยคุกคาม' และคลิกที่ตัวเลือกจัดการการตั้งค่า

ขั้นตอนที่ 4: คลิกที่ปุ่มสลับด้านล่างการป้องกันตามเวลาจริงเพื่อปิดใช้งาน Windows Defender ชั่วคราว
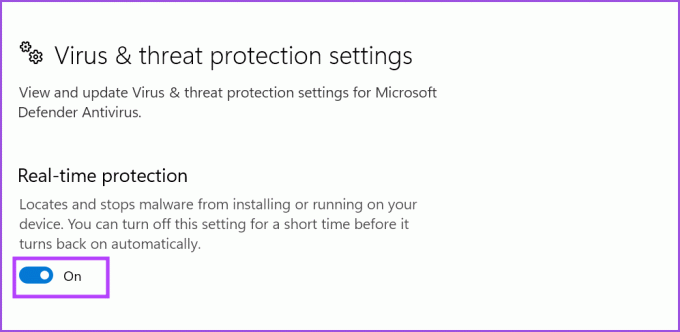
ขั้นตอนที่ 5: การควบคุมบัญชีผู้ใช้จะเปิดขึ้น คลิกที่ปุ่มใช่

หากคุณใช้โปรแกรมป้องกันไวรัสของบริษัทอื่น ให้เปิดการตั้งค่าการป้องกันและปิดใช้งานเป็นระยะเวลาสั้นๆ หรือจนกว่าจะรีบูตครั้งถัดไป
6. เรียกใช้การสแกน SFC และ DISM
Microsoft มีเครื่องมือในตัวเพื่อซ่อมแซมไฟล์ระบบและให้บริการอิมเมจ Windows ก่อนอื่น คุณต้องเรียกใช้การสแกน SFC (System File Checker) เพื่อตรวจสอบและซ่อมแซมไฟล์ระบบ หลังจากนั้น การรันการสแกน DISM (Deployment Image Service and Management) จะแก้ไขปัญหาเกี่ยวกับที่เก็บส่วนประกอบของอิมเมจ Windows นี่คือวิธีการ:
ขั้นตอนที่ 1: กดปุ่ม Windows แล้วพิมพ์ ซม. คลิกที่ตัวเลือก Run as administrator

ขั้นตอนที่ 2: การควบคุมบัญชีผู้ใช้จะปรากฏขึ้น คลิกที่ปุ่มใช่

ขั้นตอนที่ 3: ในหน้าต่าง Terminal ให้พิมพ์คำสั่งต่อไปนี้แล้วกด Enter:
SFC /สแกน

ขั้นตอนที่ 4: หลังจากการสแกน SFC เสร็จสิ้น ให้พิมพ์ cls เพื่อล้างเทอร์มินัล
ขั้นตอนที่ 5: จากนั้นพิมพ์คำสั่งต่อไปนี้และดำเนินการทีละคำสั่ง
DISM /ออนไลน์ /Cleanup-Image /CheckHealth. DISM /ออนไลน์ /Cleanup-Image /ScanHealth. DISM /ออนไลน์ /Cleanup-Image /RestoreHealth

การสแกน SFC และ DISM จะใช้เวลานาน อดทนรอจนเสร็จสิ้นและรีสตาร์ทพีซีของคุณ
7. ถอนการติดตั้ง Windows Update ล่าสุด
หากคุณไม่สามารถเปิดใช้งานโปรแกรมอรรถประโยชน์ MSINFO32 หลังจากอัปเดต Windows เมื่อเร็วๆ นี้ คุณต้องย้อนกลับการอัปเดต คุณสามารถติดตั้งการอัปเดตใหม่ได้ในภายหลัง นี่คือวิธี:
ขั้นตอนที่ 1: กดปุ่ม Windows + I ทางลัดเพื่อเปิดเมนู Power User คลิกที่ตัวเลือกการตั้งค่า

ขั้นตอนที่ 2: คลิกที่ไอคอน Windows Update ที่มุมขวาบน

ขั้นตอนที่ 3: คลิกที่ตัวเลือกประวัติการอัพเดท

ขั้นตอนที่ 4: เลื่อนลงและคลิกที่ตัวเลือกถอนการติดตั้งการอัปเดต

ขั้นตอนที่ 5: คุณต้องติดตั้งการอัปเดตล่าสุดจากระบบของคุณ ดังนั้น คลิกที่ปุ่ม ถอนการติดตั้ง ถัดจากรายการอัปเดตล่าสุด

ขั้นตอนที่ 6: ยืนยันการกระทำของคุณอีกครั้งและคลิกที่ปุ่มถอนการติดตั้งอีกครั้ง

Windows จะลบการอัปเดตออกจากระบบของคุณ รีสตาร์ทคอมพิวเตอร์
8. ทำการคืนค่าระบบ
หลังจากใช้ตัวเลือกทั้งหมดข้างต้นจนหมดแล้ว การคืนค่าระบบ Windows เป็นทางเลือกสุดท้ายในการคืนค่า MSINFO32 ให้กลับสู่สถานะการทำงาน มันจะย้อนกลับ Windows ไปยังจุดที่ทุกอย่างทำงานได้ คุณจะสูญเสียโปรแกรมที่ติดตั้งหลังจากสร้างจุดคืนค่า นี่คือวิธีการ:
ขั้นตอนที่ 1: กดปุ่ม Windows + R shortuct เพื่อเปิดกล่องโต้ตอบ Run พิมพ์ rstrui แล้วกด Enter

ขั้นตอนที่ 2: ยูทิลิตี System Restore จะเปิดขึ้น คลิกที่ปุ่มถัดไป

ขั้นตอนที่ 3: มันจะเติมรายการจุดคืนค่าที่มีอยู่ เลือกจุดคืนค่าและคลิกที่ช่องทำเครื่องหมาย 'สแกนหาโปรแกรมที่ได้รับผลกระทบ'

ขั้นตอนที่ 4: จดชื่อหรือจับภาพหน้าจอของโปรแกรมแล้วคลิกที่ปุ่มปิด

ขั้นตอนที่ 5: คลิกที่ปุ่มถัดไป
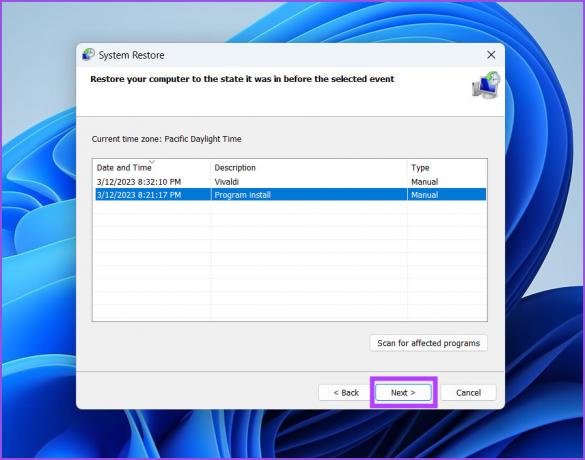
ขั้นตอนที่ 6: ตรวจสอบคำอธิบายจุดคืนค่าอีกครั้ง และคลิกปุ่ม เสร็จสิ้น

ขั้นตอนที่ 7: คุณจะเห็นคำเตือนก่อนเริ่มการคืนค่าระบบ คลิกที่ปุ่มใช่เพื่อดำเนินการต่อ
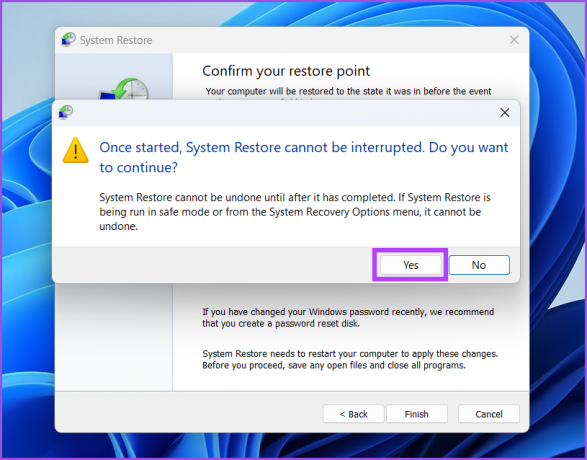
การคืนค่าระบบจะเริ่มคืนค่าการเปลี่ยนแปลงที่ทำกับระบบของคุณ มันจะรีสตาร์ทระบบของคุณโดยอัตโนมัติเพื่อใช้การเปลี่ยนแปลง หลังจากที่คุณบูตไปที่เดสก์ท็อป ให้เรียกใช้โปรแกรมอรรถประโยชน์ MSINFO32
ตรวจสอบการกำหนดค่าระบบโดยไม่มีข้อผิดพลาด
MSINFO32 เป็นส่วนประกอบของระบบที่สำคัญที่คุณจะอ้างถึงเสมอในขณะที่แก้ไขปัญหาระบบของคุณ อย่างไรก็ตาม มันสามารถทำงานเป็นบางครั้งและไม่สามารถเปิดใช้งานได้ เราหวังว่าการแก้ไขเหล่านี้จะทำให้ยูทิลิตีกลับสู่สภาพการทำงานได้
ปรับปรุงล่าสุดเมื่อวันที่ 13 มีนาคม 2566
บทความข้างต้นอาจมีลิงค์พันธมิตรซึ่งช่วยสนับสนุน Guiding Tech อย่างไรก็ตาม ไม่มีผลกับความสมบูรณ์ของกองบรรณาธิการของเรา เนื้อหายังคงเป็นกลางและเป็นของแท้
เขียนโดย
อภิสิทธิ์ มิชรา
Abhishek ติดอยู่กับระบบปฏิบัติการ Windows ตั้งแต่เขาซื้อ Lenovo G570 เห็นได้ชัดว่าเขาชอบเขียนเกี่ยวกับ Windows และ Android ซึ่งเป็นระบบปฏิบัติการสองระบบที่แพร่หลายและน่าสนใจที่สุดสำหรับมนุษยชาติ เมื่อเขาไม่ได้ร่างโพสต์ เขาชอบที่จะดื่มด่ำกับ OnePiece และอะไรก็ตามที่ Netflix มีให้