3 วิธีในการลบไฟล์ที่เหลือหลังจากถอนการติดตั้งซอฟต์แวร์บน Windows
เบ็ดเตล็ด / / April 03, 2023
ขั้นตอนแรกในการเพิ่มพื้นที่ว่างและกำจัดแอพใน Windows คือการ ถอนการติดตั้ง. แต่ควรสังเกตว่าการถอนการติดตั้งโปรแกรมไม่ได้ลบร่องรอยทั้งหมดของมัน ข้อมูลแอป แคช ข้อมูลรีจิสทรี ฯลฯ สามารถทิ้งไว้ข้างหลังได้ เพื่อช่วยคุณ เราได้แสดงรายการสามวิธีในการลบไฟล์ที่เหลือหลังจากถอนการติดตั้งซอฟต์แวร์บน Windows

วิธีการทั้งหมดนี้ทำได้ง่ายและช่วยให้คุณเพิ่มพื้นที่ว่างจำนวนมาก โดยเฉพาะอย่างยิ่งหากคุณไม่เคยสนใจที่จะลบไฟล์ซอฟต์แวร์เหล่านี้มาก่อน นอกจากนี้ เรายังได้เพิ่มวิธีการที่ช่วยให้คุณถอนการติดตั้งโปรแกรมทั้งหมดได้ในคราวเดียว มาเริ่มกันเลย.
1. ลบคีย์รีจิสทรี
คีย์รีจิสทรีเป็นฐานข้อมูลที่สำคัญสำหรับการทำงานของโปรแกรม คีย์รีจิสทรีของแอปพลิเคชันเกี่ยวข้องกับข้อมูลการกำหนดค่าและการติดตั้งทั้งหมด เช่น คีย์ผลิตภัณฑ์ การตั้งค่าการติดตั้งแบบกำหนดเอง เป็นต้น การลบรีจิสตรีคีย์สำหรับแอปที่ถอนการติดตั้งจะเป็นการลบร่องรอยที่เหลืออยู่
อย่างไรก็ตาม คุณต้องใช้ความระมัดระวังในการลบรีจิสตรีคีย์ ตรวจสอบให้แน่ใจว่าคุณทราบแน่ชัดว่าแอปใดที่ถอนการติดตั้งซึ่งมีคีย์ที่คุณต้องลบออก โดยเฉพาะอย่างยิ่งในกรณีที่คุณติดตั้งแอปเดียวกันหลายเวอร์ชัน
เพื่อป้องกันอุบัติเหตุ เราขอแนะนำ สำรองสำเนาของคีย์รีจิสทรี หากคุณเคยลบแอพที่จำเป็นสำหรับพีซีของคุณเพื่อให้ทำงานได้อย่างถูกต้อง
ขั้นตอนที่ 1: เปิดแอป Registry Editor จากเมนู Start

ตอนนี้ Registry Editor จะมีรายการโปรแกรมทั้งหมด แม้กระทั่งโปรแกรมที่ถอนการติดตั้งไปแล้ว สังเกตโฟลเดอร์ของแอพที่ไม่ได้ติดตั้ง ในกรณีของเรา เราถอนการติดตั้ง Mozilla Firefox แต่ยังเห็นโฟลเดอร์ที่นี่
ขั้นตอนที่ 2: คลิกขวาที่โฟลเดอร์ของแอพที่ถอนการติดตั้ง
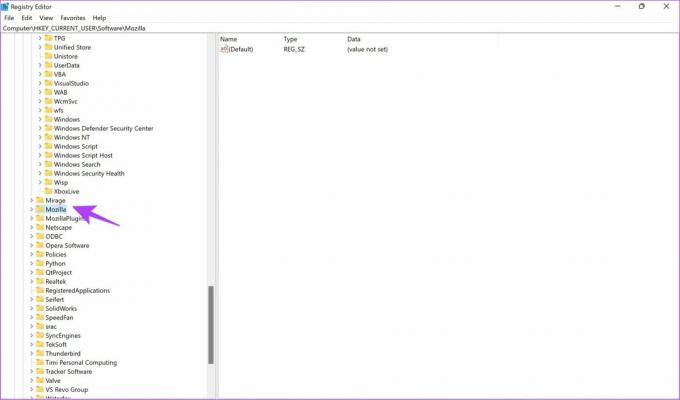
ขั้นตอนที่ 3: ตอนนี้คลิกที่ลบ
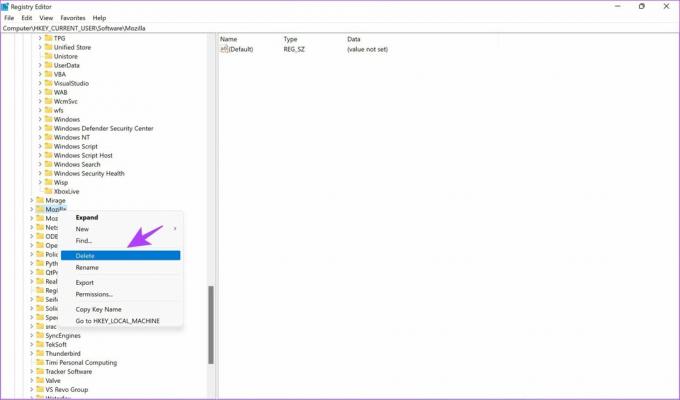
ขั้นตอนที่ 4: คลิกที่ ใช่ เพื่อยืนยันการลบคีย์

นอกจากรีจิสตรีคีย์แล้ว แอพยังทิ้งแคชและข้อมูลไม่สำคัญอื่นๆ ไว้เบื้องหลัง แม้จะถอนการติดตั้งไปแล้วก็ตาม ไฟล์ที่ไม่มีประโยชน์เหล่านี้มักถูกเก็บไว้ในโฟลเดอร์ชั่วคราวบน Windows มาดูวิธีการลบในส่วนถัดไป
2. ลบโฟลเดอร์ชั่วคราว
ในขณะที่มี หลายวิธีในการลบไฟล์ชั่วคราวบน Windowsเราจะแสดงวิธีที่ง่ายที่สุดในการลบส่วนที่เหลือของแอปพลิเคชันที่ถูกลบ คุณจะแปลกใจที่เห็นว่ามีโฟลเดอร์เหล่านี้กี่โฟลเดอร์
ขั้นตอนที่ 1: เปิด Run จากเมนูเริ่มต้น
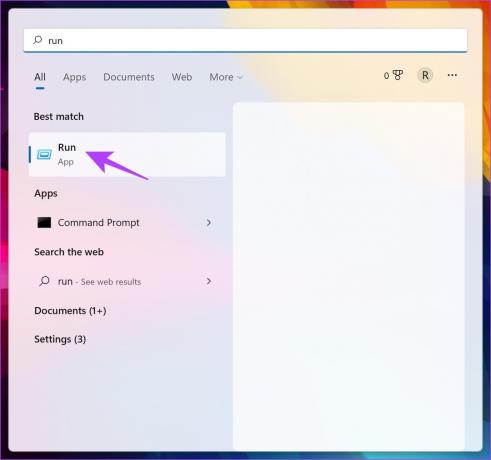
ขั้นตอนที่ 2: พิมพ์ '%temp%' และกดตกลง
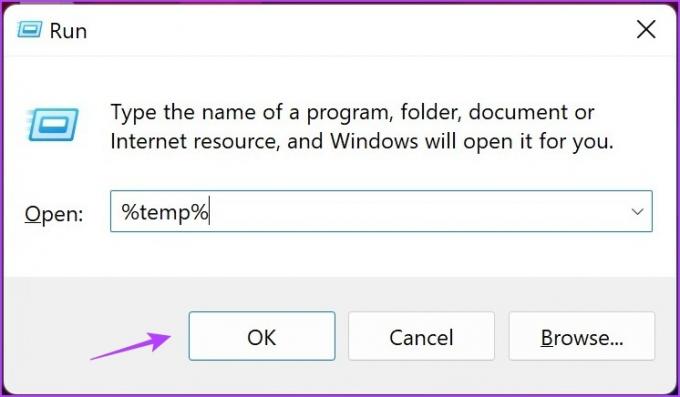
ขั้นตอนที่ 3: จะเป็นการเปิดโฟลเดอร์ชั่วคราว ใช้ Ctrl + A เพื่อเลือกไฟล์ทั้งหมด

ขั้นตอนที่ 4: ตอนนี้ คลิกขวา และเลือกตัวเลือกลบ ตอนนี้พวกเขาจะถูกย้ายไปยังถังรีไซเคิล
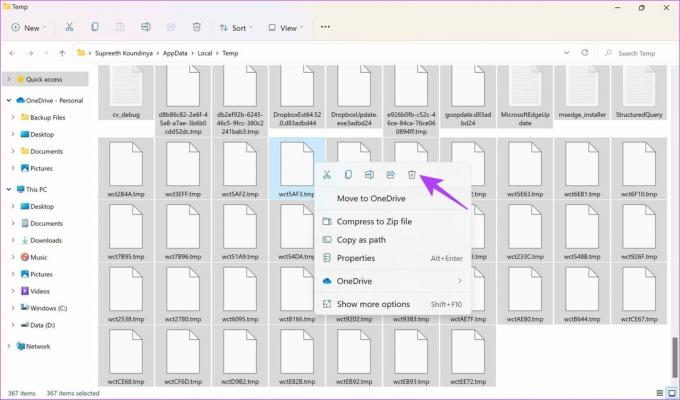
นี่คือทั้งหมดที่คุณต้องทำเพื่อลบไฟล์ชั่วคราว แต่ถ้าคุณต้องการก้าวไปอีกขั้นเมื่อคุณลบไฟล์ที่เหลือหลังจากถอนการติดตั้งซอฟต์แวร์ คุณสามารถดู Windows Disk Clean up ได้เช่นกัน
3. ใช้เครื่องมือล้างข้อมูลบนดิสก์
เครื่องมือ Disk Clean-up เป็นเครื่องมือง่ายๆ เพียงคลิกเดียวในการลบไฟล์ที่ไม่ต้องการใดๆ ที่หลงเหลืออยู่ในระบบของคุณ นี่คือขั้นตอนทีละขั้นตอนสำหรับสิ่งเดียวกัน
ขั้นตอนที่ 1: เปิดแอป Disk Clean-up จากเมนู Start

ขั้นตอนที่ 2: เลือกไดรฟ์และคลิกตกลง

ขั้นตอนที่ 3: ทำเครื่องหมายที่ช่องสำหรับไฟล์ชั่วคราวในหน้าต่างการล้างข้อมูลบนดิสก์ ตอนนี้คลิกที่ตกลง
อย่าทำเครื่องหมายที่ช่องอื่นนอกเหนือจากที่กล่าวถึงด้วยตนเอง เนื่องจากสิ่งที่ต้องล้างข้อมูลจะถูกเลือกโดยอัตโนมัติโดย Windows

ขั้นตอนที่ 4: รอการล้างข้อมูลบนดิสก์เพื่อลบไฟล์ที่ไม่ต้องการ

หรือคุณสามารถเลือกที่จะล้างไฟล์ระบบเพื่อลบไฟล์ที่ไม่ต้องการออก นี่คือวิธี:
ขั้นตอนที่ 1: เรียกใช้การล้างข้อมูลบนดิสก์และเลือก 'ล้างไฟล์ระบบ'

ขั้นตอนที่ 2: เลือกไดรฟ์และคลิกตกลง
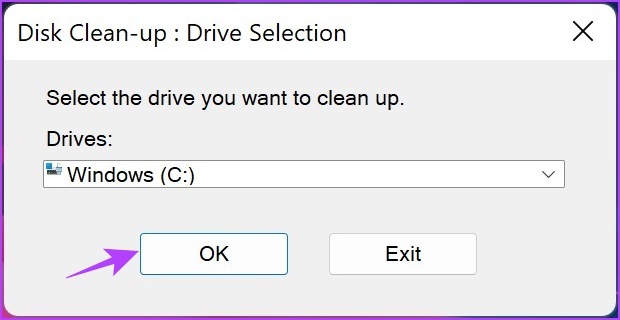
ขั้นตอนที่ 3: รอให้ไฟล์ทั้งหมดถูกลบ
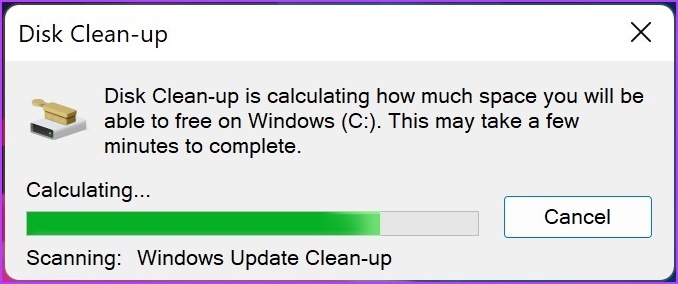
ด้วยวิธีการข้างต้น คุณสามารถล้างไฟล์ที่เหลือทั้งหมดหลังจากถอนการติดตั้งซอฟต์แวร์บน Windows แต่จะเป็นอย่างไรหากมีวิธีการถอนการติดตั้งแอปและลบร่องรอยทั้งหมดพร้อมกัน ตามที่กล่าวไว้ในตอนต้นของบทความ มีวิธีการดังกล่าว อ่านส่วนถัดไปของบทความเพื่อทราบวิธีการ
ใช้ Revo Uninstaller เพื่อถอนการติดตั้งซอฟต์แวร์บน Windows โดยสมบูรณ์
มีเครื่องมือของบุคคลที่สามมากมายสำหรับ ถอนการติดตั้งแอพบน Windows. เราจะใช้ Revo Uninstaller เครื่องมือนี้ช่วยให้คุณถอนการติดตั้งโปรแกรมบน Windows ได้อย่างสมบูรณ์พร้อมกับร่องรอยและไฟล์ที่เหลือทั้งหมด ในขณะที่ชำระค่าบริการ คุณจะได้รับรุ่นทดลองใช้ฟรีเป็นเวลา 30 วัน
ทำตามขั้นตอนทีละขั้นตอนด้านล่างเพื่อติดตั้งและใช้ Revo Uninstaller
ขั้นตอนที่ 1: ไปที่หน้าดาวน์โหลดโดยใช้ลิงก์ด้านล่างและคลิก TRY NOW
ดาวน์โหลดตัวถอนการติดตั้ง Revo
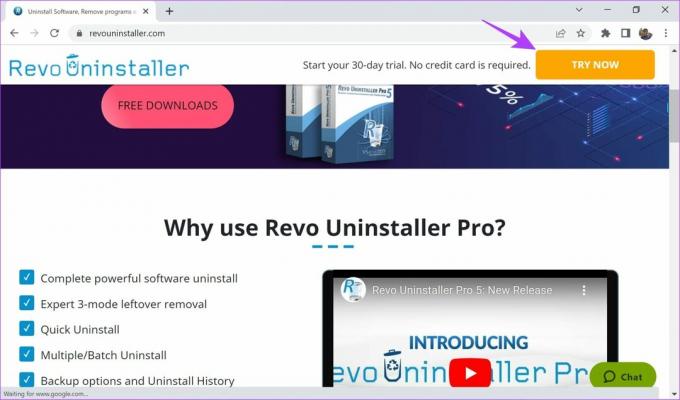
นี่จะดาวน์โหลดซอฟต์แวร์บนระบบ Windows ของคุณ
ขั้นตอนที่ 2: คลิกที่ไฟล์ที่ดาวน์โหลด

ขั้นตอนที่ 3: ทำเครื่องหมายที่วงกลมสำหรับ 'ฉันยอมรับข้อตกลง' และคลิกถัดไป

ขั้นตอนที่ 4: คลิกที่ ถัดไป หากคุณไม่ต้องการเปลี่ยนตำแหน่งปลายทางของโปรแกรม

ขั้นตอนที่ 5: คลิกที่ถัดไปอีกครั้ง
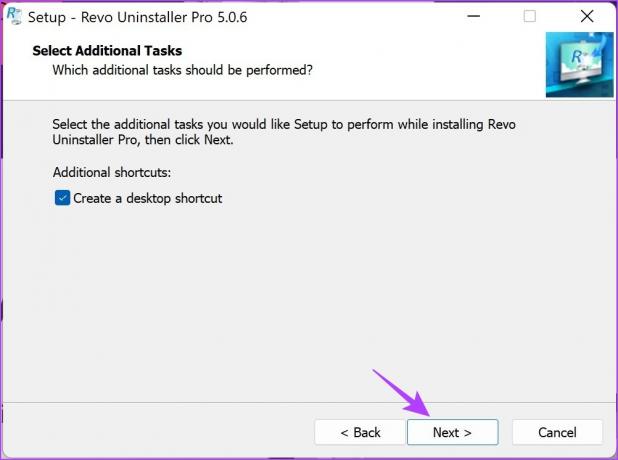
ขั้นตอนที่ 6: ตอนนี้คลิกที่ติดตั้ง หลังจากเสร็จสิ้นโปรแกรมจะเริ่มทำงาน
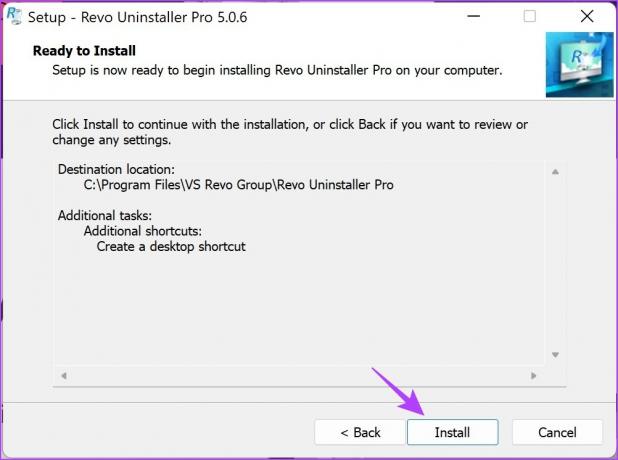
ขั้นตอนที่ 7: ตอนนี้เปิด Revo Uninstaller คลิกที่แอพที่คุณต้องการถอนการติดตั้งแล้วเลือกถอนการติดตั้งในบานหน้าต่างด้านซ้าย เราได้เลือก 'ความคิด'
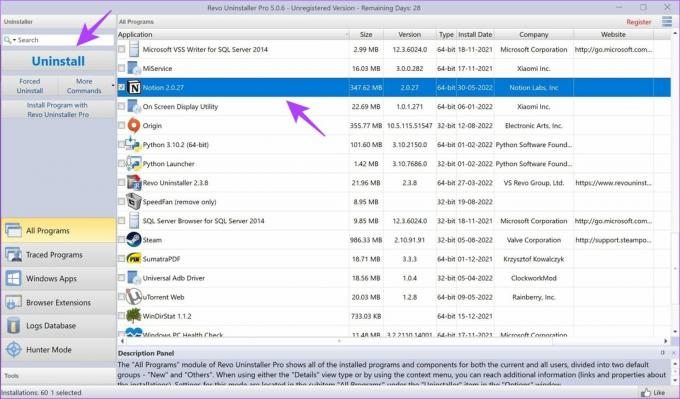
ขั้นตอนที่ 8: ทำเครื่องหมายที่ช่อง 'ลบสิ่งที่เหลือทั้งหมดที่พบโดยอัตโนมัติ' แล้วคลิกดำเนินการต่อ
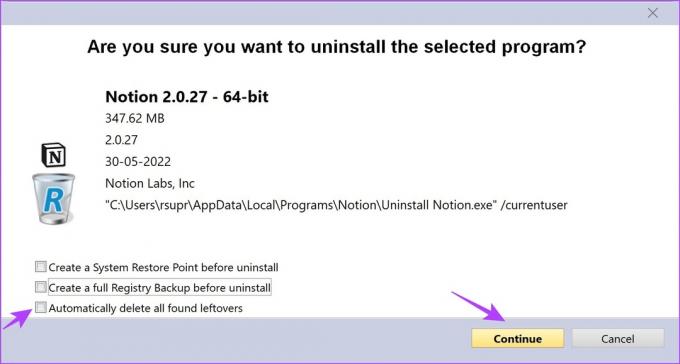
ขั้นตอนที่ 9: ตอนนี้คลิกที่ ตกลง เพื่อยืนยัน

ขั้นตอนที่ 10: เสร็จแล้วคลิกที่ Scan การดำเนินการนี้จะค้นหาไฟล์ที่เหลือ

เมื่อการสแกนเสร็จสิ้น โปรแกรมจะลบไฟล์ที่เหลือด้วย คุณจะเห็นจำนวนไฟล์ที่ถูกลบพร้อมกับขนาดไฟล์
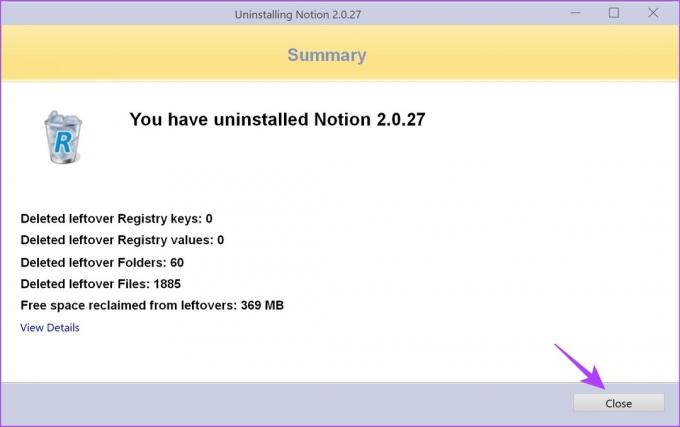
นี่คือทั้งหมดที่คุณต้องรู้เกี่ยวกับการถอนการติดตั้งโปรแกรมด้วยไฟล์ที่เหลือ เราแน่ใจว่าตอนนี้คุณคุ้นเคยกับวิธีการเหล่านี้แล้ว แต่หากคุณมีคำถามใดๆ โปรดอ่านส่วนด้านล่าง
คำถามที่พบบ่อย
ใช่ มันได้รับชื่อเสียงที่ดีในช่วงหลายปีที่ผ่านมา และปลอดภัยอย่างสมบูรณ์ นอกจากนี้ คุณสามารถทดลองใช้ฟรี 30 วันก่อนที่จะซื้อการสมัครสมาชิก
หากคุณรู้จักโปรแกรมที่คุณกำลังลบรีจิสตรีคีย์ ดำเนินการต่อและลบทิ้งโดยไม่ลังเล อย่างไรก็ตาม หากคุณไม่แน่ใจ เราขอแนะนำว่าอย่าลบทิ้งเลย เนื่องจากอาจลบไฟล์สำคัญและส่งผลกระทบต่อระบบของคุณ
ในกรณีส่วนใหญ่ ไฟล์ชั่วคราวจะไม่มีไฟล์สำคัญใดๆ แต่ถ้ามี Windows จะไม่อนุญาตให้คุณลบไฟล์เหล่านั้น จะแสดงคำเตือนหากคุณพยายามลบออก
ลบสิ่งที่เหลืออยู่และเพลิดเพลินไปกับพื้นที่ว่าง
นี่คือทั้งหมดที่คุณต้องรู้เพื่อลบไฟล์ที่เหลือหลังจากถอนการติดตั้งซอฟต์แวร์บน Windows วิธีการเหล่านี้จะช่วยคุณหากโปรแกรมเสียหายและคุณต้องการติดตั้งใหม่ นอกจากนั้น มันยังช่วยคุณประหยัดพื้นที่บนอุปกรณ์ของคุณได้อีกด้วย เอาเลย บางทีอาจถึงเวลาทำความสะอาดไดรฟ์ C ของคุณแล้ว
ปรับปรุงล่าสุดเมื่อ 02 กันยายน 2565
บทความข้างต้นอาจมีลิงค์พันธมิตรซึ่งช่วยสนับสนุน Guiding Tech อย่างไรก็ตาม ไม่มีผลกับความสมบูรณ์ของกองบรรณาธิการของเรา เนื้อหายังคงเป็นกลางและเป็นของแท้



