5 วิธีแก้ไขที่ดีที่สุดสำหรับการโทรผ่านวิดีโอบนเดสก์ท็อปของ Telegram ไม่ทำงานบน Mac
เบ็ดเตล็ด / / April 03, 2023
Telegram แนะนำแอพเดสก์ท็อปสำหรับผู้ใช้ Mac เพื่อให้คุณสามารถใช้งานได้เหมือนกับที่คุณทำบนโทรศัพท์ของคุณ แอพ Telegram Desktop ให้คุณเข้าถึงคุณสมบัติต่าง ๆ เช่น การสร้างช่อง หรือ สร้างระยะเวลาปิดเสียงที่กำหนดเอง สำหรับผู้ติดต่อรายบุคคล คุณยังสามารถเริ่มแฮงเอาท์วิดีโอถึงผู้ติดต่อของคุณบนเดสก์ท็อป
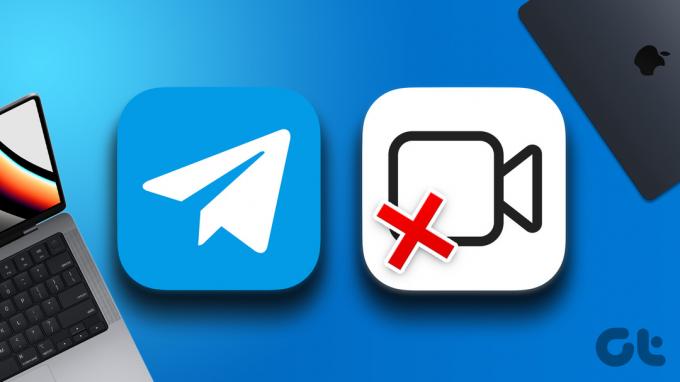
บางครั้งคุณสมบัติแฮงเอาท์วิดีโออาจหยุดทำงานอย่างถูกต้องในแอพ Telegram Desktop บน Mac ของคุณ และคุณไม่สามารถเชื่อมต่อกับผู้ติดต่อของคุณได้ หากคุณประสบปัญหาใดๆ ต่อไปนี้เป็นวิธีแก้ไขที่ดีที่สุดสำหรับการโทรผ่านวิดีโอบนเดสก์ท็อปของ Telegram ที่ไม่ทำงานบน Mac
1. เปลี่ยนเป็นย่านความถี่ 5GHz
เริ่มต้นด้วยพื้นฐาน คุณต้องตรวจสอบว่า Mac และโทรศัพท์ของคุณเชื่อมต่อกับเครือข่าย Wi-Fi ที่มีสัญญาณแรงหรือไม่ หากคุณใช้เราเตอร์ดูอัลแบนด์ เราขอแนะนำให้เปลี่ยนไปใช้ย่านความถี่ 5GHz เพื่อเพลิดเพลินกับความเร็วอินเทอร์เน็ตที่เร็วขึ้น คุณยังสามารถดำเนินการ ทดสอบความเร็ว เพื่อให้แน่ใจว่าผู้ให้บริการอินเทอร์เน็ตของคุณไม่ได้ประสบปัญหาการหยุดทำงานหรืออยู่ระหว่างการบำรุงรักษาในพื้นที่ของคุณ
2. ตรวจสอบการตั้งค่าไมโครโฟนและกล้อง
ต่อไป คุณจะต้องดูที่การตั้งค่าการโทรในแอพ Telegram Desktop บน Mac ของคุณ หากการเชื่อมต่ออินเทอร์เน็ตของคุณแรงและเสถียร อาจมีปัญหาบางอย่างกับการตั้งค่าไมโครโฟนหรือเว็บแคมของ Mac ของคุณ ต่อไปนี้เป็นวิธีตรวจสอบสิ่งเดียวกัน
ขั้นตอนที่ 1: กด Command + Spacebar เพื่อเปิด Spotlight Search พิมพ์ โทรเลข, แล้วกดย้อนกลับ

ขั้นตอนที่ 2: คลิกไอคอนการตั้งค่าที่ด้านล่างขวาของเมนูด้านซ้าย

ขั้นตอนที่ 3: คลิกที่ทั่วไป

ขั้นตอนที่ 4: ที่ด้านขวา เลื่อนลงและคลิกการตั้งค่าการโทร

ขั้นตอนที่ 5: ภายใต้ กล้อง คลิกที่ ค่าเริ่มต้น

ขั้นตอนที่ 6: เลือกกล้อง FaceTime HD

ขั้นตอนที่ 6: ภายใต้ไมโครโฟน คลิกที่ค่าเริ่มต้น

ขั้นตอนที่ 7: เลือก MacBook Air Microphone (ขึ้นอยู่กับชื่อรุ่น Mac ของคุณ)

กลับไปที่แท็บข้อความและตรวจสอบว่าปัญหาได้รับการแก้ไขหรือไม่
3. ตรวจสอบว่าผู้ติดต่อของคุณอนุญาตการโทรวิดีโอหรือไม่
หากคุณยังไม่สามารถโทรผ่านวิดีโอ Telegram บน Mac ได้ ผู้ติดต่อของคุณอาจจำกัดการโทรวิดีโอจากคุณและผู้ติดต่ออื่นๆ โทรเลขช่วยให้คุณ จำกัดการโทรด้วยเสียงและข้อความเสียง เป็นส่วนหนึ่งของการตั้งค่าความเป็นส่วนตัว ต่อไปนี้คือวิธีตรวจสอบว่าคุณได้จำกัดผู้ติดต่อหรือไม่สำหรับแฮงเอาท์วิดีโอบน Telegram
ขั้นตอนที่ 1: กด Command + Spacebar เพื่อเปิด Spotlight Search พิมพ์ โทรเลข, แล้วกดย้อนกลับ

ขั้นตอนที่ 2: คลิกไอคอนการตั้งค่าที่ด้านล่างขวาของเมนูด้านซ้าย

ขั้นตอนที่ 3: คลิกที่ความเป็นส่วนตัวและความปลอดภัยจากเมนูการตั้งค่า

ขั้นตอนที่ 4: ภายใต้ความเป็นส่วนตัว คลิกที่การโทรทางด้านขวา

ขั้นตอนที่ 5: ตรวจสอบว่าคุณอนุญาตแฮงเอาท์วิดีโอจากผู้ติดต่อของคุณหรือไม่
ขั้นตอนที่ 6: ในกรณีที่คุณต้องการลบข้อจำกัดการโทรวิดีโอสำหรับผู้ติดต่อ ให้คลิกไม่อนุญาต ภายใต้หัวข้อ 'ใครสามารถโทรหาฉัน'
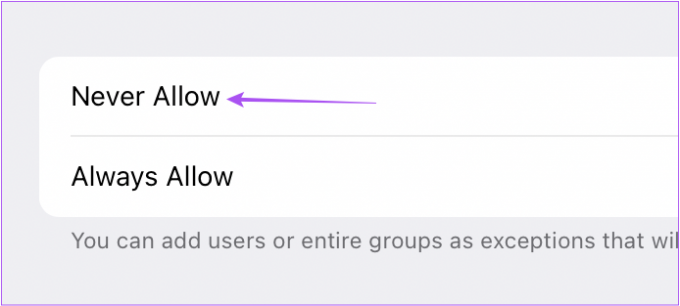
ขั้นตอนที่ 7: คลิกที่แก้ไขที่มุมขวาบน
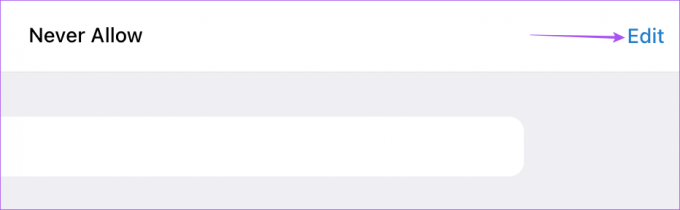
ขั้นตอนที่ 8: คลิกไอคอน ลบ ถัดจากชื่อผู้ติดต่อ

ขั้นตอนที่ 9: คลิกเสร็จสิ้นที่มุมขวาบนเพื่อยืนยัน

กลับไปที่แท็บข้อความแล้วลองโทรวิดีโอ
4. บังคับออกและรีสตาร์ทแอพ Telegram
วิธีแก้ไขถัดไปที่เราแนะนำคือบังคับออกและรีสตาร์ท Telegram บน Mac ของคุณ หากคุณเปิดใช้งานแอพบน Mac ของคุณมาระยะหนึ่งแล้ว การบังคับออกจะเป็นการเริ่มต้นใหม่ สิ่งนี้ยังช่วยแก้ไขปัญหาเกี่ยวกับซอฟต์แวร์มากมายบน Mac
ขั้นตอนที่ 1: คลิกไอคอน Apple ที่มุมซ้ายบน

ขั้นตอนที่ 2: เลือก Force Quit จากรายการตัวเลือก

ขั้นตอนที่ 3: เลือก Telegram ในหน้าต่าง Force Quit และคลิกที่ Force Quit

ขั้นตอนที่ 4: เปิดแอป Telegram อีกครั้งและตรวจสอบว่าปัญหาได้รับการแก้ไขหรือไม่

5. อัปเดตแอปโทรเลข
หากวิธีแก้ไขไม่ได้ผล เราขอแนะนำให้อัปเดตเวอร์ชัน Telegram บน Mac ของคุณ เวอร์ชันปัจจุบันอาจมีปัญหาและทำให้เกิดปัญหาดังกล่าวกับแฮงเอาท์วิดีโอ
ขั้นตอนที่ 1: กด Command + Spacebar เพื่อเปิด Spotlight Search พิมพ์ แอพสโตร์, แล้วกดย้อนกลับ

ขั้นตอนที่ 2: คลิกที่อัปเดตจากเมนูด้านซ้าย

ขั้นตอนที่ 3: กด Command + R เพื่อรีเฟรชการอัปเดตที่มี
ขั้นตอนที่ 4: หากมีการอัปเดตสำหรับ Telegram ให้ดาวน์โหลดและติดตั้ง
ขั้นตอนที่ 5: หลังจากการติดตั้งเสร็จสิ้น ให้ปิด App Store และเปิด Telegram เพื่อตรวจสอบว่าปัญหาได้รับการแก้ไขหรือไม่

เชื่อมต่อกับแฮงเอาท์วิดีโอ
วิธีแก้ไขปัญหาเหล่านี้จะช่วยคุณแก้ไขปัญหาเกี่ยวกับแฮงเอาท์วิดีโอขณะใช้แอพ Telegram บน Mac คุณยังสามารถอ่านโพสต์ของเราเกี่ยวกับวิธีการ เพิ่มเสียงแจ้งเตือนที่กำหนดเองใน Telegram.
ปรับปรุงล่าสุดเมื่อวันที่ 11 ตุลาคม 2565
บทความข้างต้นอาจมีลิงค์พันธมิตรซึ่งช่วยสนับสนุน Guiding Tech อย่างไรก็ตาม ไม่มีผลกับความสมบูรณ์ของกองบรรณาธิการของเรา เนื้อหายังคงเป็นกลางและเป็นของแท้
เขียนโดย
เพารุช เชาธารี
ไขปริศนาโลกแห่งเทคโนโลยีด้วยวิธีที่ง่ายที่สุดและแก้ปัญหาในชีวิตประจำวันที่เกี่ยวข้องกับสมาร์ทโฟน แล็ปท็อป ทีวี และแพลตฟอร์มการสตรีมเนื้อหา



