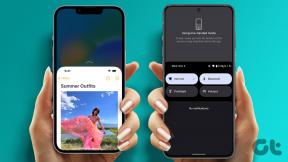6 วิธีแก้ไขที่ดีที่สุดสำหรับการปิด Firefox โดยอัตโนมัติบน Mac
เบ็ดเตล็ด / / April 03, 2023
ในขณะที่ Safari เป็นเบราว์เซอร์เริ่มต้นบน Mac บางคนชอบ Firefox เป็นตัวเลือกในการท่องอินเทอร์เน็ต นอกจากนี้คุณยังสามารถ นำเข้าที่คั่นหน้า Safari ของคุณไปยัง Firefoxคุณจึงไม่ต้องเปลี่ยนเบราว์เซอร์เพื่อค้นหาหน้าเว็บที่บันทึกไว้

แต่ผู้ใช้บางคนบ่นว่าเบราว์เซอร์ Firefox ปิดบน Mac โดยอัตโนมัติ ซึ่งอาจทำให้เกิดการหยุดชะงักที่น่ารำคาญในกระบวนการทำงานของคุณ ดังนั้นหากคุณประสบปัญหาเดียวกัน โพสต์นี้จะกล่าวถึงวิธีแก้ปัญหาการทำงานบางอย่างเพื่อแก้ไข Firefox ปิดโดยอัตโนมัติบน Mac
1. เปิดใช้งานการเร่งด้วยฮาร์ดแวร์
การเร่งด้วยฮาร์ดแวร์ช่วยให้ Firefox ใช้ทรัพยากรของ Mac สำหรับกระบวนการที่ต้องใช้กราฟิกมาก รวมถึงการสตรีมวิดีโอบนแพลตฟอร์มเช่น YouTube วิธีแก้ไขปัญหาแรกที่เราแนะนำคือการเปิดใช้งานการเร่งด้วยฮาร์ดแวร์ใน Firefox บน Mac ของคุณ
ขั้นตอนที่ 1: กด Command + Spacebar เพื่อเปิด Spotlight Search พิมพ์ ไฟร์ฟอกซ์, แล้วกดย้อนกลับ

ขั้นตอนที่ 2: คลิกไอคอนเมนูแฮมเบอร์เกอร์ที่มุมขวาบน

ขั้นตอนที่ 3: เลือกการตั้งค่าจากเมนูที่เปิดขึ้น

ขั้นตอนที่ 4: เลื่อนลงและคลิกช่องทำเครื่องหมายถัดจาก 'ใช้การเร่งด้วยฮาร์ดแวร์เมื่อพร้อมใช้งาน'

สิ่งนี้จะเปิดใช้งานการเร่งด้วยฮาร์ดแวร์ใน Firefox บน Mac ของคุณ
2. บังคับให้ออกและเปิด Firefox ใหม่
หลังจากที่คุณเปิดใช้งานการเร่งด้วยฮาร์ดแวร์ คุณจะต้องบังคับออกและรีสตาร์ท Firefox บน Mac ของคุณ สิ่งนี้จะทำให้เบราว์เซอร์ของคุณเริ่มต้นใหม่
ขั้นตอนที่ 1: คลิกโลโก้ Apple ที่มุมซ้ายบน

ขั้นตอนที่ 2: เลือก Force Quit จากรายการตัวเลือก

ขั้นตอนที่ 3: เลือก Firefox จากรายการแอพแล้วคลิกปุ่ม Force Quit

ขั้นตอนที่ 4: เปิด Firefox ใหม่และตรวจสอบว่าปัญหาได้รับการแก้ไขหรือไม่

3. ล้างแคชของเบราว์เซอร์
คุณยังสามารถลองล้างแคชและคุกกี้ของ Firefox หากคุณยังคงประสบปัญหาอยู่ แคชและคุกกี้ของเบราว์เซอร์ของคุณเก็บข้อมูลและการตั้งค่าทั้งหมดที่ช่วยในการปรับปรุงประสบการณ์การท่องเว็บโดยรวมของคุณ แต่ในกรณีที่ Firefox ปิดโดยอัตโนมัติบน Mac ของคุณ คุณสามารถลองล้างแคชและคุกกี้ได้ โปรดทราบว่าคุณจะต้องลงชื่อเข้าใช้เว็บไซต์โปรดทั้งหมดของคุณอีกครั้งหลังจากทำตามขั้นตอนนี้
คุณสามารถอ่านโพสต์ของเราเพื่อเรียนรู้เกี่ยวกับ วิธีล้างแคชและคุกกี้ใน Firefox.
4. ลบส่วนขยาย Firefox ที่ผิดพลาด
ส่วนขยายช่วยในการเพิ่มคุณสมบัติเพิ่มเติมให้กับเว็บเบราว์เซอร์ของคุณ หากคุณได้ติดตั้งส่วนขยายของ Firefox จำนวนหนึ่ง เป็นไปได้ว่าส่วนขยายเหล่านี้อย่างน้อยหนึ่งรายการ ล้าสมัยหรือมีข้อบกพร่องเล็กน้อยที่ทำให้เบราว์เซอร์ของคุณปิดโดยอัตโนมัติ แม็ค เราขอแนะนำให้ลองลบส่วนขยายของคุณทีละรายการเพื่อตรวจสอบว่าสามารถแก้ปัญหาได้หรือไม่
ขั้นตอนที่ 1: กด Command + Spacebar เพื่อเปิด Spotlight Search พิมพ์ ไฟร์ฟอกซ์, แล้วกดย้อนกลับ

ขั้นตอนที่ 2: คลิกไอคอนส่วนขยายที่มุมขวาบน

ขั้นตอนที่ 3: คลิกที่ส่วนขยายในแผงด้านซ้ายเพื่อแสดงส่วนขยายที่ติดตั้ง

ขั้นตอนที่ 4: หากต้องการตรวจสอบการอัปเดต ให้คลิกไอคอนการตั้งค่าที่ด้านขวาบน

ขั้นตอนที่ 5: เลือกตรวจสอบการอัปเดต
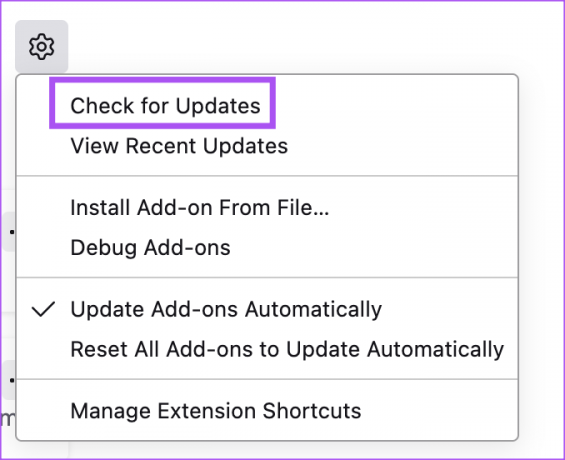
หากคุณยังคงประสบปัญหาเดิมหลังจากอัปเดตส่วนขยาย คุณสามารถลองลบออกทีละรายการ
ขั้นตอนที่ 1: เปิด Firefox ใหม่แล้วคลิกไอคอนส่วนขยายที่มุมขวาบน

ขั้นตอนที่ 2: คลิกที่ส่วนขยายในแผงด้านซ้ายเพื่อแสดงส่วนขยายที่ติดตั้ง

ขั้นตอนที่ 3: คลิกที่จุดสามจุดถัดจากชื่อนามสกุล

ขั้นตอนที่ 4: เลือก ลบ
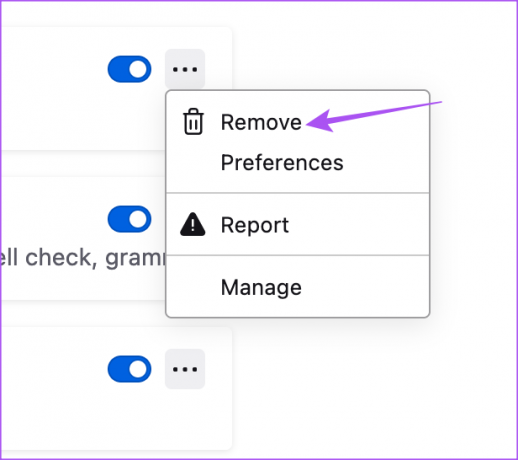
หลังจากลบส่วนขยายหนึ่งรายการแล้ว ให้ตรวจสอบว่าปัญหาได้รับการแก้ไขหรือไม่
ถ้าไม่ ให้ทำซ้ำขั้นตอนการลบส่วนขยายจนกว่าคุณจะพบข้อผิดพลาด
5. ใช้โหมดการแก้ไขปัญหา
Firefox มีโหมดแก้ไขปัญหาเฉพาะหรือเซฟโหมดเพื่อตรวจสอบและแก้ไขปัญหาดังกล่าว หากคุณยังคงพบกับการปิด Firefox โดยอัตโนมัติบน Mac ของคุณ ต่อไปนี้คือวิธีที่คุณสามารถใช้โหมดแก้ไขปัญหาได้
ขั้นตอนที่ 1: กด Command + Spacebar เพื่อเปิด Spotlight Search พิมพ์ ไฟร์ฟอกซ์, แล้วกดย้อนกลับ

ขั้นตอนที่ 2: พิมพ์ เกี่ยวกับ: สนับสนุน ในแถบที่อยู่แล้วกด Return

ขั้นตอนที่ 3: คลิกที่ Troubleshoot Mode ที่มุมขวาบน

ขั้นตอนที่ 4: คลิกที่รีสตาร์ทเพื่อเริ่มโหมดแก้ไขปัญหา
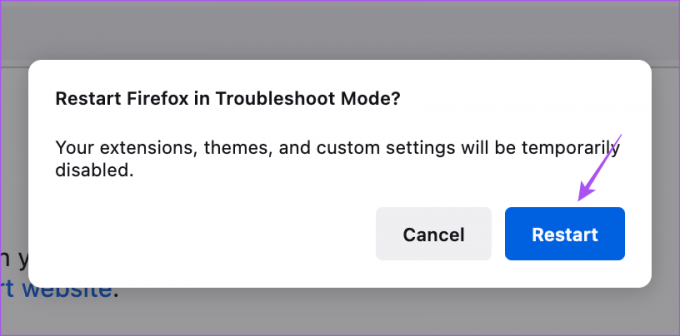
ขั้นตอนที่ 5: หลังจากนั้นให้ตรวจสอบว่าปัญหาได้รับการแก้ไขหรือไม่
6. อัปเดตไฟร์ฟอกซ์
วิธีแก้ไขปัญหาสุดท้ายคืออัปเดตเวอร์ชันของ Firefox บน Mac ของคุณเพื่อลบจุดบกพร่องใดๆ จากเวอร์ชันปัจจุบันที่อาจทำให้เกิดปัญหานี้
ขั้นตอนที่ 1: กด Command + Spacebar เพื่อเปิด Spotlight Search พิมพ์ ไฟร์ฟอกซ์, แล้วกดย้อนกลับ

ขั้นตอนที่ 2: คลิกไอคอนเมนูแฮมเบอร์เกอร์ที่มุมบนขวาแล้วเลือกการตั้งค่า

ขั้นตอนที่ 3: เลื่อนลงและคลิกที่ Check For Updates ภายใต้ส่วน Firefox Updates

ขั้นตอนที่ 4: หากมีการอัปเดตให้ดาวน์โหลดและติดตั้ง
หลังจากนั้นให้ตรวจสอบว่าปัญหาได้รับการแก้ไขหรือไม่
ดำเนินการต่อเซสชันการท่องเว็บของคุณ
โซลูชันเหล่านี้จะช่วยคืนค่าการทำงานที่ราบรื่นของ Firefox บน Mac ของคุณ อ้างอิงคำแนะนำของเราใน วิธีเปลี่ยนตำแหน่งไฟล์ดาวน์โหลดใน Firefox.
ปรับปรุงล่าสุดเมื่อวันที่ 16 กุมภาพันธ์ 2566
บทความข้างต้นอาจมีลิงค์พันธมิตรซึ่งช่วยสนับสนุน Guiding Tech อย่างไรก็ตาม ไม่มีผลกับความสมบูรณ์ของกองบรรณาธิการของเรา เนื้อหายังคงเป็นกลางและเป็นของแท้
เขียนโดย
เพารุช เชาธารี
ไขปริศนาโลกแห่งเทคโนโลยีด้วยวิธีที่ง่ายที่สุดและแก้ปัญหาในชีวิตประจำวันที่เกี่ยวข้องกับสมาร์ทโฟน แล็ปท็อป ทีวี และแพลตฟอร์มการสตรีมเนื้อหา