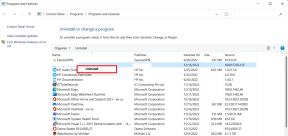แก้ไข คลิกที่นี่เพื่อป้อนข้อมูลรับรองล่าสุดของคุณ
เบ็ดเตล็ด / / November 28, 2021
แก้ไข คลิกที่นี่เพื่อเข้าสู่การแจ้งเตือนข้อมูลรับรองล่าสุดของคุณ: หากคุณเพิ่งเปลี่ยนรหัสผ่านบัญชี Microsoft หรือเพียงแค่รีเซ็ตรหัสผ่าน คุณอาจได้รับการแจ้งเตือนที่ระบุว่า “คลิกที่นี่เพื่อป้อนข้อมูลรับรองล่าสุดของคุณ” ในครั้งต่อไปที่คุณเข้าสู่ระบบ Windows ตอนนี้ หากคุณคลิกการแจ้งเตือนด้านบน หน้าต่างจะเปิดขึ้นซึ่งจะตรวจสอบข้อมูล Microsoft ของคุณ โดยพื้นฐานแล้ว คุณต้องป้อนรหัสผ่านบัญชีของคุณ และการแจ้งเตือนจะไม่ปรากฏขึ้นชั่วขณะหนึ่ง แต่ทันทีที่คุณรีสตาร์ทพีซี คุณจะเห็นข้อความ “คลิกที่นี่เพื่อป้อนข้อมูลรับรองล่าสุดของคุณ” อีกครั้ง การแจ้งเตือนและไม่ว่าจะป้อนรหัสผ่านเพื่อยืนยันกี่ครั้ง คุณจะเห็นการแจ้งเตือนอีกครั้งและ อีกครั้ง.
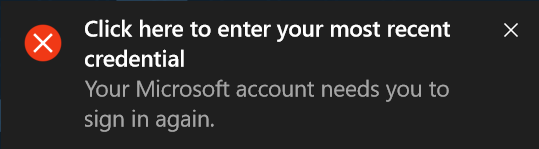
นี่เป็นปัญหาที่ค่อนข้างน่ารำคาญซึ่งผู้ใช้ Windows จำนวนมากต้องเผชิญ แต่ไม่ต้องกังวลไป เพราะเรามีวิธีแก้ไขปัญหานี้อย่างง่ายๆ อีกสิ่งหนึ่งที่ควรทราบที่นี่คือ คุณจะประสบปัญหานี้เฉพาะเมื่อคุณเปลี่ยนรหัสผ่านของคุณ บัญชี Microsoft และหากคุณเปลี่ยนรหัสผ่านของบัญชีท้องถิ่นของคุณใน Windows 10 คุณไม่จำเป็นต้อง กังวล. ดูเหมือนว่า Windows จะไม่สามารถอัปเดตรหัสผ่านใหม่ในตัวจัดการข้อมูลรับรองได้ และนั่นเป็นสาเหตุที่คุณเห็นการแจ้งเตือน "คลิกที่นี่เพื่อป้อนข้อมูลรับรองล่าสุดของคุณ"
เพื่อที่จะ แก้ไข คลิกที่นี่เพื่อเข้าสู่การแจ้งเตือนข้อมูลรับรองล่าสุดของคุณ คุณเพียงแค่ลบรหัสผ่านบัญชีของคุณจาก Credential Manager ใน Windows 10 รหัสผ่านทั้งหมดใน Windows 10 ถูกเก็บไว้ใน Credential Manager ดังนั้นคุณต้องระวังสิ่งที่คุณลบออกจาก Credential Manager เพื่อไม่ให้เป็นการเสียเวลา เรามาดูวิธีการล้างการแจ้งเตือน "คลิกที่นี่เพื่อป้อนข้อมูลรับรองล่าสุดของคุณ" โดยใช้คำแนะนำด้านล่าง
แก้ไข คลิกที่นี่เพื่อป้อนข้อมูลรับรองล่าสุดของคุณ
ให้แน่ใจว่าได้ สร้างจุดคืนค่า ในกรณีที่มีบางอย่างผิดพลาด
1.กด Windows Key + S เพื่อเปิด Search แล้วพิมพ์ หนังสือรับรอง จากนั้นคลิกที่ “ตัวจัดการข้อมูลรับรอง” จากผลการค้นหา
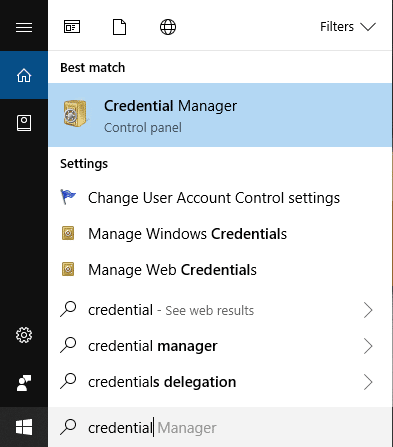
2. คุณสามารถเข้าถึง Credential Manager ได้โดยเปิด แผงควบคุม > บัญชีผู้ใช้ > ตัวจัดการข้อมูลรับรอง
3. เมื่ออยู่ใน Credential Manager คลิกเพื่อเลือก “ข้อมูลรับรอง Windows“.
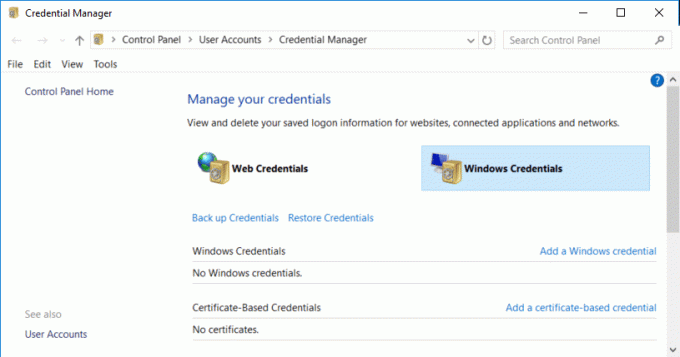
4.หลังจากคุณเลือก Windows Credential คุณจะเห็นข้อมูลรับรองมากมายภายใต้ “ข้อมูลประจำตัวทั่วไป“.
5.ตรวจสอบให้แน่ใจว่าได้เพียงแค่ คลิกที่บัญชี Microsoft ของคุณที่คุณใช้เพื่อลงชื่อเข้าใช้ Windows แล้ว คลิกที่ลิงค์ลบ

บันทึก: Windows 10 จะบันทึกรหัสผ่านใหม่สำหรับบัญชี Microsoft ของคุณโดยอัตโนมัติเมื่อคุณลงชื่อเข้าใช้อีกครั้ง
6.คลิกที่ ใช่เพื่อยืนยัน
7. ออกจากระบบหรือรีสตาร์ทพีซีของคุณแล้วลงชื่อเข้าใช้ Windows 10 เพื่อบันทึกการเปลี่ยนแปลง
ที่แนะนำ:
- ล้างดิสก์โดยใช้คำสั่ง Diskpart Clean ใน Windows 10
- วิธียกเลิก Chkdsk ตามกำหนดเวลาใน Windows 10
- 4 วิธีในการเรียกใช้การตรวจสอบข้อผิดพลาดของดิสก์ใน Windows 10
- สำรองและกู้คืนบุ๊กมาร์กของคุณใน Google Chrome
นั่นคือคุณประสบความสำเร็จ แก้ไข คลิกที่นี่เพื่อเข้าสู่ข้อผิดพลาดการแจ้งเตือนข้อมูลประจำตัวล่าสุดของคุณ แต่ถ้าคุณยังมีคำถามเกี่ยวกับคู่มือนี้ อย่าลังเลที่จะถามพวกเขาในส่วนความคิดเห็น