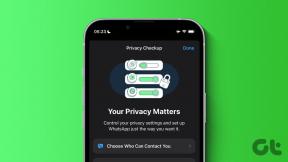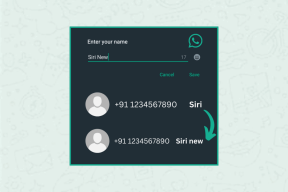7 วิธีที่ดีที่สุดในการแก้ไข Escape Key ที่ไม่ทำงานบน Mac
เบ็ดเตล็ด / / April 03, 2023
Apple MacBook ให้คุณใช้แป้นพิมพ์ลัดต่างๆ เพื่อช่วยเพิ่มประสิทธิภาพการทำงานของคุณ คุณสามารถทำได้ สร้างแป้นพิมพ์ลัดแบบกำหนดเองบน Mac เพื่อเข้าถึงฟังก์ชั่นต่าง ๆ ได้อย่างรวดเร็ว แป้นพิมพ์ลัดที่ใช้บ่อยที่สุดคือปุ่ม Escape เพื่อย่อหน้าต่าง ยกเลิกหรือปิดการทำงานบน Mac ของคุณ

แม้ว่าจะไม่ค่อยเป็นส่วนหนึ่งของแป้นพิมพ์ลัดส่วนใหญ่ แต่คุณจะรู้ว่ามันไม่ได้ผลเมื่อคุณกดค้างไว้ โชคดีที่มีสองสามวิธีในการทำให้กลับมาใช้งานได้จริง ต่อไปนี้คือวิธีที่ดีที่สุดในการแก้ไขปุ่ม Escape ที่ไม่ทำงานบน Mac
1. รีสตาร์ท Mac ของคุณ
เริ่มต้นด้วยวิธีแก้ปัญหาเบื้องต้น เราขอแนะนำให้รีสตาร์ท Mac ของคุณเพื่อเริ่มต้นใหม่กับเครื่องของคุณ ปัญหามากมายบน Mac ได้รับการแก้ไขได้ง่ายๆ เพียงแค่รีสตาร์ทเครื่อง นี่คือวิธีการทำ
ขั้นตอนที่ 1: คลิกโลโก้ Apple ที่มุมบนขวาบนแถบเมนู

ขั้นตอนที่ 2: คลิกที่ เริ่มต้นใหม่ จากรายการตัวเลือก

ขั้นตอนที่ 3: หลังจากที่ Mac รีสตาร์ท ให้เล่นวิดีโอแบบเต็มหน้าจอและตรวจสอบว่าปุ่ม Escape (Esc) ใช้งานได้หรือไม่
Mac ของคุณรีสตาร์ทแบบสุ่มหรือไม่ อ่านคำแนะนำของเราเกี่ยวกับศักยภาพ การแก้ไขสำหรับ Mac ที่รีสตาร์ทแบบสุ่ม.
2. ตัดการเชื่อมต่อคีย์บอร์ดไร้สาย
หากคุณใช้แป้นพิมพ์ไร้สายภายนอกสำหรับ Mac ของคุณ เราขอแนะนำให้ยกเลิกการเชื่อมต่อหนึ่งครั้งและเปลี่ยนไปใช้แป้นพิมพ์จริงเริ่มต้นของ Mac ปุ่ม Escape บนคีย์บอร์ดไร้สายของคุณอาจหยุดทำงานโดยสิ้นเชิง เป็นทางเลือกอื่น คุณอาจต้องพิจารณา คีย์บอร์ดไร้สายสำหรับ Mac. แต่ถ้าต้องการให้ Escape ทำงานบน Mac ของคุณเป็นลำดับความสำคัญ ให้ลองวิธีแก้ปัญหาอื่นๆ ด้านล่าง
3. บังคับให้ออกจาก Siri บน Mac
ผู้ใช้บางคนที่ประสบปัญหาเดียวกัน รายงานในฟอรัมชุมชนอย่างเป็นทางการของ Apple การบังคับให้ออกจาก Siri บน Mac ทำให้การทำงานที่ราบรื่นของปุ่ม Escape กลับมาเหมือนเดิม คุณยังสามารถลองใช้วิธีนี้เมื่อ Siri หยุดตอบสนองจากแถบเมนูหรือไม่เปิดใช้งานหลังจากกด Command + Spacebar บน Mac ของคุณค้างไว้ นี่คือวิธีการทำ
ขั้นตอนที่ 1: กด Command + Spacebar เพื่อเปิด Spotlight Search พิมพ์ การตรวจสอบกิจกรรม แล้วกดย้อนกลับ

ขั้นตอนที่ 2: คลิกในแถบค้นหาที่มุมบนขวา พิมพ์ ศิริ แล้วกดย้อนกลับ

ขั้นตอนที่ 3: เลือก Siri จากรายการผลลัพธ์

ขั้นตอนที่ 4: เลือก Siri จากรายการและคลิกที่ไอคอนหยุดที่ด้านบน

ขั้นตอนที่ 5: คลิกที่ Force Quit เพื่อยืนยันการดำเนินการ

ปิดตัวตรวจสอบกิจกรรม เปิดวิดีโอหรือเบราว์เซอร์ในโหมดเต็มหน้าจอบน Mac ของคุณ แล้วตรวจสอบว่าปุ่ม Escape ใช้งานได้หรือไม่
4. บูต Mac ของคุณในเซฟโหมด
โหมดปลอดภัย จะป้องกันการรบกวนแอพของบุคคลที่สามและอนุญาตให้แอพระบบทำงานในขณะที่บูทเครื่อง Mac ของคุณเท่านั้น หากการบังคับปิด Siri ไม่ได้ผล คุณสามารถลองใช้ Safe Mode บน Mac ของคุณได้โดยทำดังนี้
สำหรับ Mac ที่มีชิป M1
ขั้นตอนที่ 1: คลิกโลโก้ Apple ที่มุมบนซ้ายบนแถบเมนู

ขั้นตอนที่ 2: เลือกปิดเครื่องจากรายการตัวเลือก

ขั้นตอนที่ 3: หลังจากที่ Mac ของคุณปิดเครื่อง ให้กดปุ่มเปิดปิดค้างไว้จนกว่าคุณจะเห็นตัวเลือกการเริ่มต้นสองตัวเลือก ได้แก่ Macintosh HD และตัวเลือก
ขั้นตอนที่ 4: เลือก Macintosh HD ขณะที่กดปุ่ม Shift ค้างไว้แล้วเลือก 'ดำเนินการต่อในเซฟโหมด'

หลังจากที่ Mac บูทเครื่องแล้ว ให้เริ่มเล่นวิดีโอแบบเต็มหน้าจอบน Mac ของคุณและตรวจสอบว่าปุ่ม Escape ทำงานอยู่หรือไม่
สำหรับ Mac ที่มีชิป Intel
ขั้นตอนที่ 1: คลิกโลโก้ Apple ที่มุมบนซ้ายบนแถบเมนู

ขั้นตอนที่ 2: เลือกรีสตาร์ทจากเมนู

ขั้นตอนที่ 3: ทันทีที่ Mac รีสตาร์ท ให้กดปุ่ม Shift ค้างไว้
ขั้นตอนที่ 4: ปล่อยปุ่ม Shift เมื่อคุณเห็นหน้าต่างเข้าสู่ระบบ
ลงชื่อเข้าใช้และตรวจสอบว่าปัญหาได้รับการแก้ไขหรือไม่
5. พัก SMC สำหรับ Mac ที่ใช้ Intel
หาก Mac หรือ iMac รุ่นของคุณใช้ชิป Intel วิธีแก้ไขปัญหาถัดไปที่เราแนะนำคือการรีเซ็ต SMC หรือ System Management Controller เป็นชิปที่ควบคุมและจัดเก็บรายละเอียดที่สำคัญของฟังก์ชันต่างๆ ของฮาร์ดแวร์ และหนึ่งในนั้นคือปุ่ม Escape ต่อไปนี้เป็นวิธีรีเซ็ต SMC
ขั้นตอนที่ 1: คลิกโลโก้ Apple ที่มุมบนซ้ายบนแถบเมนู แล้วเลือกปิดเครื่องจากเมนูที่ปรากฏ

ขั้นตอนที่ 2: รอสักครู่ จากนั้นกด Shift + ซ้าย Option + แป้นควบคุมซ้ายค้างไว้ กดปุ่มเปิดปิดค้างไว้เช่นกัน

กดปุ่มทั้งสี่ค้างไว้อีก 7 วินาที หาก Mac ของคุณเปิดอยู่ เครื่องจะเล่นเสียงเริ่มต้นเริ่มต้นอีกครั้งในขณะที่คุณกดปุ่มค้างไว้
ขั้นตอนที่ 3: ปล่อยปุ่มทั้งสี่แล้วกดปุ่มเปิดปิดเพื่อรีสตาร์ท Mac ของคุณ
6. เปิดใช้งานแป้นพิมพ์การช่วยสำหรับการเข้าถึงเพื่อตรวจหาความเสียหายทางกายภาพ
หากขั้นตอนใดไม่ได้ผลสำหรับคุณจนถึงตอนนี้ มีความเป็นไปได้ที่จะเกิดความเสียหายทางกายภาพ ในการตรวจสอบปุ่ม Escape บนแป้นพิมพ์ของ Mac ให้เหมือนกัน คุณต้องเปิดใช้งานแป้นพิมพ์การช่วยสำหรับการเข้าถึงเพื่อตรวจหาการทำงานผิดปกติของปุ่ม Escape นี่คือวิธีการเข้าถึง
ขั้นตอนที่ 1: กด Command + Spacebar เพื่อเปิด Spotlight Search พิมพ์ การเข้าถึง แล้วกดย้อนกลับ

ขั้นตอนที่ 2: ในหน้าต่างการช่วยการเข้าถึง ให้เลื่อนเมนูด้านซ้ายลงมาแล้วคลิกแป้นพิมพ์

ขั้นตอนที่ 3: คลิกแท็บ Viewer ที่ด้านขวาบน

ขั้นตอนที่ 4: คลิกช่องทำเครื่องหมายถัดจากเปิดใช้แป้นพิมพ์การช่วยสำหรับการเข้าถึง

แป้นพิมพ์การช่วยสำหรับการเข้าถึงจะปรากฏบนหน้าจอของคุณ
ขั้นตอนที่ 5: ปิดหน้าต่างการช่วยการเข้าถึง เล่นวิดีโอบน Mac ของคุณแบบเต็มหน้าจอ แล้วกดปุ่ม Escape บนแป้นพิมพ์การช่วยการเข้าถึง

หากหน้าต่างไม่ออกจากโหมดเต็มหน้าจอ ปุ่ม Escape บนแป้นพิมพ์จริงจะเสียหาย
7. เยี่ยมชม Apple Store ที่ใกล้ที่สุดของคุณ
หากตรวจพบความเสียหายทางกายภาพโดยใช้วิธีการข้างต้น เราขอแนะนำให้ไปที่ Apple Store ใกล้บ้านคุณเพื่อรับการซ่อมแซมแป้นพิมพ์ Mac คุณควรตรวจสอบอีกครั้งว่า Mac ของคุณอยู่ภายใต้ความคุ้มครองหรือไม่ แผน Apple Care.
หลีกหนีปัญหา
ปุ่ม Escape ยังคงเป็นแป้นพิมพ์ลัดที่มีประโยชน์มากและมีบทบาทสำคัญในการทำให้ Mac ของคุณออกมาดีที่สุด วิธีแก้ไขที่กล่าวถึงข้างต้นจะช่วยให้คุณใช้งานปุ่ม Escape ได้ หรือคุณสามารถรับคีย์บอร์ดไร้สายเพื่อใช้กับ Mac ของคุณได้
ปรับปรุงล่าสุดเมื่อวันที่ 26 สิงหาคม 2565
บทความข้างต้นอาจมีลิงค์พันธมิตรซึ่งช่วยสนับสนุน Guiding Tech อย่างไรก็ตาม ไม่มีผลกับความสมบูรณ์ของกองบรรณาธิการของเรา เนื้อหายังคงเป็นกลางและเป็นของแท้
เขียนโดย
เพารุช เชาธารี
ไขปริศนาโลกแห่งเทคโนโลยีด้วยวิธีที่ง่ายที่สุดและแก้ปัญหาในชีวิตประจำวันที่เกี่ยวข้องกับสมาร์ทโฟน แล็ปท็อป ทีวี และแพลตฟอร์มการสตรีมเนื้อหา