วิธีใช้ FaceTime บน Android และ Windows
เบ็ดเตล็ด / / April 03, 2023
FaceTime เป็นวิธีที่ยอดเยี่ยมในการติดต่อกับเพื่อนและครอบครัวผ่านแฮงเอาท์วิดีโอ คุณสามารถ ใช้ SharePlay ใน FaceTime บน iPhone และ iPad ของคุณ. แม้ว่าจะใช้งานได้บน Mac แต่นั่นไม่ได้หมายความว่าผู้ใช้ Android และ Windows จะถูกกีดกัน โชคดีที่ FaceTime ใช้งานได้แม้ใน Android และ Windows แน่นอนว่ายังมีสิ่งที่จับต้องได้

ในโพสต์นี้ เราจะแสดงวิธีใช้ FaceTime บน Android และ Windows PC โปรดทราบว่า iPhone ต้องใช้งาน iOS 15 หรือใหม่กว่าเป็นอย่างน้อย และ iPad ต้องใช้งาน iPadOS 15 หรือใหม่กว่าเพื่อรองรับฟังก์ชันนี้ ผู้ใช้ Mac ต้องมี macOS Monterey ขึ้นไป นั่นคือการเริ่มต้นการเชื่อมโยง FaceTime ระหว่างอุปกรณ์ของ Apple กับโทรศัพท์ Android หรือ Windows PC โปรดทราบว่าคุณไม่สามารถเริ่มการโทร FaceTime จากคอมพิวเตอร์ Android หรือ Windows
วิธีใช้ FaceTime บน Android
ก่อนเริ่มขั้นตอนต่างๆ ต่อไปนี้เป็นประเด็นสำคัญที่ควรจดจำ:
- ผู้ใช้ Android ไม่สามารถโทร FaceTime จากอุปกรณ์ของตนได้ เฉพาะผู้ใช้ iPhone หรือ iPad เท่านั้นที่สามารถแชร์ลิงก์การโทร FaceTime ไปยังโทรศัพท์ Android ได้ คุณจะต้องแตะที่ลิงก์เพื่อเข้าร่วมการโทร
- คุณต้องแน่ใจว่าคุณได้ติดตั้ง Google Chrome หรือ Microsoft Edge เวอร์ชันล่าสุดบนโทรศัพท์ Android ของคุณ
เรามาเริ่มกันที่ขั้นตอนในการสร้างลิงก์การโทร FaceTime
ขั้นตอนที่ 1: เปิดแอพ FaceTime บน iPhone ของคุณ

ขั้นตอนที่ 2: แตะที่ Create Link ที่มุมซ้ายบน

เมื่อสร้างลิงก์ FaceTime แล้ว iPhone จะแจ้งให้คุณแชร์โดยใช้แอพต่างๆ คุณยังสามารถคัดลอกลิงก์และแชร์แยกกันได้ คุณอาจต้องการส่งข้อความผ่านแอพ Messages
ขั้นตอนที่ 3: แตะที่ข้อความ

ขั้นตอนที่ 4: ป้อนชื่อหรือหมายเลขผู้ติดต่อของคุณโดยใช้โทรศัพท์ Android และส่งลิงก์

แม้ว่าจะมีการแชร์ลิงก์ FaceTime แต่ข้อความว่า 'เข้าร่วม FaceTime ของฉัน' จะไม่ถูกส่งไป คุณสามารถแตะที่ไอคอน 'i' เพื่อลองส่งตามที่คุณเลือก
ขั้นตอนที่ 5: บนโทรศัพท์ Android ให้แตะที่แอพ Messages

ขั้นตอนที่ 6: เปิดข้อความแล้วแตะที่ลิงก์ FaceTime

ขั้นตอนที่ 7: เมื่อลิงก์เปิดขึ้นในเบราว์เซอร์ Google Chrome หรือ Microsoft Edge ให้พิมพ์ชื่อของคุณแล้วแตะดำเนินการต่อเพื่อเข้าร่วมการโทร

ขั้นตอนที่ 8: แตะอนุญาตเพื่อเปิดใช้งานการเข้าถึงกล้องและไมโครโฟน
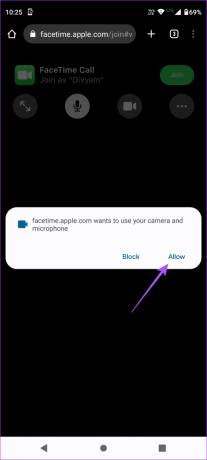
ขั้นตอนที่ 9: เลือกตัวเลือกของคุณเพื่ออนุญาตให้เบราว์เซอร์บันทึกวิดีโอ

ขั้นตอนที่ 10: เลือกตัวเลือกของคุณเพื่ออนุญาตให้เบราว์เซอร์บันทึกเสียง

ขั้นตอนที่ 11: แตะเข้าร่วมที่มุมขวาบน

ขั้นตอนที่ 12: บน iPhone ของคุณ ให้แตะการแจ้งเตือน FaceTime ที่ระบุว่า 'มีคนขอเข้าร่วม'

ขั้นตอนที่ 13: แตะเข้าร่วมที่มุมขวาบน

ขั้นตอนที่ 14: แตะไอคอน 'i' ที่มุมขวาบน

ขั้นตอนที่ 15: แตะไอคอนขีดสีเขียวเพื่ออนุญาตให้ผู้ใช้ Android เข้าร่วมการโทร

ขั้นตอนที่ 16: แตะเสร็จสิ้นที่มุมบนขวาเพื่อเริ่มการโทร

หากคุณต้องการออกจากการโทรบนโทรศัพท์ Android ให้แตะ Leave ที่มุมขวาบน

วิธีใช้ FaceTime บน Windows PC
การใช้ FaceTime บนคอมพิวเตอร์ Windows นั้นง่ายไม่แพ้กัน เฉพาะผู้ใช้ iPhone, iPad หรือ Mac เท่านั้นที่สามารถแชร์ลิงก์การโทร FaceTime บนพีซี Windows ของคุณได้ คุณจะต้องใช้เบราว์เซอร์ Google Chrome หรือ Microsoft Edge เวอร์ชันอัปเดตบนคอมพิวเตอร์
นอกจากนี้เรายังแนะนำ ตรวจสอบความเร็วอินเทอร์เน็ตของคุณ เพื่อไม่ให้เกิดความล่าช้าระหว่างการสนทนาทางวิดีโอ ต่อไปนี้คือวิธีแชร์ลิงก์การโทร FaceTime โดยใช้ Mac
ขั้นตอนที่ 1: บน Mac ของคุณ ให้กด Command + Spacebar เพื่อเปิด Spotlight Search พิมพ์ เฟซไทม์, แล้วกดย้อนกลับ
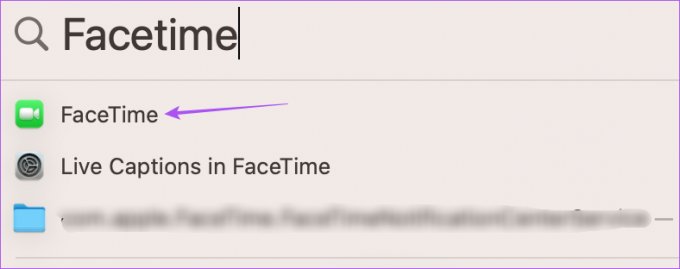
ขั้นตอนที่ 2: คลิกสร้างลิงก์ที่มุมซ้ายบน
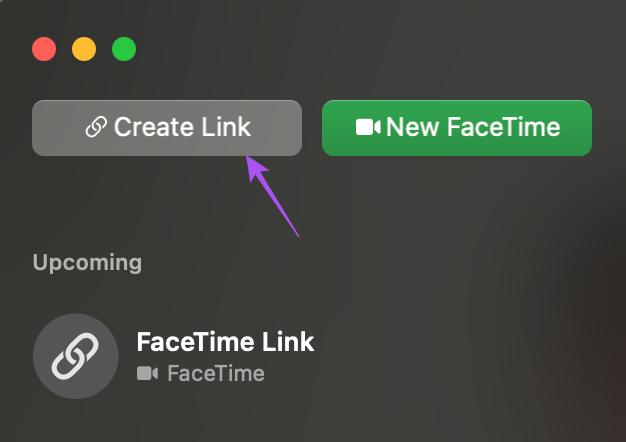
ขั้นตอนที่ 3: เลือกแอปสำหรับแชร์ลิงก์หรือแตะที่คัดลอกลิงก์เพื่อแชร์ผ่านอีเมล

ขั้นตอนที่ 4: บนพีซี Windows ของคุณ ให้เปิดแอพหรืออีเมลที่คุณได้รับลิงก์ FaceTime

ขั้นตอนที่ 5: คลิกที่ลิงค์เพื่อเปิดหน้าจอการโทรบนเบราว์เซอร์ของคุณ
ขั้นตอนที่ 6: พิมพ์ชื่อของคุณและคลิกที่ดำเนินการต่อ

ขั้นตอนที่ 7: คลิกที่อนุญาตที่มุมซ้ายบนเพื่อเปิดใช้งานการเข้าถึงกล้องและไมโครโฟนสำหรับเบราว์เซอร์ของคุณ

ขั้นตอนที่ 8: คลิกที่เข้าร่วมที่มุมล่างซ้าย

ขั้นตอนที่ 9: บน Mac ของคุณ ให้คลิกการแจ้งเตือน FaceTime ที่ระบุว่า 'มีคนขอเข้าร่วม'
ขั้นตอนที่ 10: คลิกที่เข้าร่วมที่ด้านล่างของเมนูด้านซ้าย

ขั้นตอนที่ 11: คลิกไอคอนลูกศรสีเขียวทางด้านซ้ายเพื่ออนุญาตให้ผู้ใช้ Windows เข้าร่วมการโทร

เมื่อการโทรเริ่มขึ้น คุณสามารถคลิกไอคอน Leave ที่มุมล่างซ้ายของพีซี Windows ของคุณเพื่อวางสาย

ไม่มีไอโฟน? ไม่มีปัญหา!
เข้าร่วมการโทร FaceTime จาก Android หรือ Windows PC ของคุณ คุณสามารถเข้าร่วมค่าปรับกับเพื่อนของคุณที่เป็นเจ้าของ iPhone, iPad หรือ Mac เพื่อเริ่มการโทร FaceTime ด้วยเบราว์เซอร์ Microsoft Edge หรือ Google Chrome เวอร์ชันล่าสุด การเข้าร่วมการโทร FaceTime จะราบรื่นเสมอ ในกรณีที่คุณพบปัญหาบน iPhone ให้ตรวจสอบโพสต์ของเราว่าเมื่อใด FaceTime ไม่ได้เชื่อมต่อกับ iPhone ของคุณ.
ปรับปรุงครั้งล่าสุดเมื่อ 09 มกราคม 2566
บทความข้างต้นอาจมีลิงค์พันธมิตรซึ่งช่วยสนับสนุน Guiding Tech อย่างไรก็ตาม ไม่มีผลกับความสมบูรณ์ของกองบรรณาธิการของเรา เนื้อหายังคงเป็นกลางและเป็นของแท้
เขียนโดย
เพารุช เชาธารี
ไขปริศนาโลกแห่งเทคโนโลยีด้วยวิธีที่ง่ายที่สุดและแก้ปัญหาในชีวิตประจำวันที่เกี่ยวข้องกับสมาร์ทโฟน แล็ปท็อป ทีวี และแพลตฟอร์มการสตรีมเนื้อหา


