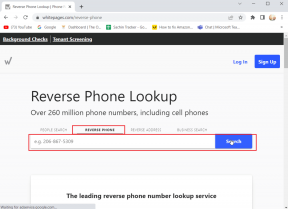6 วิธีแก้ไขที่ดีที่สุดสำหรับการแชร์หน้าจอไม่ทำงานใน Google Meet บน Mac
เบ็ดเตล็ด / / April 03, 2023
Google Meet ช่วยให้คุณติดต่อกับบุคคลติดต่อส่วนตัวและที่ทำงานผ่านแฮงเอาท์วิดีโอ นอกจากนี้คุณยังสามารถ แบ่งปันหน้าจอ ของ Mac ของคุณเพื่อทำงานร่วมกับเพื่อนร่วมงานของคุณ คุณได้รับตัวเลือกให้แชร์หน้าต่างเดียวหรือทั้งหน้าจอ

แต่ผู้ใช้บางคนไม่สามารถแชร์หน้าจอ Mac ขณะแชทบน Google Meet หากคุณประสบปัญหาเดียวกัน เรานำเสนอวิธีที่ดีที่สุดในการแก้ไขการแชร์หน้าจอไม่ทำงานใน Google Meet บน Mac ของคุณ
1. ตรวจสอบการเชื่อมต่ออินเทอร์เน็ตของคุณ
เนื่องจากคุณภาพของวิดีโอคอล Google Meet ขึ้นอยู่กับการเชื่อมต่ออินเทอร์เน็ตของคุณทั้งหมด คุณจะต้องตรวจสอบความเร็วอินเทอร์เน็ตก่อน ความเร็วอินเทอร์เน็ตที่ช้าก็เป็นสาเหตุหนึ่งที่คุณอาจประสบ ล่าช้าระหว่างการนำเสนอ Google Meet. คุณสามารถเรียกใช้การทดสอบความเร็วบน Mac ของคุณได้ หากคุณไม่สามารถแชร์หน้าจอของคุณได้ คุณยังสามารถปิดกล้องและตรวจสอบว่าสิ่งนั้นช่วยปรับปรุงคุณภาพในขณะที่แชร์หน้าจอของคุณได้หรือไม่
2. ตรวจสอบการตั้งค่าความเป็นส่วนตัวของ Mac ของคุณ
หากความเร็วอินเทอร์เน็ตของคุณเป็นไปตามลำดับ คุณต้องตรวจสอบการตั้งค่าความเป็นส่วนตัวของ Mac หากต้องการใช้การแชร์หน้าจอใน Google Meet บน Mac คุณจะต้องอนุญาตให้เบราว์เซอร์บันทึกหน้าจอ หากคุณยังคงประสบปัญหา ต่อไปนี้เป็นวิธีตรวจสอบและเปิดใช้งานสิทธิ์การบันทึกหน้าจอ
ขั้นตอนที่ 1: กดปุ่ม Command + Spacebar เพื่อเปิด Spotlight Search พิมพ์ การตั้งค่าระบบ, แล้วกดย้อนกลับ

ขั้นตอนที่ 2: เลื่อนลงและคลิกความเป็นส่วนตัวและความปลอดภัยทางด้านซ้าย

ขั้นตอนที่ 3: เลื่อนลงและคลิกที่การบันทึกหน้าจอ

ขั้นตอนที่ 4: ตรวจสอบว่าเบราว์เซอร์ของคุณได้รับอนุญาตให้บันทึกหน้าจอหรือไม่

หากไม่มี ให้คลิกปุ่มสลับข้างชื่อเบราว์เซอร์ของคุณเพื่อเปิดใช้งานการเข้าถึง
ขั้นตอนที่ 5: ปิดหน้าต่างและเปิด Google Meet ในเบราว์เซอร์เพื่อตรวจสอบว่าปัญหาได้รับการแก้ไขหรือไม่
3. ตรวจสอบการตั้งค่าการแชร์หน้าจอใน Safari
โซลูชันที่กล่าวถึงข้างต้นใช้ได้กับเบราว์เซอร์ของบริษัทอื่น เช่น Google Chrome, Firefox และ Microsoft Edge แต่ถ้าคุณใช้ Safari สำหรับ Google Meet บน Mac ให้ตรวจสอบการตั้งค่าเว็บไซต์สำหรับ Google Meet หากการแชร์หน้าจอยังไม่ทำงาน
ขั้นตอนที่ 1: กดปุ่ม Command + Spacebar เพื่อเปิด Spotlight Search พิมพ์ ซาฟารี, แล้วกดย้อนกลับ

ขั้นตอนที่ 2: คลิกที่ Safari ที่มุมซ้ายบน

ขั้นตอนที่ 3: เลือกการตั้งค่า

ขั้นตอนที่ 4: คลิกที่แท็บเว็บไซต์

ขั้นตอนที่ 5: คลิกที่การแชร์หน้าจอจากเมนูด้านซ้าย

ตรวจสอบให้แน่ใจว่าเปิด Google Meet ในแท็บ
ขั้นตอนที่ 6: คลิกเมนูแบบเลื่อนลงถัดจาก Google Meet หากเลือก "ปฏิเสธ"

ขั้นตอนที่ 7: เลือก ถาม

ขั้นตอนที่ 8: ในหน้าต่าง Google Meet ให้คลิกที่ Present Now (รูปสี่เหลี่ยมผืนผ้าที่มีไอคอนลูกศรชี้ขึ้น)

ขั้นตอนที่ 9: เลือก 'อนุญาตให้แชร์หน้าต่าง' หรือ 'อนุญาตให้แชร์หน้าจอ'

4. ตรวจสอบการตั้งค่าโฮสต์ Google Meet
ในกรณีที่คุณใช้ Google Meet เป็นโฮสต์เพื่อจัดเซสชันออนไลน์และผู้ที่เข้าร่วมการประชุม การโทรไม่สามารถแชร์หน้าจอได้ คุณจะต้องตรวจสอบการตั้งค่าโฮสต์สำหรับ Google Meet บัญชี.
ขั้นตอนที่ 1: เปิด Google Meet ในเว็บเบราว์เซอร์
ไปที่ Google Meet
ขั้นตอนที่ 2: หลังจากที่คุณเริ่มการประชุม ให้คลิกไอคอน Host Controls ที่มุมขวาล่าง

ขั้นตอนที่ 3: คลิกปุ่มสลับข้าง Host Management เพื่อเปิดใช้งานคุณลักษณะนี้

ขั้นตอนที่ 4: ตรวจสอบให้แน่ใจว่าได้เปิดใช้งานตัวเลือกแชร์หน้าจอสำหรับทุกคนที่เข้าร่วมการประชุม

ขั้นตอนที่ 5: ปิดหน้าต่างและตรวจสอบว่าปัญหาได้รับการแก้ไขหรือไม่
5. เปิดใช้งานการเร่งด้วยฮาร์ดแวร์
เพื่อเร่งประสิทธิภาพเบราว์เซอร์ของคุณและจัดการงานที่ต้องใช้กราฟิกมากอย่างมีประสิทธิภาพ คุณจะต้องเปิดใช้งานการเร่งด้วยฮาร์ดแวร์สำหรับเบราว์เซอร์ของคุณ นอกจากนี้ยังมีผลบังคับใช้หากคุณยังคงแชร์หน้าจอใน Google Meet บน Mac ไม่ได้ ต่อไปนี้เป็นขั้นตอนในการตรวจสอบและเปิดใช้งานการเร่งด้วยฮาร์ดแวร์ตามเบราว์เซอร์ของคุณ
เปิดใช้งานใน Safari
การเร่งด้วยฮาร์ดแวร์เปิดใช้งานเป็นค่าเริ่มต้นใน Safari บน macOS Catalina 10.15 และเวอร์ชันที่สูงกว่า หาก Mac ของคุณใช้เวอร์ชันเก่ากว่า วิธีเปิดใช้คุณสมบัตินี้มีดังนี้
ขั้นตอนที่ 1: กดปุ่ม Command + Spacebar เพื่อเปิด Spotlight Search พิมพ์ ซาฟารี, แล้วกดย้อนกลับ

ขั้นตอนที่ 2: คลิกที่ Safari ที่มุมบนซ้ายแล้วเลือกการตั้งค่า

ขั้นตอนที่ 3: คลิกที่แท็บขั้นสูง

ขั้นตอนที่ 4: คลิกปุ่มสลับข้าง 'ใช้การเร่งด้วยฮาร์ดแวร์' เพื่อเปิดใช้งานคุณสมบัติ
ขั้นตอนที่ 5: ปิดหน้าต่างการตั้งค่าและตรวจสอบว่าปัญหาได้รับการแก้ไขหรือไม่
เปิดใช้งานใน Google Chrome
ขั้นตอนที่ 1: กดปุ่ม Command + Spacebar เพื่อเปิด Spotlight Search พิมพ์ Google Chromeแล้วกด Return

ขั้นตอนที่ 2: คลิกจุดแนวตั้งสามจุดที่มุมบนขวาแล้วเลือกการตั้งค่า

ขั้นตอนที่ 3: พิมพ์ การเร่งด้วยฮาร์ดแวร์ ในแถบค้นหา

ขั้นตอนที่ 4: เปิดสวิตช์ข้าง 'ใช้การเร่งด้วยฮาร์ดแวร์เมื่อพร้อมใช้งาน'

ขั้นตอนที่ 5: เปิด Google Meet ในแท็บใหม่และตรวจสอบว่าปัญหาได้รับการแก้ไขหรือไม่
เปิดใช้งานใน Firefox
ขั้นตอนที่ 1: กดปุ่ม Command + Spacebar เพื่อเปิด Spotlight Search พิมพ์ ไฟร์ฟอกซ์แล้วกด Return

ขั้นตอนที่ 2: คลิกไอคอนเมนูแฮมเบอร์เกอร์ที่มุมบนขวา แล้วเลือกการตั้งค่าจากเมนูบริบท

ขั้นตอนที่ 3: เลื่อนลงและเปิดใช้งานตัวเลือก 'ใช้การเร่งด้วยฮาร์ดแวร์เมื่อพร้อมใช้งาน'

ขั้นตอนที่ 4: เปิด Google Meet ในแท็บใหม่และตรวจสอบว่าปัญหาได้รับการแก้ไขหรือไม่
6. อัปเดตเว็บเบราว์เซอร์ของคุณ
เว็บเบราว์เซอร์เวอร์ชันเก่าของคุณอาจเป็นสาเหตุที่ทำให้การแชร์หน้าจอไม่ทำงานใน Google Meet บน Mac ต่อไปนี้คือวิธีอัปเดตเบราว์เซอร์ที่เกี่ยวข้องของคุณ
อัปเดตซาฟารี
ขั้นตอนที่ 1: กดปุ่ม Command + Spacebar เพื่อเปิด Spotlight Search พิมพ์ ตรวจสอบการอัปเดตซอฟต์แวร์แล้วกด Return

ขั้นตอนที่ 2: หากมีการอัปเดตให้ดาวน์โหลดและติดตั้ง
ขั้นตอนที่ 3: เปิด Google Meet ใน Safari และตรวจสอบว่าปัญหาได้รับการแก้ไขหรือไม่
ไปที่ Google Meet
อัปเดต Google Chrome
ขั้นตอนที่ 1: กดปุ่ม Command + Spacebar เพื่อเปิด Spotlight Search พิมพ์ Google Chromeแล้วกด Return

ขั้นตอนที่ 2: คลิกจุดแนวตั้งสามจุดที่มุมบนขวาแล้วเลือกการตั้งค่าจากบริบท

ขั้นตอนที่ 3: คลิกที่ About Chrome ที่ด้านขวาล่าง

ขั้นตอนที่ 4: หากมีการอัปเดตให้ดาวน์โหลดและติดตั้ง
ขั้นตอนที่ 5: หลังจากนั้นให้เปิด Google Meet และตรวจสอบว่าปัญหาได้รับการแก้ไขหรือไม่
ไปที่ Google Meet
อัปเดตไฟร์ฟอกซ์
ขั้นตอนที่ 1: กดปุ่ม Command + Spacebar เพื่อเปิด Spotlight Search พิมพ์ ไฟร์ฟอกซ์แล้วกด Return

ขั้นตอนที่ 2: คลิกไอคอนเมนูแฮมเบอร์เกอร์ที่มุมขวาบนแล้วเลือกการตั้งค่า

ขั้นตอนที่ 3: เลื่อนลงและคลิกที่ตรวจหาการอัปเดต

ขั้นตอนที่ 4: ติดตั้งการอัปเดตหากมี
ขั้นตอนที่ 5: หลังจากนั้น ให้เปิด Google Meet ในแท็บใหม่และตรวจสอบว่าปัญหาได้รับการแก้ไขหรือไม่
ไปที่ Google Meet
แชร์หน้าจอใน Google Meet
โซลูชันเหล่านี้จะช่วยให้คุณหรือผู้เข้าร่วมในการโทร Google Meet แชร์หน้าจอได้ อ่านเพิ่มเติมเกี่ยวกับเคล็ดลับและคำแนะนำต่างๆ สำหรับ แชร์หน้าจอของคุณใน Google Meet.
ปรับปรุงล่าสุดเมื่อวันที่ 16 มีนาคม 2566
บทความข้างต้นอาจมีลิงค์พันธมิตรซึ่งช่วยสนับสนุน Guiding Tech อย่างไรก็ตาม ไม่มีผลกับความสมบูรณ์ของกองบรรณาธิการของเรา เนื้อหายังคงเป็นกลางและเป็นของแท้
เขียนโดย
เพารุช เชาธารี
ไขปริศนาโลกแห่งเทคโนโลยีด้วยวิธีที่ง่ายที่สุดและแก้ปัญหาในชีวิตประจำวันที่เกี่ยวข้องกับสมาร์ทโฟน แล็ปท็อป ทีวี และแพลตฟอร์มการสตรีมเนื้อหา