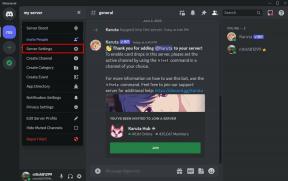วิธีแก้ไขการค้นหา Spotify ไม่ทำงานบนแอพ Windows และเบราว์เซอร์
เบ็ดเตล็ด / / April 03, 2023
แม้ว่า Spotify จะกลายเป็นปลายทางการสตรีมล่าสุด แต่แอพเดสก์ท็อปนั้นยังห่างไกลจากความสมบูรณ์แบบ มีหลายประเด็นเช่น แอป Spotify ขัดข้องแถบค้นหาไม่ทำงาน ฯลฯ บ่อยขึ้น ปัญหาอย่างหนึ่งคือฟังก์ชันการค้นหาไม่ทำงาน หากคุณประสบปัญหานี้เช่นกัน ต่อไปนี้เป็น 11 วิธีง่ายๆ ในการแก้ไขการค้นหา Spotify ไม่ทำงานบน Windows
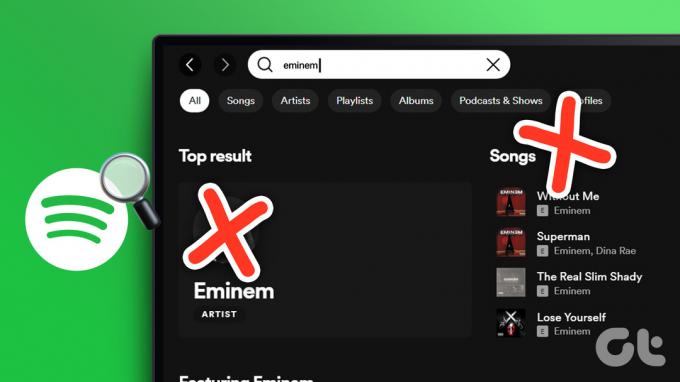
สำหรับการแก้ไขการค้นหา Spotify ไม่ทำงานบนแอพ Windows และเว็บ เราจะเริ่มต้นด้วยการแก้ไขง่ายๆ เช่น การรีสตาร์ทอุปกรณ์ของคุณและ ตรวจสอบการตั้งค่าการเชื่อมต่อเครือข่ายก่อนที่จะดำเนินการแก้ไขที่ซับซ้อนมากขึ้น เช่น การล้างแคชและติดตั้ง Spotify ใหม่ แอป. มาเริ่มกันเลย
1. รีสตาร์ทอุปกรณ์ Windows ของคุณ
การรีสตาร์ท Windows สามารถแก้ไขข้อผิดพลาดของแอปพลิเคชันที่เกิดจากการบูตระบบไม่ถูกต้อง ต่อไปนี้คือวิธีแก้ไขโดยรีบูตอุปกรณ์
ขั้นตอนที่ 1: ไปที่เริ่มและคลิกที่ปุ่มเปิดปิด

ขั้นตอนที่ 2: ตอนนี้คลิกที่ เริ่มต้นใหม่

อุปกรณ์ Windows ของคุณจะเริ่มต้นใหม่ เมื่อเสร็จแล้ว ให้เปิดแอป Spotify อีกครั้ง
2. ใช้ Spotify ในโหมดไม่ระบุตัวตน
ตรวจสอบให้แน่ใจว่าไม่มีการบันทึกประวัติเว็บไซต์ รหัสผ่าน ข้อมูล และคุกกี้บนอุปกรณ์ของคุณ โหมดไม่ระบุตัวตนช่วยให้ระบบของคุณโหลดเว็บไซต์เวอร์ชันใหม่ได้ ดังนั้น การแก้ปัญหาที่เกิดขึ้นเนื่องจากข้อมูลไซต์ที่ไม่ดี
ดังนั้น หากต้องการตรวจสอบว่าการค้นหา Spotify ไม่ทำงานบนอุปกรณ์ Windows ของคุณเนื่องจากข้อผิดพลาดของเบราว์เซอร์หรือไม่ เพียงเปิดเบราว์เซอร์ Chrome ของคุณ โหมดไม่ระบุตัวตน แล้วลงชื่อเข้าใช้ Spotify อีกครั้ง หากปัญหายังคงอยู่ ให้ทำตามขั้นตอนการแก้ไขปัญหาที่กล่าวถึงด้านล่าง
3. ตรวจสอบการอัปเดตแอป Spotify
แอปที่ล้าสมัยอาจทำงานไม่ถูกต้อง ต่อไปนี้คือวิธีแก้ไขโดยตรวจสอบว่ามีการอัปเดตสำหรับแอป Spotify Windows หรือไม่
ขั้นตอนที่ 1: เข้าไปค้นหาแล้วพิมพ์ ไมโครซอฟต์สโตร์. จากนั้นเปิดแอป Microsoft Store

ขั้นตอนที่ 2: ในแถบค้นหา พิมพ์ สปอติฟาย. จากนั้นเปิดแอปจากผลลัพธ์

ขั้นตอนที่ 3: เลื่อนลงและตรวจสอบว่ามีการอัปเดตหรือไม่

หากมีให้ดาวน์โหลดการอัปเดตและรอให้แอป Spotify Windows เริ่มต้นใหม่ ตรวจสอบว่าการค้นหาแอปทำงานได้อย่างราบรื่นหรือไม่
4. ตรวจสอบการเชื่อมต่อเครือข่าย
การใช้แอปใดๆ ก็ตาม หากไม่มีความเร็วข้อมูลที่เหมาะสม อาจส่งผลให้ประสิทธิภาพของแอปสิ้นสุดลง หากต้องการตรวจสอบสิ่งนี้ เพียงไปที่การตั้งค่า Wi-Fi และตรวจสอบให้แน่ใจว่าคุณเชื่อมต่อกับเครือข่ายที่ต้องการ

นอกจากนี้ คุณยังสามารถดูคำแนะนำของเราเพื่อดูว่าคุณได้รับสิ่งที่ดีที่สุดหรือไม่ ความเร็วอินเทอร์เน็ต และ ตรวจสอบความแรงของสัญญาณ Wi-Fi ของคุณ.
5. ปิดใช้งานบริการ VPN
เมื่อใช้บริการ VPN ความเร็วข้อมูลอาจถูกจำกัด ซึ่งทำให้เกิดปัญหาในการโหลดแอปอย่าง Spotify ดังนั้น การยกเลิกการเชื่อมต่อแอป VPN ใด ๆ ที่ใช้งานอยู่อาจช่วยแก้ไขการค้นหา Spotify ไม่ทำงานบน Windows ในการดำเนินการนี้ ให้ไปที่แอป VPN ของคุณ คลิกที่ตัดการเชื่อมต่อ และออกจากแอป

บริการ VPN จะถูกปิดใช้งานบนอุปกรณ์ของคุณ
6. ปิดการตั้งค่าการเชื่อมต่อแบบมิเตอร์
หากเปิดใช้งาน การตั้งค่าการเชื่อมต่อแบบคิดค่าบริการตามปริมาณข้อมูลจะจำกัดจำนวนข้อมูลที่อุปกรณ์ของคุณสามารถใช้ได้ ซึ่งอาจทำให้แอปทำงานไม่ถูกต้องและอาจเป็นสาเหตุที่การค้นหา Spotify ไม่ทำงานบนอุปกรณ์ Windows ของคุณ นี่คือวิธีที่คุณสามารถปิดได้
ขั้นตอนที่ 1: เข้าไปค้นหาแล้วพิมพ์ การตั้งค่า. จากที่นี่ ให้เปิดแอปการตั้งค่า

ขั้นตอนที่ 2: ไปที่ Network & internet ในแถบด้านข้างแล้วคลิกที่ Wi-Fi

ขั้นตอนที่ 3: ตอนนี้ คลิกที่คุณสมบัติ Wi-Fi

ขั้นตอนที่ 4: เลื่อนลงและปิดการสลับสำหรับการเชื่อมต่อแบบมิเตอร์

การเชื่อมต่ออุปกรณ์ของคุณจะไม่ถูกตรวจสอบอีกต่อไป สิ่งนี้จะช่วยให้ Spotify ทำงานได้ตามปกติ
7. ปิดการจำกัดการใช้งานพื้นหลัง
การตั้งค่าการจำกัดการใช้งานพื้นหลังป้องกันไม่ให้แอปทำงานในพื้นหลัง ทำให้ใช้ทรัพยากรน้อยลงและยืดอายุแบตเตอรี่ของอุปกรณ์ อย่างไรก็ตาม การดำเนินการนี้อาจทำให้แอปไม่สามารถเข้าถึงบริการข้อมูลได้ และอาจทำให้ฟังก์ชันการค้นหาของ Spotify ทำงานไม่ถูกต้อง
ต่อไปนี้คือวิธีปิดการจำกัดการใช้งานเบื้องหลังสำหรับแอป Spotify Windows
ขั้นตอนที่ 1: คลิกที่ค้นหาและพิมพ์ การตั้งค่า. จากนั้นเปิดการตั้งค่า

ขั้นตอนที่ 2: ไปที่แอพและคลิกที่แอพที่ติดตั้ง

ขั้นตอนที่ 3: ตอนนี้เลื่อนลงไปที่ Spotify แล้วคลิกที่ไอคอนสามจุด
ขั้นตอนที่ 4: ที่นี่ เลือกตัวเลือกขั้นสูง

ขั้นตอนที่ 5: ไปที่การตั้งค่า 'การอนุญาตแอปพื้นหลัง' และจากเมนูแบบเลื่อนลง ให้เลือก เสมอ

การจำกัดการใช้งานเบื้องหลังสำหรับแอพ Spotify Windows ถูกปิดแล้ว
8. ล้างแคช Spotify
การล้างแคชของแอปพลิเคชันสามารถช่วยแก้ไขข้อผิดพลาดเล็กน้อย เช่น การค้นหา Spotify ไม่ทำงานบน Windows นอกจากนี้, แอป Spotify สามารถใช้พื้นที่เก็บข้อมูลได้มาก. ต่อไปนี้เป็นวิธีล้างแคชสำหรับแอป Spotify Windows
ขั้นตอนที่ 1: เข้าไปค้นหาพิมพ์ สปอติฟาย, แล้วเปิดแอป Spotify บนเดสก์ท็อปของคุณ

ขั้นตอนที่ 2: คลิกที่ไอคอนโปรไฟล์ จากนั้นคลิกที่การตั้งค่า

ขั้นตอนที่ 3: เลื่อนลงและคลิกที่ล้างแคช

ขั้นตอนที่ 4: คลิกล้างแคชอีกครั้งเพื่อยืนยัน
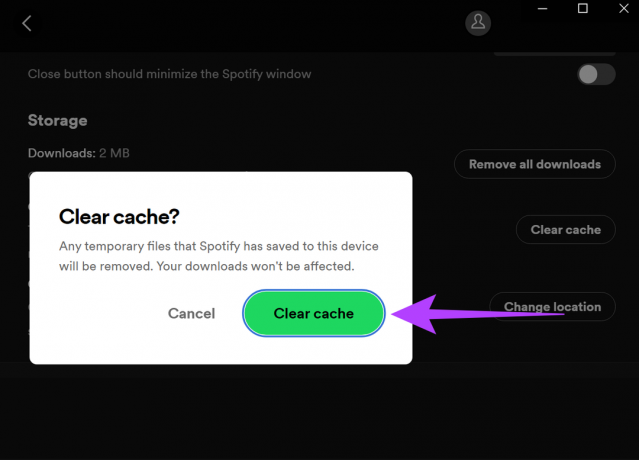
แคชสำหรับแอป Spotify บนเดสก์ท็อปของคุณจะถูกล้าง คุณยังสามารถดูคำแนะนำของเราที่อธิบายเพิ่มเติมเกี่ยวกับ การล้างแคชบน Spotify.
9. ออกจากระบบและลงชื่อเข้าใช้ Spotify
สำหรับแอป Windows ใดๆ การออกจากระบบแล้วเข้าสู่ระบบอีกครั้งอาจช่วยแก้ปัญหาต่างๆ เช่น การค้นหา Spotify ไม่ทำงานพร้อมกับปัญหาอื่นๆ ที่เกี่ยวข้องกับการเข้าสู่ระบบและข้อมูลบัญชี
คุณสามารถดูคำแนะนำโดยละเอียดของเราเพื่อทราบข้อมูลเพิ่มเติม คุณจะออกจากระบบ Spotify ได้อย่างไร บนอุปกรณ์ของคุณ เมื่อเสร็จแล้ว เพียงเปิดแอป Spotify อีกครั้งแล้วเข้าสู่ระบบอีกครั้ง
10. ติดตั้งแอป Spotify อีกครั้ง
การถอนการติดตั้งแล้วติดตั้งแอป Spotify เวอร์ชันสะอาดอีกครั้งอาจช่วยแก้ไขปัญหาที่เกี่ยวข้องกับการค้นหา Spotify ไม่ทำงาน นี่คือวิธีการทำ
ขั้นตอนที่ 1: เปิดเมนูค้นหา พิมพ์ การตั้งค่า, และเปิดการตั้งค่า

ขั้นตอนที่ 2: เลือกแอพในแถบด้านข้างแล้วไปที่แอพที่ติดตั้ง

ขั้นตอนที่ 3: เลื่อนลงไปที่ Spotify แล้วคลิกที่ไอคอนสามจุด
ขั้นตอนที่ 4: ตอนนี้คลิกที่ถอนการติดตั้ง

ขั้นตอนที่ 5: คลิกถอนการติดตั้งอีกครั้งเพื่อยืนยัน

แอพ Spotify สำหรับ Windows จะถอนการติดตั้งจากอุปกรณ์ของคุณ
ขั้นตอนที่ 6: เมื่อถอนการติดตั้งแล้ว ให้ติดตั้งแอปอีกครั้งโดยใช้ลิงก์ใดก็ได้ด้านล่าง
ดาวน์โหลดแอพ Spotify จาก Microsoft Store
ดาวน์โหลดแอพ Spotify Windows จากเว็บ
หลังจากติดตั้งแอปใหม่ ให้เข้าสู่ระบบอีกครั้งและตรวจสอบว่าการค้นหา Spotify ใช้งานได้หรือไม่
เป็นทางเลือกสุดท้าย คุณสามารถติดต่อกับ การสนับสนุน Spotify หากฟังก์ชันการค้นหา Spotify ยังไม่ทำงานบน Windows ที่นี่ คุณสามารถอ่านโพสต์ชุมชนที่มีอยู่แล้ว พูดคุยกับผู้เชี่ยวชาญเกี่ยวกับปัญหาใดๆ ที่เกี่ยวข้องกับ Spotify และแม้แต่โพสต์เกี่ยวกับข้อสงสัยหรือปัญหาของคุณแยกต่างหาก
คำถามที่พบบ่อยเกี่ยวกับ Spotify บน Windows
คุณสามารถเก็บการดาวน์โหลด Spotify ไว้ได้นานเท่าที่คุณต้องการ แต่คุณต้องแน่ใจว่าได้ออนไลน์ในบัญชีของคุณอย่างน้อยหนึ่งครั้งทุกๆ 30 วัน มิฉะนั้น การดาวน์โหลดของคุณจะลบโดยอัตโนมัติ นอกจากนี้ นี่เป็นหนึ่งในเหตุผล เหตุใด Spotify จึงใช้พื้นที่เก็บข้อมูลมากมาย.
แม้ว่า Spotify จะไม่มีการจำกัดจำนวนอุปกรณ์ที่คุณสามารถลงชื่อเข้าใช้ได้ แต่ก็มีการจำกัดจำนวนอุปกรณ์ที่สามารถใช้งานพร้อมกันได้ สำหรับผู้ใช้ฟรี อนุญาตให้ใช้อุปกรณ์เพียง 1 เครื่อง ในขณะที่ผู้ใช้ Spotify Family สามารถใช้งานได้สูงสุด 6 เครื่องต่อครั้ง
ไม่ การดาวน์โหลดทั้งหมดจะถูกลบหากถอนการติดตั้งแอป Spotify หลังจากติดตั้งแอปใหม่แล้ว คุณจะต้องดาวน์โหลดเนื้อหาที่ดาวน์โหลดไว้ก่อนหน้านี้อีกครั้ง
ค้นหาสิ่งที่คุณต้องการฟัง
การค้นหาด้วย Spotify ช่วยให้คุณค้นหาเพลงโปรด พอดคาสต์ อัลบั้ม ศิลปิน ฯลฯ ดังนั้น ในบทความนี้ เราจึงพยายามเน้นไปที่วิธีแก้ไขการค้นหา Spotify ที่ไม่ทำงานบน Windows โดยเฉพาะ เราหวังว่าบทความนี้จะช่วยคุณแก้ไขปัญหา