6 วิธียอดนิยมในการแก้ไขแถบเครื่องมือ Excel ไม่ทำงานใน Windows
เบ็ดเตล็ด / / April 03, 2023
แถบเครื่องมือ Microsoft Excel ช่วยให้คุณเข้าถึงคำสั่งและเครื่องมือที่ใช้กันทั่วไปเพื่อปรับปรุงประสิทธิภาพการทำงานและ ลดความซับซ้อนของงานที่ซับซ้อน. อย่างไรก็ตาม ในบางครั้งแถบเครื่องมือของ Excel ไม่ทำงานตามที่คาดไว้หรือปรากฏเป็นสีเทา ซึ่งอาจสร้างความสับสนและหากเกิดขึ้นกับคุณบ่อยๆ คุณสามารถแก้ไขได้

การแก้ไขแถบเครื่องมือ Excel สามารถทำได้ง่ายๆ เช่น การเริ่มโปรแกรมใหม่หรือการระบุ Add-in ของ Excel ที่มีปัญหา ด้านล่าง เราได้แสดงรายการวิธีแก้ปัญหาที่เป็นไปได้ทั้งหมดสำหรับการแก้ไขแถบเครื่องมือ Excel ไม่ทำงานบนคอมพิวเตอร์ Windows 10 หรือ 11 ลองมาดูกัน
1. รีสตาร์ท Microsoft Excel
แถบเครื่องมือ Microsoft Excel อาจหยุดตอบสนองหากกระบวนการใดกระบวนการหนึ่งประสบปัญหาขณะทำงาน หากเป็นเพียงความผิดพลาดเพียงครั้งเดียว คุณสามารถแก้ไขได้ด้วยการปิด Microsoft Excel โดยสิ้นเชิง ใช้ตัวจัดการงาน และเปิดอีกครั้ง นี่คือขั้นตอนสำหรับสิ่งเดียวกัน
ขั้นตอนที่ 1: กดปุ่มลัด Ctrl + Shift + Esc บนแป้นพิมพ์เพื่อเปิดตัวจัดการงาน
ขั้นตอนที่ 2: ในแท็บกระบวนการ คลิกขวาบน Microsoft Excel และเลือกสิ้นสุดงานจากเมนูบริบท
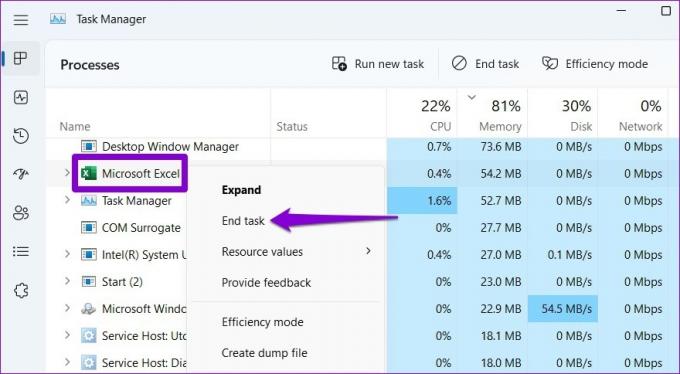
เปิด Microsoft Excel อีกครั้งหลังจากนี้ และตรวจสอบว่าแถบเครื่องมือทำงานหรือไม่
2. รีเซ็ตการปรับแต่งแถบเครื่องมือ
บน Microsoft Excel คุณสามารถปรับแต่งแถบเครื่องมือเพื่อรับคำสั่งที่ใช้บ่อยได้อย่างรวดเร็ว อย่างไรก็ตาม ปัญหาการเริ่มต้นระบบด้วยการกำหนดลักษณะแบบกำหนดเองเหล่านี้อาจทำให้แถบเครื่องมือ Excel ไม่ตอบสนองบนคอมพิวเตอร์ของคุณ คุณสามารถรีเซ็ตการปรับแต่งแถบเครื่องมือใน Excel เพื่อดูว่าสามารถแก้ไขปัญหาได้หรือไม่
ขั้นตอนที่ 1: เปิด Microsoft Excel แล้วคลิกเมนูไฟล์ที่ด้านบน

ขั้นตอนที่ 2: เลือกตัวเลือกจากแถบด้านข้างซ้าย

ขั้นตอนที่ 3: ในแท็บ Quick Access Toolbar ให้คลิกปุ่มรีเซ็ตที่อยู่ถัดจากการปรับแต่ง แล้วเลือกรีเซ็ตการปรับแต่งทั้งหมด
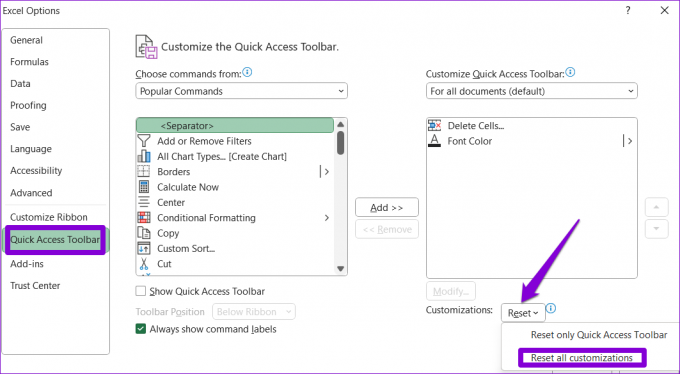
ขั้นตอนที่ 4: กด ใช่ เพื่อยืนยัน
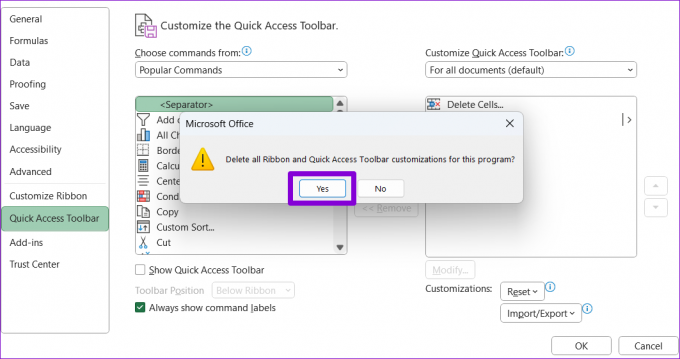
3. เปลี่ยนชื่อไฟล์แถบเครื่องมือ Excel
หากพิสูจน์ได้ว่าการรีเซ็ตแถบเครื่องมือ Excel ไม่ได้ผล แสดงว่าไฟล์ Excel ที่มีการตั้งค่าแถบเครื่องมือของคุณอาจเสียหาย ในกรณีนั้น คุณจะต้องเปลี่ยนชื่อไฟล์แถบเครื่องมือ Excel บนคอมพิวเตอร์ของคุณ การดำเนินการนี้จะบังคับให้ Excel สร้างไฟล์แถบเครื่องมือใหม่ ซึ่งจะแก้ไขปัญหาต่างๆ ได้อย่างมีประสิทธิภาพ
ขั้นตอนที่ 1: คลิกขวาที่ไอคอน Start แล้วเลือก Run จากรายการ

ขั้นตอนที่ 2: พิมพ์คำสั่งต่อไปนี้ในกล่องข้อความแล้วกด Enter
%AppData%\Microsoft\Excel
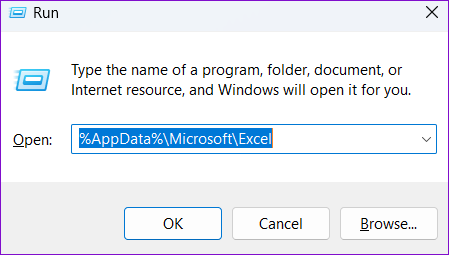
ขั้นตอนที่ 3: ในหน้าต่าง File Explorer ที่เปิดขึ้น คุณควรเห็นไฟล์ชื่อ Excel15.xlb หรือ Excel.xlb ขึ้นอยู่กับเวอร์ชัน Office ของคุณ คลิกขวาที่มันแล้วคลิกไอคอนเปลี่ยนชื่อ
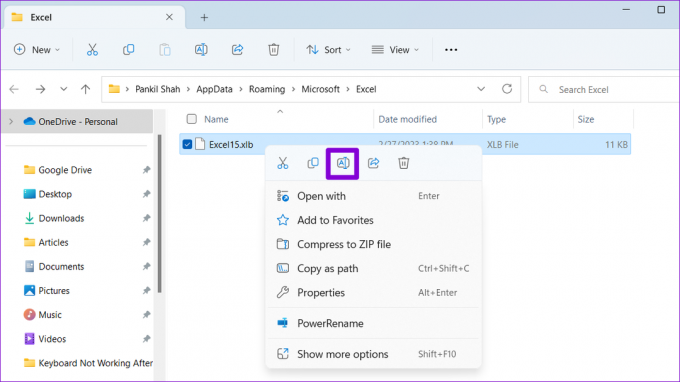
ขั้นตอนที่ 4: เปลี่ยนชื่อไฟล์เป็น OldExcel15.xlb หรือ OldExcel.xlb

รีสตาร์ทเครื่องคอมพิวเตอร์แล้วลองใช้แถบเครื่องมืออีกครั้ง
4. เริ่ม Excel ในเซฟโหมด
บางครั้ง Add-in ของ Excel ที่ทำงานผิดพลาดอาจทำให้โปรแกรมประสบปัญหาและทำงานผิดปกติได้ คุณสามารถตรวจสอบได้โดยเปิด Excel ในเซฟโหมด เพื่อให้ทำงานได้โดยไม่ต้องมี Add-in
หากต้องการเปิด Excel ในเซฟโหมด ให้กดปุ่ม Windows + ทางลัด R เพื่อเข้าถึงกล่องโต้ตอบเรียกใช้ พิมพ์ excel - ปลอดภัย ในฟิลด์ Open แล้วกด Enter

เมื่อ Excel เปิดขึ้นในเซฟโหมด ให้ลองใช้แถบเครื่องมืออีกครั้ง หากทำงานได้ตามที่คาดไว้ แสดงว่ามี Add-in ตัวใดตัวหนึ่งที่ทำให้เกิดปัญหา หากต้องการค้นหา คุณสามารถปิดใช้งาน Add-in ทั้งหมดและเปิดใช้งานแยกกันได้ นี่คือวิธี:
ขั้นตอนที่ 1: ใน Excel ให้คลิกเมนู File ที่มุมบนซ้าย

ขั้นตอนที่ 2: เลือกตัวเลือกที่มุมล่างซ้าย

ขั้นตอนที่ 3: ในแท็บ Add-in ให้เลือก COM Add-in ในเมนูแบบเลื่อนลง Manage และคลิกปุ่ม Go ที่อยู่ติดกัน

ขั้นตอนที่ 4: ล้างช่องทำเครื่องหมายทั้งหมดเพื่อปิดใช้งาน Add-in ของคุณ แล้วคลิก ตกลง

รีสตาร์ท Excel หลังจากปิดใช้งาน Add-in แล้วเปิดใช้งานอีกครั้งทีละรายการ ลองใช้ Excel หลังจากเปิดใช้งาน Add-in แต่ละรายการเพื่อพิจารณาว่า Add-in ใดทำให้เกิดปัญหา หลังจากที่คุณระบุ Add-in ที่มีปัญหาแล้ว ให้พิจารณาลบออกเพื่อป้องกันปัญหาเพิ่มเติม
5. อัปเดต Microsoft Excel
Microsoft เผยแพร่การอัปเดตใหม่สำหรับแอป Office ทั้งหมดอย่างสม่ำเสมอ รวมถึง Excel การใช้ Excel เวอร์ชันที่ล้าสมัยหรือใช้ร่วมกันไม่ได้อาจทำให้แอปทำงานไม่ถูกต้องและทำให้เกิดปัญหาดังกล่าวได้ ต่อไปนี้คือวิธีตรวจสอบการอัปเดตใน Microsoft Excel
ขั้นตอนที่ 1: ใน Microsoft Excel คลิกเมนูไฟล์ที่ด้านบน

ขั้นตอนที่ 2: สลับไปที่แท็บบัญชี คลิกตัวเลือกการอัปเดตแล้วเลือกอัปเดตทันทีจากเมนูผลลัพธ์

รอให้ Excel ติดตั้งการอัปเดตล่าสุด หลังจากนั้นให้ตรวจสอบว่าแถบเครื่องมือ Excel ใช้งานได้หรือไม่
6. เรียกใช้เครื่องมือซ่อมแซม Office
Microsoft มีเครื่องมือซ่อมแซมที่มีประโยชน์สำหรับแก้ไขปัญหาเกี่ยวกับแอป Office เครื่องมือนี้สามารถสแกนและแก้ไขปัญหาเกี่ยวกับ Microsoft Excel ที่อาจทำให้แถบเครื่องมือหยุดทำงานโดยอัตโนมัติ นี่คือวิธีการเรียกใช้
ขั้นตอนที่ 1: กดปุ่ม Windows + R ทางลัดเพื่อเปิดกล่องโต้ตอบเรียกใช้
ขั้นตอนที่ 2: พิมพ์ appwiz.cpl ในกล่องแล้วกด Enter

ขั้นตอนที่ 3: ในหน้าต่าง Programs and Features ค้นหาและเลือกผลิตภัณฑ์ Microsoft Office ในรายการ จากนั้นคลิกปุ่มเปลี่ยนที่ด้านบน

ขั้นตอนที่ 4: เลือกตัวเลือก Quick Repair แล้วคลิก Repair

ถ้า แถบเครื่องมือของ Excel ยังคงไม่ตอบสนอง แม้ว่าหลังจากนี้ Microsoft ขอแนะนำให้คุณดำเนินการซ่อมแซมแบบออนไลน์ การดำเนินการนี้จะดำเนินการซ่อมแซมที่ครอบคลุมมากขึ้น และควรแก้ไขปัญหาด้วยแถบเครื่องมือ Excel
เร่งผลผลิตของคุณ
ประสิทธิภาพการทำงานของคุณลดลงเมื่อแถบเครื่องมือ Excel หยุดทำงานกะทันหัน หวังว่าการแก้ไขแถบเครื่องมือ Excel จะใช้เวลาไม่นานสำหรับคุณด้วยการแก้ไขที่สรุปไว้ข้างต้น
ปรับปรุงล่าสุดเมื่อวันที่ 22 มีนาคม 2566
บทความข้างต้นอาจมีลิงค์พันธมิตรซึ่งช่วยสนับสนุน Guiding Tech อย่างไรก็ตาม ไม่มีผลกับความสมบูรณ์ของกองบรรณาธิการของเรา เนื้อหายังคงเป็นกลางและเป็นของแท้
เขียนโดย
ปันกิล ชาห์
Pankil เป็นวิศวกรโยธาโดยอาชีพที่เริ่มต้นการเดินทางของเขาในฐานะนักเขียนที่ EOTO.tech เขาเพิ่งเข้าร่วม Guiding Tech ในฐานะนักเขียนอิสระเพื่อเขียนบทความเกี่ยวกับวิธีใช้ ผู้อธิบาย คู่มือการซื้อ เคล็ดลับและลูกเล่นสำหรับ Android, iOS, Windows และเว็บ



