8 วิธียอดนิยมในการแก้ไข Remote Desktop ไม่พบข้อผิดพลาดของคอมพิวเตอร์ใน Windows 11
เบ็ดเตล็ด / / April 03, 2023
Remote Desktop เป็นคุณสมบัติของระบบปฏิบัติการ Windows ที่ให้คุณเข้าถึงคอมพิวเตอร์ของคุณจากคอมพิวเตอร์เครื่องอื่น Microsoft ยังเพิ่มการรองรับสำหรับอุปกรณ์ Android และ Mac ดังนั้นคุณสมบัตินี้จึงไม่ได้จำกัดเฉพาะผู้ใช้ Windows เท่านั้น แม้จะมีหลาย ทางเลือกแอป Remote Desktop เช่นเดียวกับ AnyDesk เครื่องมือในตัวนี้ยังคงติดตั้งและใช้งานได้ง่ายที่สุด
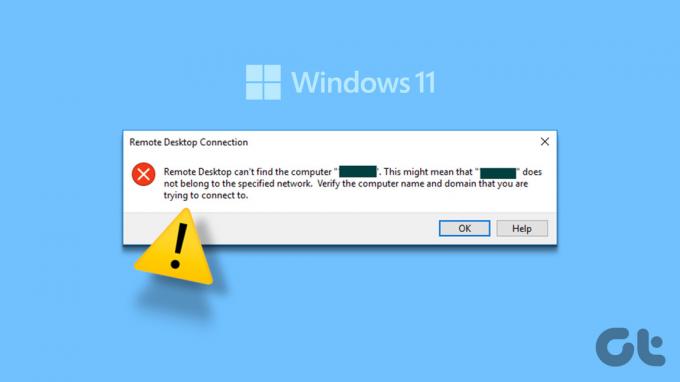
อย่างไรก็ตาม ผู้ใช้หลายคนประสบปัญหาในการเชื่อมต่อกับคอมพิวเตอร์โดยใช้คุณสมบัติเดสก์ท็อประยะไกล หากคุณพบข้อผิดพลาดที่ก่อกวนนี้ อย่าเพิ่งสิ้นหวัง เราจะแสดงรายการการแก้ไขหลายรายการซึ่งคุณสามารถเชื่อมต่อกับพีซีเป้าหมายได้สำเร็จ
1. ตรวจสอบการเชื่อมต่ออินเทอร์เน็ต
เดสก์ท็อประยะไกลต้องการการเชื่อมต่อแบนด์วิธที่เหมาะสมและต่อเนื่องเพื่อใช้งาน หากคุณพยายามเข้าถึงคอมพิวเตอร์ที่เปิดใช้งาน Remote Desktop แต่ไม่มีการเชื่อมต่ออินเทอร์เน็ต คุณจะพบข้อผิดพลาด ดังนั้น ตรวจสอบให้แน่ใจว่าคอมพิวเตอร์โฮสต์และอุปกรณ์ที่คุณใช้เชื่อมต่อนั้นสามารถเข้าถึงอินเทอร์เน็ตได้ หลังจากนั้น ลองเชื่อมต่อเดสก์ท็อประยะไกลอีกครั้ง และตรวจสอบว่าข้อผิดพลาดปรากฏขึ้นหรือไม่
2. เปิดใช้งานเดสก์ท็อประยะไกลบนคอมพิวเตอร์เป้าหมาย
Remote Desktop เป็นคุณสมบัติพิเศษสำหรับ Professional และ Enterprise รุ่นของระบบปฏิบัติการ Windows. อย่างไรก็ตาม หากคุณลักษณะเดสก์ท็อประยะไกลถูกปิดใช้งานบนคอมพิวเตอร์โฮสต์ คุณจะพบข้อผิดพลาดในการเชื่อมต่อ ทำซ้ำขั้นตอนต่อไปนี้เพื่อเปิดใช้งานเดสก์ท็อประยะไกล:
ขั้นตอนที่ 1: กดปุ่ม Windows + ทางลัด I เพื่อเปิดแอปการตั้งค่า
ขั้นตอนที่ 2: ในส่วนระบบ ให้เลื่อนลงและคลิกที่ตัวเลือกเดสก์ท็อประยะไกล

ขั้นตอนที่ 3: ทำเครื่องหมายสลับข้างตัวเลือกเดสก์ท็อประยะไกล หากปิดใช้งานอยู่ ให้คลิกที่สวิตช์เพื่อเปิดใช้
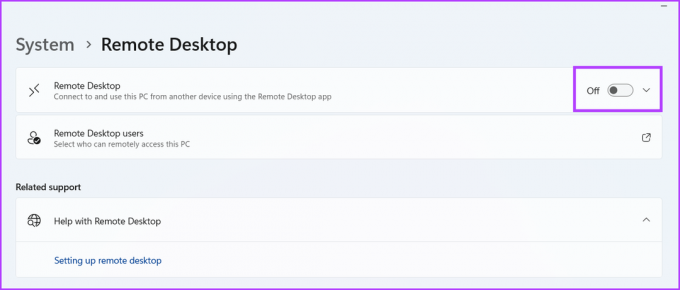
ขั้นตอนที่ 4: หน้าต่างยืนยันจะปรากฏขึ้น คลิกที่ปุ่มยืนยันเพื่อเปิดใช้งานเดสก์ท็อประยะไกล

3. ป้อนข้อมูลประจำตัวที่ถูกต้องของคอมพิวเตอร์เป้าหมาย
เดสก์ท็อประยะไกลสามารถทำงานได้ก็ต่อเมื่อคุณป้อนชื่อและข้อมูลรับรองที่ถูกต้องของคอมพิวเตอร์เป้าหมายเท่านั้น เป็นเรื่องปกติที่จะป้อนชื่อ ชื่อผู้ใช้ หรือรหัสผ่านไม่ถูกต้อง ยิ่งไปกว่านั้น ถ้าคอมพิวเตอร์โฮสต์เปลี่ยนชื่อผู้ใช้ บัญชีภายในเครื่อง หรือรหัสผ่าน คุณจะไม่สามารถเชื่อมต่อกับคอมพิวเตอร์นั้นได้ ดังนั้น ตรวจสอบให้แน่ใจว่าคุณมีข้อมูลประจำตัวที่ถูกต้องแล้วลองเชื่อมต่อใหม่
4. รีสตาร์ทคอมพิวเตอร์ของคุณ
บริการเบื้องหลังและกระบวนการที่เกี่ยวข้องกับเดสก์ท็อประยะไกลอาจพบข้อบกพร่องและหยุดทำงาน การรีสตาร์ทระบบสามารถแก้ไขปัญหานี้ได้ มันจะปิดระบบและกระบวนการระดับเคอร์เนลทั้งหมด และบังคับให้ทุกอย่างเริ่มต้นใหม่อีกครั้งเมื่อระบบบูทขึ้นมาอีกครั้ง
เปิดเมนู Start และคลิกที่ไอคอน Power คลิกที่ตัวเลือกรีสตาร์ท รอให้ระบบรีสตาร์ทและบูตไปที่เดสก์ท็อป ตอนนี้พยายามเชื่อมต่อกับคอมพิวเตอร์โฮสต์

5. อนุญาตให้เดสก์ท็อประยะไกลสื่อสารผ่านไฟร์วอลล์
หากเดสก์ท็อประยะไกลถูกบล็อกจาก ข้ามไฟร์วอลล์ Windows Defenderคุณจะไม่สามารถเชื่อมต่อกับคอมพิวเตอร์โฮสต์ได้ ดังนั้น อนุญาตให้ Remote Desktop ข้ามไฟร์วอลล์บนเครือข่ายสาธารณะและส่วนตัว นี่คือวิธี:
ขั้นตอนที่ 1: กดปุ่ม Windows พิมพ์ แผงควบคุมแล้วกด Enter

ขั้นตอนที่ 2: ในหน้าต่างแผงควบคุม คลิกที่ตัวเลือกระบบและความปลอดภัย

ขั้นตอนที่ 3: เลื่อนลงและค้นหาส่วน Windows Defender Firewall คลิกที่ตัวเลือก 'อนุญาตแอปผ่านไฟร์วอลล์ Windows'
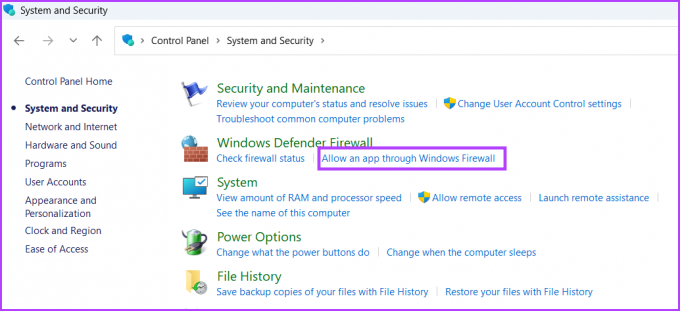
ขั้นตอนที่ 4: คุณจะต้องให้สิทธิ์ผู้ดูแลระบบก่อนที่จะอนุญาตแอปใดๆ ผ่านไฟร์วอลล์ Defender คลิกที่ปุ่มเปลี่ยนการตั้งค่า

ขั้นตอนที่ 5: ในรายการแอพและคุณสมบัติที่อนุญาต ให้ค้นหาตัวเลือกเดสก์ท็อประยะไกล คลิกที่ช่องทำเครื่องหมายทั้งหมดถัดจากตัวเลือก จากนั้นคลิกที่ปุ่มตกลง

หลังจากนี้ Remote Desktop สามารถข้ามไฟร์วอลล์ระบบและอนุญาตการเชื่อมต่อเข้ามาได้ ลองเชื่อมต่อกับคอมพิวเตอร์โฮสต์
6. กำหนดค่าบริการเดสก์ท็อประยะไกล
คุณลักษณะ Remote Desktop อาศัยบริการ Remote Desktop Service และ Remote Desktop Services UserMode Port Redirector เพื่อให้ทำงานได้อย่างถูกต้อง หากบริการเหล่านี้หยุดทำงานหรือปิดใช้งานในระบบของคุณ คอมพิวเตอร์เครื่องอื่นจะไม่สามารถเชื่อมต่อกับคอมพิวเตอร์ของคุณได้ ดังนั้น คุณต้องกำหนดค่าบริการเดสก์ท็อประยะไกลให้ทำงานในพื้นหลังโดยอัตโนมัติ นี่คือวิธี:
ขั้นตอนที่ 1: กดปุ่ม Windows + S ทางลัดเพื่อเปิด Window Search พิมพ์ บริการ.mscแล้วกด Enter
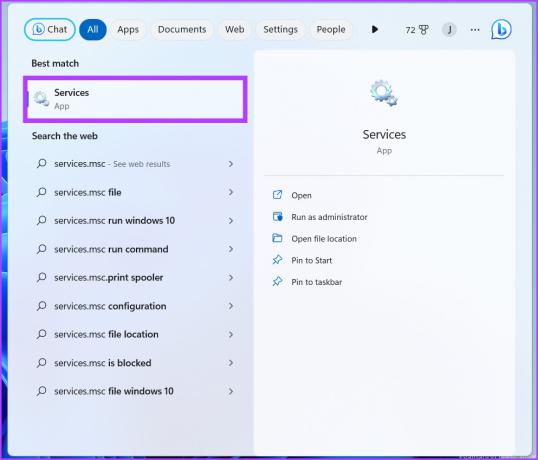
ขั้นตอนที่ 2: จากนั้นค้นหาบริการเดสก์ท็อประยะไกลในรายการและดับเบิลคลิกเพื่อเปิดคุณสมบัติ

ขั้นตอนที่ 3: ขยายประเภทการเริ่มต้นและเลือกตัวเลือกด้วยตนเอง จากนั้นคลิกที่ปุ่มสมัคร

ขั้นตอนที่ 4: คลิกที่ปุ่ม Start จากนั้นคลิกที่ปุ่ม OK

ขั้นตอนที่ 5: ในทำนองเดียวกัน ให้กำหนดค่าบริการ Remote Desktop Services UserMode Port Redirector และเริ่มต้น

ขั้นตอนที่ 6: ปิดหน้าต่างบริการ
7. ใช้พอร์ตที่ถูกต้องสำหรับเดสก์ท็อประยะไกล
เดสก์ท็อประยะไกลใช้โปรโตคอล RDP ซึ่งใช้พอร์ตการฟัง 3389 แต่ถ้าโปรแกรมหรือแอพเปลี่ยนหมายเลขพอร์ต คอมพิวเตอร์แขกจะไม่สามารถเชื่อมต่อได้ วิธีนี้เกี่ยวข้องกับการปรับแต่งรีจิสทรีและเราขอแนะนำอย่างยิ่ง สร้างการสำรองข้อมูล Registry ก่อนที่จะทำเช่นนั้น นี่คือวิธี:
ขั้นตอนที่ 1: กดปุ่ม Windows + S ทางลัดพิมพ์ แก้ไขและคลิกที่ตัวเลือก Run as administrator
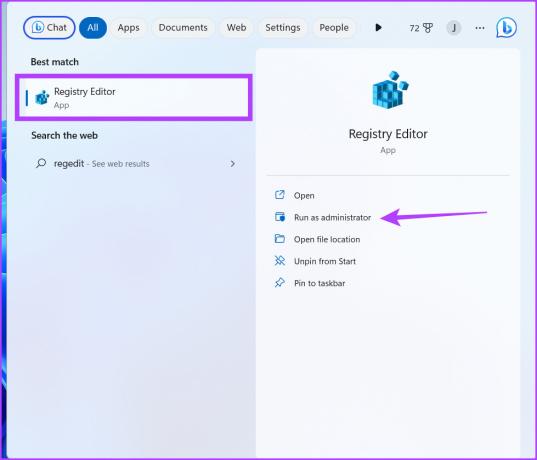
ขั้นตอนที่ 2: ไปที่แถบที่อยู่ในหน้าต่าง Registry Editor และวางเส้นทางต่อไปนี้:
คอมพิวเตอร์\HKEY_LOCAL_MACHINE\SYSTEM\ControlSet001\Control\Terminal Server\WinStations\RDP-Tcp

ขั้นตอนที่ 3: ไปที่บานหน้าต่างด้านขวาและดับเบิลคลิกที่ค่า PortNumber DWORD
ขั้นตอนที่ 4: เปลี่ยนฐานเป็นทศนิยมและแก้ไขข้อมูลค่าเป็น 3389.

ขั้นตอนที่ 5: คลิกที่ปุ่ม OK และปิด Registry Editor รีสตาร์ทระบบของคุณเพื่อให้การเปลี่ยนแปลง Registry มีผล
8. ล้างแคช DNS
รายการแคช DNS ที่ล้าสมัยหรือเสียหายสามารถสร้างปัญหาในการเชื่อมต่อกับคอมพิวเตอร์เป้าหมาย ดังนั้นคุณจึงไม่สามารถเชื่อมต่อกับคอมพิวเตอร์โฮสต์ที่ถูกต้องได้ คุณต้องล้างแคช DNS แล้วลองเชื่อมต่ออีกครั้ง นี่คือวิธี:
ขั้นตอนที่ 1: คลิกขวาที่ปุ่ม Start และเลือกตัวเลือก Terminal จากเมนู Power User

ขั้นตอนที่ 2: ในหน้าต่าง Terminal ให้พิมพ์คำสั่งต่อไปนี้แล้วกด Enter:
ipconfig /flushdns

ขั้นตอนที่ 3: ปิดหน้าต่างเทอร์มินัล
จัดการคอมพิวเตอร์ของคุณจากระยะไกล
Remote Desktop เป็นทางเลือกฟรีสำหรับ AnyDesk และ TeamViewer แต่มีให้สำหรับผู้ใช้ Windows Pro และ Enterprise เท่านั้น หากคุณใช้เวอร์ชัน Windows Home คุณจะเชื่อมต่อกับระบบเดสก์ท็อประยะไกลได้เท่านั้น แต่ไม่สามารถสร้างเดสก์ท็อประยะไกลของระบบของคุณได้ เราหวังว่าวิธีการที่กล่าวถึงข้างต้นจะช่วยให้คุณคืนค่าเดสก์ท็อประยะไกลกลับสู่สถานะใช้งานได้
ปรับปรุงล่าสุดเมื่อวันที่ 22 มีนาคม 2566
บทความข้างต้นอาจมีลิงค์พันธมิตรซึ่งช่วยสนับสนุน Guiding Tech อย่างไรก็ตาม ไม่มีผลกับความสมบูรณ์ของกองบรรณาธิการของเรา เนื้อหายังคงเป็นกลางและเป็นของแท้
เขียนโดย
อภิสิทธิ์ มิชรา
Abhishek ติดอยู่กับระบบปฏิบัติการ Windows ตั้งแต่เขาซื้อ Lenovo G570 เห็นได้ชัดว่าเขาชอบเขียนเกี่ยวกับ Windows และ Android ซึ่งเป็นระบบปฏิบัติการสองระบบที่แพร่หลายและน่าสนใจที่สุดสำหรับมนุษยชาติ เมื่อเขาไม่ได้ร่างโพสต์ เขาชอบที่จะดื่มด่ำกับ OnePiece และอะไรก็ตามที่ Netflix มีให้



