แก้ไขอุปกรณ์ที่ต่อเข้ากับระบบไม่ทำงาน
เบ็ดเตล็ด / / November 28, 2021
ขณะเชื่อมต่ออุปกรณ์ iOS หรือ iPadOS กับคอมพิวเตอร์ ผู้ใช้จำนวนมากพบข้อผิดพลาดที่ระบุว่า อุปกรณ์ที่ต่อกับระบบไม่ทำงาน สิ่งนี้จะเกิดขึ้นเมื่อระบบปฏิบัติการ Windows ไม่สามารถเชื่อมต่อกับ iPhone หรือ iPad ของคุณได้ หากคุณเป็นหนึ่งในผู้ใช้ที่ได้รับผลกระทบ คุณก็ไม่จำเป็นต้องดำเนินมาตรการขั้นเด็ดขาดใดๆ ในตอนนี้ จากคู่มือนี้ เราจะนำคุณผ่านวิธีการแก้ไขปัญหาต่างๆ เพื่อแก้ไขปัญหาอุปกรณ์ที่เชื่อมต่อกับระบบไม่ทำงานใน Windows 10
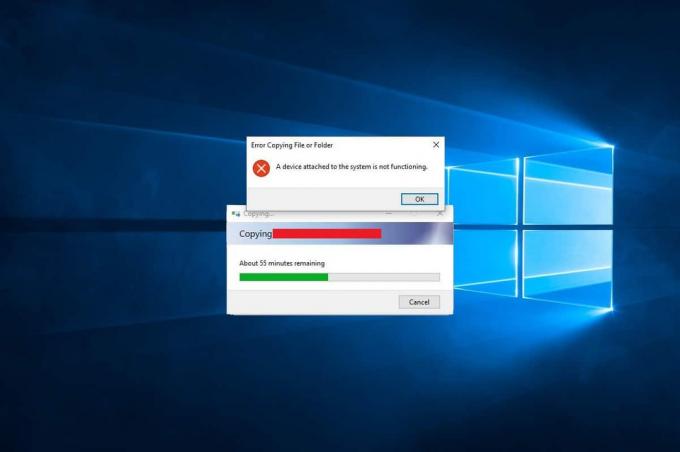
สารบัญ
- แก้ไข อุปกรณ์ที่ต่อกับระบบไม่ทำงาน Windows 10
- วิธีที่ 1: เชื่อมต่ออุปกรณ์ iOS ของคุณอีกครั้ง
- วิธีที่ 2: ใช้สาย USB เป็น Lightning/Type-C อื่น
- วิธีที่ 3: รีสตาร์ทระบบ Windows 10 ของคุณ
- วิธีที่ 4: อัปเดต / ติดตั้งไดรเวอร์ Apple iPhone ใหม่
- วิธีที่ 5: ล้างพื้นที่จัดเก็บ
- วิธีที่ 6: ติดตั้ง/อัปเดต iTunes
- วิธีที่ 7: ตั้งค่ารูปภาพเพื่อเก็บต้นฉบับ
- วิธีที่ 8: รีเซ็ตตำแหน่งและความเป็นส่วนตัว
- วิธีที่ 9: อัปเดต iOS/ iPadOS
แก้ไข อุปกรณ์ที่ต่อกับระบบไม่ทำงาน Windows 10
โดยทั่วไป นี่เป็นปัญหาความเข้ากันได้ที่เกิดขึ้นระหว่าง iPhone/iPad และพีซีที่ใช้ Windows ของคุณ อันที่จริงนี่เป็นข้อผิดพลาดของ Windows เท่านั้น มันไม่ได้เกิดขึ้นบน macOS ดูเหมือนว่าผู้ใช้ iPhone และ iPad ส่วนใหญ่พบข้อผิดพลาดนี้หลังจากเชื่อมต่ออุปกรณ์ iOS กับพีซีที่ใช้ Windows เพื่ออัปโหลดรูปภาพและวิดีโอ สาเหตุทั่วไปคือ:
- แอป iTunes ที่ล้าสมัย
- ไดรเวอร์อุปกรณ์ Windows ที่เข้ากันไม่ได้
- iOS/iPad OS. ที่ล้าสมัย
- ปัญหาเกี่ยวกับสายต่อหรือพอร์ตเชื่อมต่อ
- ระบบปฏิบัติการ Windows ที่ล้าสมัย
เราได้อธิบายวิธีการต่างๆ ที่อาจเป็นไปได้ แก้ไขข้อผิดพลาดอุปกรณ์ที่เชื่อมต่อกับระบบไม่ทำงานบนระบบ Windows 10 หาก iTunes ไม่รองรับซอฟต์แวร์ iOS ของคุณ คุณยังคงใช้วิธีเดิมได้
วิธีที่ 1: เชื่อมต่ออุปกรณ์ iOS ของคุณอีกครั้ง
ข้อผิดพลาดนี้สามารถเกิดขึ้นได้จากการ ลิงค์ที่ไม่เหมาะสม ระหว่าง iPhone และคอมพิวเตอร์ Windows ของคุณ บางที,
- สายเคเบิลไม่ได้ต่อเข้ากับพอร์ต USB อย่างถูกต้อง
- หรือสายต่อชำรุด
- หรือพอร์ต USB เสีย

คุณสามารถลองเชื่อมต่อ iPhone ของคุณใหม่และยืนยันว่าคุณสามารถแก้ไขข้อผิดพลาดของอุปกรณ์ที่เชื่อมต่อกับระบบไม่ทำงาน
ยังอ่าน:แก้ไข Windows 10 ไม่รู้จัก iPhone
วิธีที่ 2: ใช้สาย USB เป็น Lightning/Type-C อื่น
สาย Lightning ของ Apple มักจะเสื่อมสภาพตามกาลเวลา หากสายเคเบิลเสียหาย
- คุณอาจเผชิญ ปัญหาขณะชาร์จ ไอโฟนของคุณ
- หรือคุณอาจได้รับ อุปกรณ์เสริมอาจไม่รองรับ ข้อความ.
- หรือ อุปกรณ์ที่ต่อกับระบบไม่ทำงาน ข้อผิดพลาด.

ดังนั้น ใช้สายเชื่อมต่ออื่นเพื่อสร้างการเชื่อมต่อระหว่าง iPhone/iPad ของคุณกับเดสก์ท็อป/แล็ปท็อป Windows อีกครั้ง
วิธีที่ 3: รีสตาร์ทระบบ Windows 10 ของคุณ
การรีบูตเครื่องคอมพิวเตอร์จะช่วยคุณในการแก้ไขข้อผิดพลาดเล็กๆ น้อยๆ ของอุปกรณ์ และอาจแก้ไขอุปกรณ์ที่ต่ออยู่กับระบบไม่ทำงาน ข้อผิดพลาดของ Windows 10 รีสตาร์ทคอมพิวเตอร์และดูว่าปัญหาได้รับการแก้ไขหรือไม่

หากวิธีการแก้ไขปัญหาพื้นฐานเหล่านี้ไม่สามารถแก้ไขปัญหาอุปกรณ์ที่เชื่อมต่อกับระบบไม่ทำงาน เราจะลองใช้วิธีแก้ปัญหาที่ซับซ้อนกว่านี้เพื่อกำจัดข้อผิดพลาดดังกล่าว
ยังอ่าน:แก้ไข iPhone ไม่สามารถส่งข้อความ SMS
วิธีที่ 4: อัปเดต/ติดตั้งไดรเวอร์ Apple iPhone ใหม่
คุณควรอัปเดตไดรเวอร์อุปกรณ์ iPhone หรือ iPad บนพีซี Windows 10 ของคุณด้วยตนเอง เพื่อตรวจสอบว่าวิธีนี้ช่วยแก้ปัญหา อุปกรณ์ที่ต่ออยู่กับระบบไม่ทำงานปัญหา Windows 10
บันทึก: ตรวจสอบให้แน่ใจว่าคุณมีการเชื่อมต่ออินเทอร์เน็ตที่เสถียรและความเร็วที่ดีเพื่ออัปเดตไดรเวอร์โดยไม่หยุดชะงัก
ทำตามขั้นตอนด้านล่างเพื่ออัปเดตไดรเวอร์อุปกรณ์ Apple:
1. คลิกที่ การค้นหาของ Windows bar และค้นหา ตัวจัดการอุปกรณ์. เปิดจากผลการค้นหาตามที่แสดงด้านล่าง

2. คลิกขวาที่ .ของคุณ อุปกรณ์แอปเปิ้ล จาก อุปกรณ์พกพา รายการ.
3. ตอนนี้คลิกที่ อัพเดทไดรเวอร์ตามที่เน้น

ไดรเวอร์ iPhone ของคุณจะได้รับการอัปเดตบนคอมพิวเตอร์ Windows และปัญหาความเข้ากันได้จะได้รับการแก้ไข หากไม่เป็นเช่นนั้น คุณสามารถติดตั้ง Apple Driver ใหม่ได้ดังนี้:
1. ปล่อย ตัวจัดการอุปกรณ์ และไปที่ Apple Driver เหมือนเดิม
2. คลิกขวาที่ ไดรเวอร์ Apple iPhone และเลือก ถอนการติดตั้งอุปกรณ์, ตามที่ปรากฏ.

3. รีสตาร์ทระบบ จากนั้นเชื่อมต่ออุปกรณ์ iOS ของคุณอีกครั้ง
4. คลิกที่ การตั้งค่า จาก เมนูเริ่มต้น แล้วคลิก อัปเดต & ความปลอดภัยตามที่แสดง
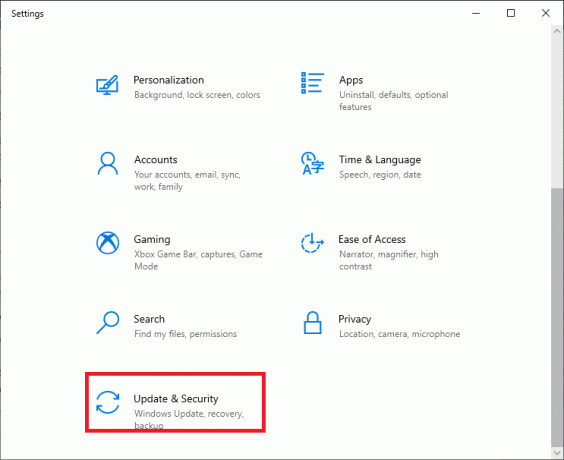
5. คุณจะเห็นรายการอัปเดตทั้งหมดที่มีภายใต้ มีการอัปเดต ส่วน. ติดตั้ง ไดรเวอร์ iPhone จากที่นี่.

วิธีที่ 5: ล้างพื้นที่จัดเก็บ
เนื่องจากสื่อถูกแปลงเป็นรูปภาพและวิดีโอ HEIF หรือ HEVC ก่อนโอนไปยังพีซี ปัญหาการขาดแคลน ของพื้นที่เก็บข้อมูลบนอุปกรณ์ iOS ของคุณอาจทริกเกอร์ อุปกรณ์ที่เชื่อมต่อกับระบบไม่ทำงาน ปัญหา. ดังนั้น ก่อนดำเนินการแก้ไขอื่นๆ เราขอแนะนำให้คุณตรวจสอบพื้นที่เก็บข้อมูลที่มีอยู่บน iPhone/iPad ของคุณ
1. ไปที่ การตั้งค่า แอพบน iPhone ของคุณ
2. แตะที่ ทั่วไป.
3. คลิกที่ ที่เก็บข้อมูล iPhoneดังที่แสดงด้านล่าง

คุณต้องมี พื้นที่ว่างอย่างน้อย 1 GB บน iPhone หรือ iPad ของคุณตลอดเวลา หากคุณสังเกตเห็นว่าห้องที่ใช้ได้น้อยกว่าพื้นที่ที่ต้องการ ให้เพิ่มพื้นที่ว่างในอุปกรณ์ของคุณ
ยังอ่าน:วิธีคืนค่าการสำรองข้อมูล Whatsapp จาก Google Drive ไปยัง iPhone
วิธีที่ 6: ติดตั้ง/อัปเดต iTunes
แม้ว่าคุณอาจไม่ได้ใช้ iTunes เพื่อรวมหรือสำรองข้อมูลบน iPhone หรือ iPad ของคุณ แต่สิ่งสำคัญคือต้องเปิดใช้งานบนอุปกรณ์ของคุณ ซึ่งจะช่วยป้องกันปัญหาขณะแชร์รูปภาพและวิดีโอ เนื่องจาก iTunes เวอร์ชันที่ล้าสมัยอาจทำให้อุปกรณ์ที่เชื่อมต่อกับระบบไม่ทำงาน ให้อัปเดตแอป iTunes โดยทำตามขั้นตอนเหล่านี้:
1. ค้นหา การอัปเดตซอฟต์แวร์ของ Apple ใน การค้นหาของ Windowsดังภาพประกอบด้านล่าง
2. ปล่อย การอัปเดตซอฟต์แวร์ของ Apple โดยคลิกที่ เรียกใช้ในฐานะผู้ดูแลระบบตามที่เน้น

3. ตอนนี้, ตรวจสอบสำหรับการอัพเดต และติดตั้ง/อัปเดต iTunes
วิธีที่ 7: ตั้งค่ารูปภาพเพื่อเก็บต้นฉบับ
เพื่อแก้ไขข้อผิดพลาด iPhone ที่ต่ออยู่กับระบบไม่ทำงาน วิธีนี้ต้องลอง ด้วยการเปิดตัว iOS 11 ตอนนี้ iPhone และ iPads ใช้รูปแบบ Apple HEIF (ไฟล์รูปภาพประสิทธิภาพสูง) เพื่อจัดเก็บรูปภาพในขนาดไฟล์ที่ลดลงตามค่าเริ่มต้น อย่างไรก็ตาม เมื่อไฟล์เหล่านี้ถูกถ่ายโอนไปยังพีซี ไฟล์เหล่านั้นจะถูกแปลงเป็นรูปแบบ JPEG มาตรฐาน คุณสามารถแก้ปัญหานี้ได้ด้วยการหลีกเลี่ยงการถ่ายโอนไฟล์โดยสิ้นเชิง
1. ไปที่ การตั้งค่า เมนูบน iPhone ของคุณ
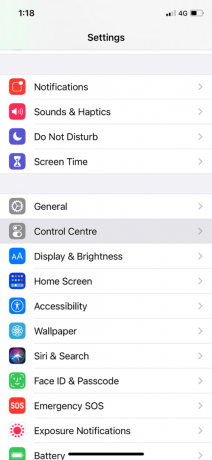
2. เลื่อนลงเมนูแล้วแตะ ภาพถ่าย
3. ใน โอนไปยัง MAC หรือ PC ส่วนตรวจสอบ เก็บต้นฉบับ ตัวเลือก.

ต่อจากนี้ไป อุปกรณ์ของคุณจะถ่ายโอนไฟล์ต้นฉบับโดยไม่ตรวจสอบความเข้ากันได้
วิธีที่ 8: รีเซ็ตตำแหน่งและความเป็นส่วนตัว
เมื่อคุณเชื่อมโยงอุปกรณ์ iOS ของคุณกับคอมพิวเตอร์เครื่องใดๆ เป็นครั้งแรก อุปกรณ์ของคุณจะแจ้ง เชื่อถือคอมพิวเตอร์เครื่องนี้ ข้อความ.

คุณต้องแตะที่ เชื่อมั่น เพื่อให้ iPhone/iPad เชื่อถือระบบคอมพิวเตอร์ของคุณ
ถ้าคุณเลือก อย่าวางใจ ผิดพลาดจะไม่อนุญาตให้คุณถ่ายโอนภาพไปยังคอมพิวเตอร์ของคุณ ในกรณีนี้ คุณจะต้องเปิดใช้ข้อความนี้อีกครั้งโดยรีเซ็ตตำแหน่งและการตั้งค่าความเป็นส่วนตัวเมื่อคุณเชื่อมต่ออุปกรณ์กับคอมพิวเตอร์ โดยทำดังนี้
1. เปิด การตั้งค่า แอพจาก หน้าจอหลัก.
2. แตะที่ ทั่วไป.
3. เลื่อนลงแล้วแตะ รีเซ็ต
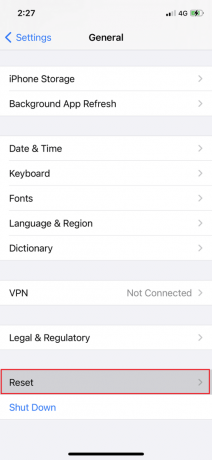
4. จากรายการที่กำหนด เลือก รีเซ็ตตำแหน่งและความเป็นส่วนตัว
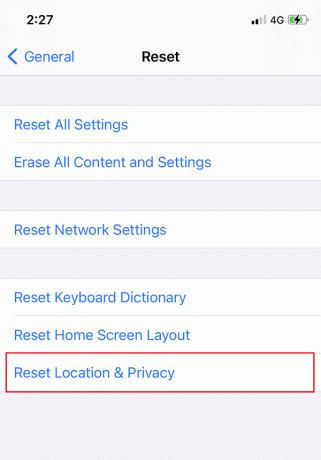
5. สุดท้าย ยกเลิกการเชื่อมต่อและเชื่อมต่อ iPhone ของคุณกับพีซีอีกครั้ง
ยังอ่าน:วิธีฮาร์ดรีเซ็ต iPad Mini
วิธีที่ 9: อัปเดต iOS/ iPadOS
การอัปเดตซอฟต์แวร์ iOS บน iPhone หรือ iPad จะช่วยแก้ไขข้อผิดพลาดเล็กน้อยที่เกิดขึ้นเมื่อเชื่อมโยงอุปกรณ์ iOS ของคุณกับคอมพิวเตอร์ Windows
ก่อนอื่น, สำรอง ข้อมูลทั้งหมดบนอุปกรณ์ iOS ของคุณ
จากนั้น ทำตามขั้นตอนเหล่านี้เพื่ออัปเดต iOS:
1. ไปที่ การตั้งค่า และแตะที่ ทั่วไป.
2. แตะที่ อัพเดตซอฟต์แวร์, ตามที่ปรากฏ. อุปกรณ์ iOS ของคุณจะตรวจสอบการอัปเดตที่มี

3. หากคุณเห็นการอัพเดทใหม่ให้คลิกที่ ดาวน์โหลดและติดตั้ง.
4. ใส่ของคุณ รหัสผ่าน และปล่อยให้มันดาวน์โหลด

แก้ไขเพิ่มเติม
หากไม่มีวิธีแก้ไขปัญหาดังกล่าวสามารถแก้ไขอุปกรณ์ที่เชื่อมต่อกับระบบไม่ทำงาน ข้อผิดพลาด
- บังคับให้เริ่มระบบใหม่ iPhone หรือ iPad ของคุณ
- กู้คืนอุปกรณ์ iOS ของคุณ จากข้อมูลสำรองก่อนหน้าผ่าน iTunes หรือ iCloud
คำถามที่พบบ่อย (FAQ)
ไตรมาสที่ 1 ทำไม iPhone ของฉันถึงบอกว่าอุปกรณ์ที่เชื่อมต่อกับระบบไม่ทำงาน
เมื่อเปิดตัว iOS 11 Apple ได้เปลี่ยนรูปแบบเสียงและวิดีโอเริ่มต้นบนอุปกรณ์ iOS จาก JPEG และ H.264 เป็น HEIF (รูปแบบภาพที่มีประสิทธิภาพสูง) และ HEVC (ตัวแปลงสัญญาณวิดีโอประสิทธิภาพสูง) ตามลำดับ โดยเฉพาะอย่างยิ่ง รูปแบบที่ใหม่กว่านั้นมีประสิทธิภาพมากในแง่ของความต้องการพื้นที่จัดเก็บที่ลดลงและคุณภาพของภาพที่เทียบเท่ากัน
อย่างไรก็ตาม ไม่สอดคล้องกับอุปกรณ์อื่นๆ ดังนั้น Apple ได้จัดเตรียมคุณสมบัติที่แปลงรูปภาพและวิดีโอให้เป็นรูปแบบที่เข้ากันได้กับอุปกรณ์โดยอัตโนมัติในระหว่างการแชร์ไฟล์ ขออภัย ความผิดพลาดในกระบวนการแปลงตามเวลาจริงดูเหมือนจะเป็นที่มาของอุปกรณ์ A ที่เชื่อมต่อกับระบบไม่ทำงาน เกิดข้อผิดพลาดเมื่อถ่ายโอนไฟล์ไปยังพีซีที่ใช้ Windows
ไตรมาสที่ 2 เหตุใดฉันจึงไม่สามารถถ่ายโอนวิดีโอจาก iPhone ไปยังคอมพิวเตอร์ได้
คุณไม่สามารถถ่ายโอนวิดีโอจาก iPhone ไปยังคอมพิวเตอร์ได้ด้วยเหตุผลดังต่อไปนี้:
- คุณมีพื้นที่ไม่เพียงพอบนพีซีของคุณ
- iPhone ของคุณถูกล็อค
- ไม่รองรับสายดาต้าของคุณ
- เวอร์ชัน iOS ของคุณไม่ได้รับการอัพเดต
- พีซีของคุณไม่ได้รับการอัพเดต
- ไดรเวอร์อุปกรณ์พีซีทำงานผิดปกติ
ที่แนะนำ:
- วิธีแก้ไขข้อความเตือนไวรัส Apple
- วิธีรีเซ็ตคำถามเพื่อความปลอดภัยของ Apple ID
- แก้ไข iPhone ร้อนเกินไปและจะไม่เปิด
- จะติดตั้ง Bluetooth บน Windows 10 ได้อย่างไร?
เราหวังว่าคู่มือนี้จะเป็นประโยชน์และคุณสามารถ แก้ไข อุปกรณ์ที่ต่อกับระบบไม่ทำงานในปัญหา Windows 10 แจ้งให้เราทราบว่าวิธีใดได้ผลดีที่สุดสำหรับคุณ วางคำถามของคุณในส่วนความคิดเห็นด้านล่าง



