วิธีหมุนหน้าจอใน Windows 11, 10, 8 หรือ 7
เบ็ดเตล็ด / / April 03, 2023
ความสามารถในการหมุนหน้าจอคอมพิวเตอร์ช่วยให้ทำงานบางอย่างได้สะดวกและมีประสิทธิภาพมากขึ้น ซึ่งรวมถึงการอ่านเอกสารขนาดยาว การเขียนโปรแกรม หรือการปรับแต่งเดสก์ท็อปให้เหมาะกับความต้องการของคุณ ในบทความนี้ เราจะแนะนำคุณเกี่ยวกับวิธีการหมุนหน้าจอบน Windows 11, 10, 8 หรือ 7 อย่างง่ายดาย
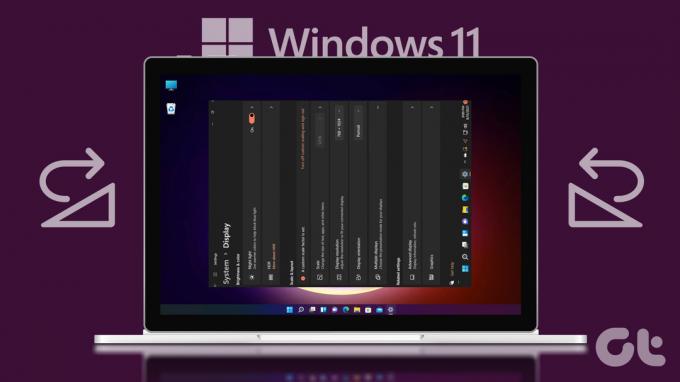
ไม่ว่าคุณจะชอบการควบคุมการตั้งค่าการแสดงผลหรือความสะดวกสบายของปุ่มลัด หรือเป็นผู้เริ่มต้นหรือผู้ใช้ขั้นสูง คู่มือนี้จะช่วยให้คุณหมุนหน้าจอได้อย่างง่ายดาย เริ่มกันเลย
บันทึก: ขั้นตอนและวิธีการที่กล่าวถึงในคู่มือนี้ใช้ได้กับ Windows 11, 10, 8 และ 7 อย่างไรก็ตาม เพื่อสาธิต เราจะใช้ Windows 11
1. เปลี่ยนการวางแนวหน้าจอของคุณโดยใช้การตั้งค่าการแสดงผล
หมุนหน้าจอของคุณโดยใช้ การตั้งค่าการแสดงผลของ Windows เป็นเรื่องง่าย นอกจากนี้ยังให้คุณควบคุมได้อย่างเต็มที่ ใช้งานได้กับอุปกรณ์และระบบปฏิบัติการทั้งหมด และสอดคล้องกันในทุกแอพโดยที่คุณไม่ต้องดาวน์โหลดแอพของบุคคลที่สาม นี่คือวิธีการใช้งาน
ขั้นตอนที่ 1: คลิกขวาบนพื้นที่ว่างบนเดสก์ท็อปของคุณแล้วเลือกการตั้งค่าการแสดงผล คุณจะถูกนำไปที่หน้าการตั้งค่า
บันทึก: หากคุณใช้ Windows 8 หรือ 7 ให้เลือกตัวเลือกความละเอียดหน้าจอ
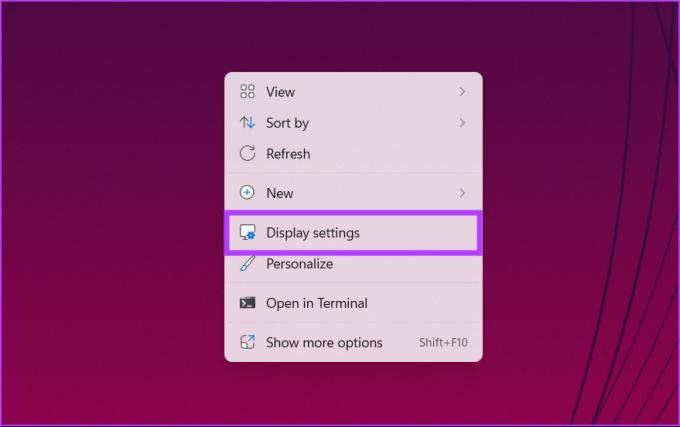
ขั้นตอนที่ 2: เลือกระบบจากแถบด้านข้าง เลือกการวางแนวการแสดงผลที่คุณต้องการจากเมนูแบบเลื่อนลงใต้ 'มาตราส่วนและเค้าโครง'
บันทึก: หากคุณใช้ Windows 8 หรือ 7 คุณสามารถเลือก Orientation ของหน้าจอได้โดยตรงจากเมนูแบบเลื่อนลง


ไปแล้ว คุณหมุนหน้าจอบน Windows สำเร็จแล้ว ตรวจสอบวิธีถัดไปหากคุณไม่ต้องการทำตามขั้นตอนแต่ต้องการเปลี่ยนการวางแนวอย่างรวดเร็ว
2. ใช้ปุ่มลัดเพื่อหมุนหน้าจอ
ปุ่มลัดของ Windows ช่วยให้หมุนหน้าจอได้อย่างรวดเร็วและมีประสิทธิภาพ เป็นเพราะคุณกดเพียงไม่กี่ปุ่มเพื่อเปลี่ยนทิศทางอย่างรวดเร็วและไม่ต้องใช้เมาส์ อาจเป็นประโยชน์หากคุณต้องการหมุนหน้าจอบ่อยๆ
สิ่งที่คุณต้องทำคือกดปุ่ม 'Ctrl + Alt + Arrow' เพื่อพลิกหน้าจอคอมพิวเตอร์ของคุณ
บันทึก: ทางลัดการหมุนหน้าจอเหล่านี้เป็นมาตรฐานสำหรับ Windows ทุกรุ่น รวมถึง Windows 11, 10, 8 และ 7

กด:
- Ctrl + Alt + แป้นลูกศรขวา: เพื่อหมุนหน้าจอ Windows ของคุณ 90 องศา
- Ctrl + Alt + แป้นลูกศรลง: เพื่อพลิกหน้าจอกลับหัว (180 องศา)
- Ctrl + Alt + แป้นลูกศรซ้าย: เพื่อหมุนหน้าจอ 270 องศา
- Ctrl + Alt + ปุ่มลูกศรขึ้น: เพื่อคืนหน้าจอของคุณให้กลับเป็นแนวตั้งตามปกติ
หากคุณใช้กราฟิก Intel คุณสามารถเปลี่ยนหรือปิดใช้งานปุ่มลัดเหล่านี้ได้โดยเปิดเครื่องมือการตั้งค่ากราฟิก Intel และไปที่เครื่องมือจัดการปุ่มลัด หากคุณไม่เห็นเครื่องมือ เป็นไปได้ว่าคุณไม่ได้ใช้งานกราฟิก Intel
เคล็ดลับ: นอกจากนี้คุณยังสามารถ ปิดใช้งานปุ่มลัดในเบราว์เซอร์บน Windows.
เมื่อพูดถึงกราฟิก คุณยังสามารถหมุนหน้าจอบนพีซี Windows ของคุณโดยใช้แผงควบคุมของไดรเวอร์กราฟิก อ่านหัวข้อถัดไปเพื่อทราบข้อมูลเพิ่มเติม
3. ใช้แผงควบคุมของ Graphics Diver เพื่อหมุนจอแสดงผล
หากคุณไม่สามารถเปลี่ยนการวางแนวการแสดงผลของ Windows โดยใช้วิธีการข้างต้น คุณสามารถทำได้โดยใช้แผงควบคุมของไดรเวอร์กราฟิก ทำตามคำแนะนำด้านล่าง
บันทึก: ขั้นตอนอาจแตกต่างกันไปขึ้นอยู่กับเวอร์ชันของกราฟิกการ์ดที่ทำงานบน Windows 11, 10, 8 หรือ 7 ของคุณ
ขั้นตอนที่ 1: ขึ้นอยู่กับกราฟิกการ์ดของพีซีของคุณ ซึ่งอาจเป็นกราฟิก Intel หรือ NVIDIA ให้กดปุ่ม Windows พิมพ์ ศูนย์บัญชาการกราฟิก แล้วคลิกเปิด
บันทึก: คุณยังสามารถคลิกขวาที่เดสก์ท็อป Windows และเลือกแผงควบคุมของกราฟิกการ์ดของคุณ
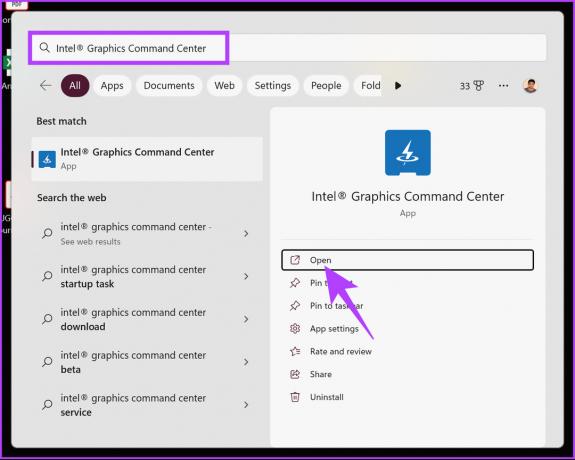
ขั้นตอนที่ 2: ไปที่ Display จากบานหน้าต่างด้านซ้าย

ขั้นตอนที่ 3: ภายใต้ General คลิกที่ไอคอนเครื่องหมายบั้งในส่วนการหมุน

ขั้นตอนที่ 4: สุดท้าย จากดรอปดาวน์ ให้เลือกการวางแนวที่คุณต้องการจากโหมดแนวนอนหรือโหมดแนวตั้ง

ด้วยสิ่งนี้ คุณได้หมุนหน้าจอของคุณบน Windows หากคุณเพิ่งอัปเดตเป็น Windows 10 หรือ 11 และหน้าจอของคุณหมุนอัตโนมัติ ให้ตรวจสอบวิธีถัดไปเพื่อทำความเข้าใจวิธีปิดใช้งาน
4. วิธีเปิดหรือปิดการหมุนหน้าจออัตโนมัติใน Windows 11 และ 10
วิธีนี้สามารถล็อคการหมุนหน้าจอของคุณหากคุณใช้แล็ปท็อป Windows ที่มี a หน้าจอที่ถอดออกได้หรือแท็บเล็ต Windowsและหน้าจอจะหมุนโดยอัตโนมัติ ทำตามขั้นตอนด้านล่าง
ขั้นตอนที่ 1: คลิกไอคอนที่มุมล่างขวาเพื่อเปิด Action Center (Windows 10) หรือ Quick Settings (Windows 11) หรือกดแป้น Windows + A
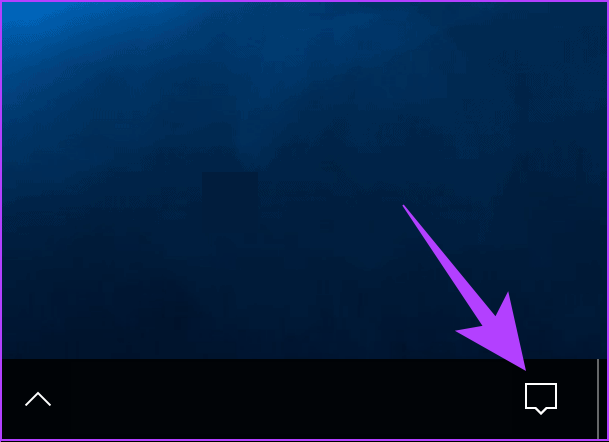
ขั้นตอนที่ 2: ในที่สุด คลิกที่กล่องล็อกการหมุน

ด้วยสิ่งนี้ หน้าจอพีซีหรือแท็บเล็ตที่ใช้ Windows ของคุณจะถูกล็อค หากคุณต้องการปิดการใช้งาน คุณสามารถทำตามขั้นตอนข้างต้นและคลิกที่ล็อคการหมุนอีกครั้ง ทำตามหากคุณต้องการวิธีอื่นในการเปิดหรือปิดการหมุนหน้าจอบน Windows ของคุณ
5. เปิดหรือปิดการหมุนหน้าจอโดยใช้ Registry Editor
คุณสามารถเปิดหรือปิดการหมุนหน้าจอโดยใช้ Registry Editor ได้เช่นกัน อย่างไรก็ตาม เราขอแนะนำให้คุณ สำรองข้อมูลรีจิสทรีของ Windows ก่อนดำเนินการตามขั้นตอนด้านล่าง เนื่องจากการตั้งค่าที่ไม่ถูกต้องเล็กน้อยอาจทำให้เกิดข้อผิดพลาดได้ เมื่อเสร็จแล้วให้ทำตามขั้นตอนด้านล่าง
ขั้นตอนที่ 1: กดปุ่ม Windows บนแป้นพิมพ์ พิมพ์ ตัวแก้ไขรีจิสทรีแล้วคลิก 'เรียกใช้ในฐานะผู้ดูแลระบบ'
บันทึก: คุณยังสามารถกด 'แป้น Windows + R' เพื่อเปิดกล่องคำสั่ง Run พิมพ์ regedit.exeแล้วคลิก ตกลง เพื่อเปิด Registry Editor

ในพรอมต์ ให้เลือก ใช่
ขั้นตอนที่ 2: ในแถบที่อยู่ด้านบน ให้ป้อนที่อยู่ที่กล่าวถึงด้านล่างแล้วกด Enter
บันทึก: คุณสามารถนำทางไปยังส่วนด้วยตนเองได้เช่นกัน
HKEY_LOCAL_MACHINE\SOFTWARE\Microsoft\Windows\CurrentVersion\AutoRotation

ขั้นตอนที่ 3: ดับเบิลคลิกไฟล์เปิดใช้งาน
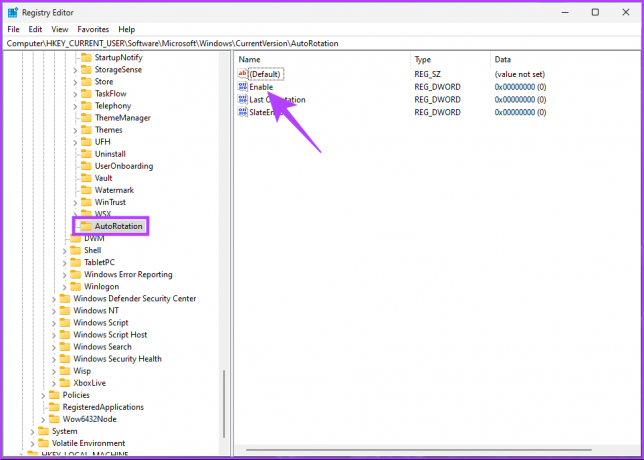
ขั้นตอนที่ 4: ในกล่องโต้ตอบแก้ไข DWORD ให้เปลี่ยนตัวเลขเป็น 1 ในฟิลด์ Value Data แล้วกด OK
บันทึก: การป้อน 1 จะเป็นการเปิดใช้งานการหมุน ในขณะที่การป้อน 0 จะเป็นการปิดใช้งานการหมุน
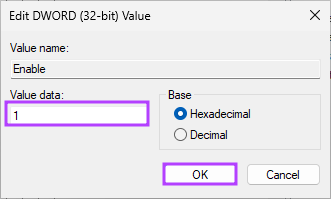
สุดท้าย รีบูตระบบเพื่อใช้การเปลี่ยนแปลง อย่างไรก็ตาม หากพีซี Windows ของคุณค้างระหว่างการหมุนหน้าจอหลังจากรีบูต ให้ไปยังส่วนถัดไป
วิธีแก้ไขการวางแนวหน้าจอใน Windows เมื่อติดขัด
บางครั้งหน้าจอ Windows จะค้าง อาจเกิดขึ้นหลังจากเปลี่ยนการตั้งค่าหรือบางครั้งหลังจากรีสตาร์ท
การรีสตาร์ทใหม่มีแนวโน้มที่จะไม่ทำงานเนื่องจากระบบของคุณจะจดจำการวางแนวล่าสุด และโอกาสในการถอดปลั๊กและถอดปลั๊กอุปกรณ์ต่อพ่วงที่เชื่อมต่อใหม่เพื่อแก้ไขปัญหาก็ต่ำเช่นกัน ดังนั้น, ทำตามขั้นตอนที่กล่าวถึงด้านล่าง.
ขั้นตอนที่ 1: กดปุ่ม Windows บนแป้นพิมพ์ พิมพ์ ตัวแก้ไขรีจิสทรี แล้วคลิก 'เรียกใช้ในฐานะผู้ดูแลระบบ'

ในพรอมต์ ให้คลิก ใช่
ขั้นตอนที่ 2: ในแถบที่อยู่ด้านบน ให้ป้อนที่อยู่ที่กล่าวถึงด้านล่าง แล้วกด Enter
บันทึก: คุณสามารถนำทางไปยังส่วนด้วยตนเองได้เช่นกัน
HKEY_LOCAL_MACHINE\SOFTWARE\Microsoft\Windows\CurrentVersion\AutoRotation

ขั้นตอนที่ 3: ดับเบิลคลิกที่การวางแนวล่าสุด

ขั้นตอนที่ 4: พิมพ์ 0 ในช่อง Value Data แล้วกด OK
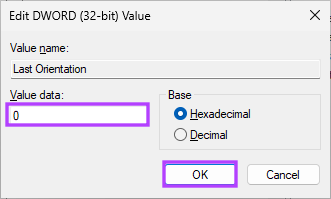
สุดท้าย รีบูตระบบเพื่อใช้การเปลี่ยนแปลง เมื่อพีซี Windows ของคุณกลับมา การหมุนอัตโนมัติจะถูกปิดใช้งาน และควรทำงานโดยไม่ติดขัดที่ใด หากคุณมีข้อสงสัย โปรดดูส่วนคำถามที่พบบ่อยด้านล่าง
คำถามที่พบบ่อยเกี่ยวกับการหมุนหน้าจอพีซีของคุณ
การล็อกการหมุนใน Windows 11 อาจเป็นสีเทาได้จากหลายสาเหตุ ซึ่งรวมถึงอุปกรณ์ที่เข้ากันไม่ได้ ไดรเวอร์ที่ล้าสมัยหรือผิดพลาด โหมดการแสดงผลที่ไม่ถูกต้อง ข้อจำกัดของระบบปฏิบัติการ และข้อจำกัดของฮาร์ดแวร์
ในการแก้ไขปัญหานี้ ให้ตรวจสอบความเข้ากันได้ของอุปกรณ์ อัปเดตไดรเวอร์ เปลี่ยนโหมดการแสดงผลเป็น 'หน้าจอพีซีเท่านั้น' ตรวจสอบให้แน่ใจว่า ระบบปฏิบัติการรองรับการหมุนหน้าจอ และขอความช่วยเหลือจากผู้ผลิตอุปกรณ์หรือผู้เชี่ยวชาญฝ่ายสนับสนุนทางเทคนิคหากเกิดปัญหา ยังคงมีอยู่
ใน Windows คุณสามารถหมุนหน้าจอโดยใช้แป้นพิมพ์ลัดโดยกด Ctrl + Alt พร้อมกับปุ่มลูกศรขวาเพื่อหมุนหน้าจอ หน้าจอไปทางขวา 90 องศา ปุ่มลูกศรซ้ายเพื่อหมุนไปทางซ้าย หรือปุ่มลูกศรขึ้นเพื่อหมุนกลับเป็นแบบเดิม ตำแหน่ง.
เปลี่ยนทิศทาง
ตอนนี้คุณรู้วิธีหมุนหน้าจอบน Windows แล้ว คุณกำลังรออะไรอยู่ ดำเนินการต่อและทำตามขั้นตอนที่อธิบายไว้ในบทความนี้และปรับการแสดงผลของคุณ คุณอาจต้องการอ่านสิ่งเหล่านี้ด้วย วิธีที่ดีที่สุดในการแก้ไขการตั้งค่า Windows จะรีเซ็ตเป็นค่าเริ่มต้นเมื่อรีบูต.



