4 วิธีที่ดีที่สุดในการบูต Windows 11 เข้าสู่เซฟโหมด
เบ็ดเตล็ด / / April 03, 2023
Safe Mode เป็นสภาพแวดล้อมพิเศษที่สร้างขึ้นใน Windows เพื่อวินิจฉัยและแก้ไขปัญหาต่างๆ คุณสามารถใช้ Safe Mode เพื่อลบโปรแกรมที่เป็นอันตราย ซ่อมแซมข้อผิดพลาดที่สำคัญของรีจิสทรี หรือ แก้ไขปัญหาเกี่ยวกับไดรเวอร์ ที่อาจทำให้คอมพิวเตอร์ของคุณไม่สามารถเริ่มต้นได้อย่างถูกต้อง
 ด้วยเวลาที่เปลี่ยนแปลง เรามีสองสามวิธีในการบูตคอมพิวเตอร์ Windows 11 ของคุณเข้าสู่เซฟโหมด เราได้รวบรวมวิธีที่ดีที่สุด 4 วิธีในการบูตคอมพิวเตอร์ Windows 11 ของคุณเข้าสู่เซฟโหมด
ด้วยเวลาที่เปลี่ยนแปลง เรามีสองสามวิธีในการบูตคอมพิวเตอร์ Windows 11 ของคุณเข้าสู่เซฟโหมด เราได้รวบรวมวิธีที่ดีที่สุด 4 วิธีในการบูตคอมพิวเตอร์ Windows 11 ของคุณเข้าสู่เซฟโหมด
1. บูตเข้าสู่เซฟโหมดโดยใช้ตัวเลือกการบูตขั้นสูง
คุณสามารถบูตพีซี Windows 11 เข้าสู่เซฟโหมดโดยใช้ทางลัดเพื่อเปิดตัวเลือกการบูตขั้นสูง แน่นอน คุณจะต้องบูตเครื่องคอมพิวเตอร์และกดปุ่มค้างไว้เพื่อเปิดตัวเลือกการบูตขั้นสูง
ต่อไปนี้คือวิธีเปิดใช้การตั้งค่าเริ่มต้นเพื่อเริ่มคอมพิวเตอร์ในเซฟโหมด
ขั้นตอนที่ 1: กดปุ่ม Shift (ปุ่มที่มีลูกศรชี้ขึ้นด้านบน) ค้างไว้บนแป้นพิมพ์

ขั้นตอนที่ 2: กดปุ่ม Shift ค้างไว้ จากนั้นไปที่เมนู Power ใน Start แล้วคลิกที่ Restart

ขั้นตอนที่ 3: เมื่อพีซีของคุณรีสตาร์ทและคุณไปถึงหน้าจอ 'เลือกตัวเลือก' สีน้ำเงิน ให้ปล่อยปุ่ม Shift จากนั้นคลิกที่ แก้ไขปัญหา

ขั้นตอนที่ 4: คลิกที่ตัวเลือกขั้นสูง

ขั้นตอนที่ 5: คลิกที่ 'การตั้งค่าเริ่มต้น'

ขั้นตอนที่ 6: ตอนนี้คลิกที่ เริ่มต้นใหม่

ขั้นตอนที่ 7: บนหน้าจอ Startup Settings ให้กดปุ่มตัวเลข (4, 5 หรือ 6) หรือปุ่มฟังก์ชั่น (F4, F5 หรือ F6) บน แป้นพิมพ์สำหรับเลือกระหว่าง Safe Mode ขั้นต่ำ Safe Mode with Networking หรือ Safe Mode with Command Prompt ตามลำดับ

2. บูตเข้าสู่เซฟโหมดโดยใช้แอพการตั้งค่า
การรอให้คอมพิวเตอร์บูตในขณะที่กดปุ่ม Shift นั้นเป็นเรื่องง่าย อย่างไรก็ตาม คุณสามารถข้ามขั้นตอนนั้นไปได้เลยและสั่งให้พีซี Windows 11 ของคุณบู๊ตในเซฟโหมดโดยใช้แอปการตั้งค่า คุณจะต้องเรียกใช้ตัวเลือกการเริ่มต้นขั้นสูงที่ซ้อนอยู่ในแอปการตั้งค่า นี่คือวิธีการทำ
ขั้นตอนที่ 1: กดปุ่ม Windows + I เพื่อเปิดแอปการตั้งค่า เลื่อนลงและคลิกการกู้คืน

ขั้นตอนที่ 2: ภายใต้การตั้งค่าการกู้คืน คลิกที่ปุ่มเริ่มต้นใหม่เดี๋ยวนี้ ซึ่งอยู่ในส่วนการเริ่มต้นขั้นสูง

ขั้นตอนที่ 3: เมื่อพีซีของคุณรีสตาร์ท และคุณไปถึงหน้าจอ 'เลือกตัวเลือก' สีน้ำเงิน ให้คลิกที่ แก้ไขปัญหา

ขั้นตอนที่ 4: คลิกที่ตัวเลือกขั้นสูง

ขั้นตอนที่ 5: คลิกที่การตั้งค่าเริ่มต้น

ขั้นตอนที่ 6: ตอนนี้คลิกที่ปุ่มที่ระบุว่า เริ่มต้นใหม่

ขั้นตอนที่ 7: บนหน้าจอ Startup Settings ให้กดปุ่มตัวเลข (4, 5 หรือ 6) หรือปุ่มฟังก์ชั่น (F4, F5 หรือ F6) บน แป้นพิมพ์เพื่อเข้าสู่ Safe Mode ขั้นต่ำ Safe Mode with Networking หรือ Safe Mode with Command Prompt ตามลำดับ

3. บูตเข้าสู่เซฟโหมดโดยใช้เครื่องมือกำหนดค่าระบบ
แฟน ๆ ของ Windows รุ่นเก่าจะจำเครื่องมือกำหนดค่าระบบที่ให้คุณรีบูตคอมพิวเตอร์ Windows ในเซฟโหมดหลังจากที่คุณเลือกตัวเลือกเฉพาะ เป็นวิธีเก่าเล็กน้อยในการเข้าสู่เซฟโหมด นี่คือวิธีที่คุณสามารถทำได้
ขั้นตอนที่ 1: กดปุ่ม Windows + R แล้วพิมพ์ msconfig ลงในช่องข้อความ จากนั้นคลิกที่ตกลง

ขั้นตอนที่ 2: ไปที่แท็บ Boot เมื่อหน้าต่าง System Configuration ปรากฏขึ้น

ขั้นตอนที่ 3: เลือกตัวเลือก Safe boot และ Network ที่อยู่ในส่วน Boot options จากนั้นคลิกที่ ตกลง ตามด้วย ใช้

ขั้นตอนที่ 4: ปิดแอปพลิเคชันที่เปิดอยู่ทั้งหมดของคุณและคลิกที่ตัวเลือกรีสตาร์ทเมื่อข้อความแจ้งการกำหนดค่าระบบปรากฏขึ้น

เมื่อคอมพิวเตอร์ของคุณรีบูตเครื่องจะบูตเข้าสู่ Safe Mode ซึ่งข้อความจะปรากฏในทุกมุมของมุมมองเดสก์ท็อป

หากต้องการบู๊ตออกจาก Safe Mode คุณต้องเลิกทำการเปลี่ยนแปลงโดยทำตามขั้นตอนทั้งหมดที่ระบุไว้ด้านบน และยกเลิกการเลือกตัวเลือก Safe boot และ Network ที่คุณเลือกในขั้นตอนที่ 3 ก่อนรีสตาร์ทพีซีของคุณ
4. บูตเข้าสู่ Safe Mode โดยใช้ Command Prompt
นอกจากวิธีการที่กล่าวถึงข้างต้นแล้ว คุณยังสามารถใช้ Command Prompt เพื่อเข้าถึง Startup ได้อีกด้วย หน้าการตั้งค่า แล้วกดตัวเลขหรือปุ่มฟังก์ชันบนแป้นพิมพ์เพื่อบูตเครื่องพีซี Windows 11 ของคุณ โหมดปลอดภัย. ต่อไปนี้คือวิธีที่คุณสามารถบูตเข้าสู่ Safe Mode โดยใช้ Command Prompt:
ขั้นตอนที่ 1: กดปุ่ม Windows + S แล้วพิมพ์ พร้อมรับคำสั่ง. จากนั้น จากผลลัพธ์สำหรับพรอมต์คำสั่ง คลิกที่ 'เรียกใช้ในฐานะผู้ดูแลระบบ'

ขั้นตอนที่ 2: เมื่อพรอมต์การควบคุมบัญชีผู้ใช้ (UAC) ปรากฏขึ้น ให้คลิกที่ ใช่

ขั้นตอนที่ 3: คัดลอกและวางคำสั่งที่กล่าวถึงด้านล่างในหน้าต่างพรอมต์คำสั่ง จากนั้นกด Enter
Bcdedit /set {bootmgr} displaybootmenu ใช่

ขั้นตอนที่ 4: คัดลอกและวางคำสั่งต่อไปนี้ แล้วกด Enter เพื่อรีสตาร์ทพีซีของคุณ
ปิดเครื่อง /r /t 0

ขั้นตอนที่ 5: เมื่อคุณเห็นหน้าจอ Windows Boot Manager ให้กดปุ่ม F8 บนแป้นพิมพ์เพื่อเข้าถึงการตั้งค่าการเริ่มต้น
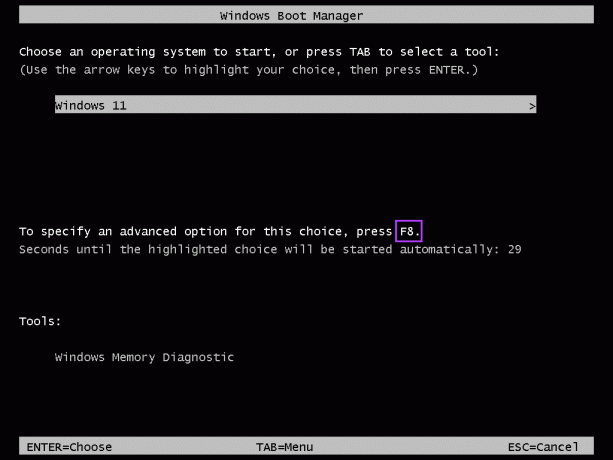
ขั้นตอนที่ 6: บนหน้าจอ Startup Settings ให้กดปุ่มตัวเลข (4, 5 หรือ 6) หรือปุ่มฟังก์ชั่น (F4, F5 หรือ F6) บน แป้นพิมพ์เพื่อเปิดใช้งาน Safe Mode, Safe Mode with Networking หรือ Safe Mode with Command Prompt ตามลำดับ
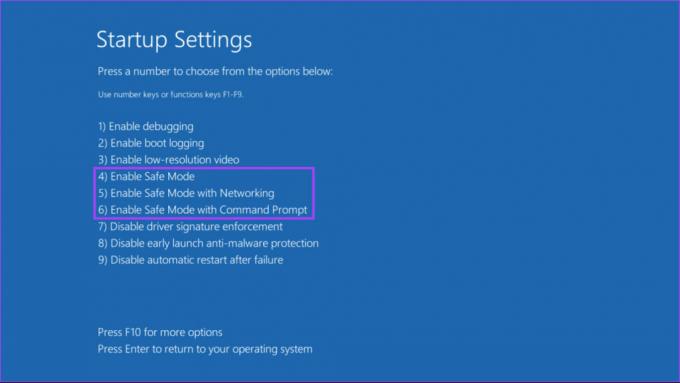
คุณสามารถออกจาก Safe Mode ได้อย่างรวดเร็วทุกครั้งที่คุณรีสตาร์ทพีซี อย่างไรก็ตาม คุณจะยังคงเห็น Windows Boot Manager เป็นเวลา 30 วินาทีทุกครั้งที่คุณบูตพีซี หากต้องการหยุด ให้ทำตามขั้นตอนที่ 1 และ 2 เพื่อเปิด Command Prompt และดำเนินการคำสั่งต่อไปนี้:
bcdedit /set {bootmgr} displaybootmenu หมายเลข
แก้ไขปัญหาและแก้ไขปัญหาที่สำคัญใน Windows 11
นั่นก็สวยมาก คุณสามารถใช้วิธีการข้างต้นเพื่อบูตเครื่องพีซี Windows 11 ของคุณเข้าสู่ Safe Mode ซึ่งจะช่วยคุณแก้ไขปัญหาเกี่ยวกับซอฟต์แวร์หรือไดรเวอร์ และแม้แต่กำจัดรหัสที่เป็นอันตราย ที่สำคัญที่สุด แอปจะทำงานในการตั้งค่าเริ่มต้นเท่านั้น และคุณสามารถปรับแต่งเพื่อเรียนรู้ว่าการกำหนดค่าหรือการตั้งค่าใดทำให้เกิดปัญหา



