8 วิธียอดนิยมในการแก้ไข iPhone ที่ไม่แสดงชื่อเครือข่าย Wi-Fi
เบ็ดเตล็ด / / April 03, 2023
แม้ว่า iPhone รุ่นล่าสุดจะรองรับการเชื่อมต่อ 5G แต่ผู้ใช้ส่วนใหญ่ชอบเครือข่าย Wi-Fi เพื่อดาวน์โหลดไฟล์ขนาดใหญ่ ติดตั้งแอพ และอัปเดต iOS แต่ถ้า iPhone ของคุณไม่แสดงชื่อเครือข่าย Wi-Fi ตั้งแต่แรกล่ะ ก่อนที่คุณจะระบายข้อมูลเซลลูลาร์ ใช้เคล็ดลับด้านล่างเพื่อแก้ไข iPhone ของคุณไม่แสดงชื่อเครือข่าย Wi-Fi

Wi-Fi ที่บ้านหรือที่ทำงานของคุณแสดงบนอุปกรณ์อื่นยกเว้น iPhone ของคุณหรือไม่ อาจทำให้คุณสับสนและป้องกันไม่ให้คุณเข้าถึงเครือข่าย Wi-Fi ความเร็วสูงได้ คุณไม่จำเป็นต้องรีบไปที่ศูนย์บริการที่ใกล้ที่สุด คุณสามารถแก้ไขปัญหา iPhone ที่ไม่แสดงเครือข่าย Wi-Fi ได้ง่ายๆ โดยทำตามคำแนะนำในการแก้ปัญหาด้านล่าง
1. รีสตาร์ท iPhone
เริ่มจากพื้นฐานกันก่อนดีไหม คุณสามารถรีบูท iPhone ของคุณและแก้ไขข้อบกพร่องของเครือข่ายได้ หากคุณมี iPhone ที่มี Face ID ให้ใช้ขั้นตอนด้านล่างเพื่อเริ่มต้นใหม่
ขั้นตอนที่ 1: กดปุ่มปรับระดับเสียงและปุ่มเปิด/ปิดค้างไว้พร้อมกัน
ขั้นตอนที่ 2: ใช้แถบเลื่อนปิดเครื่องเพื่อปิด iPhone ของคุณ

ขั้นตอนที่ 3: เปิดอุปกรณ์หลังจากนั้นสักครู่ แล้วลองค้นหาเครือข่าย Wi-Fi ในการตั้งค่า
2. เปลี่ยนชื่อ Wi-Fi
เคล็ดลับนี้ใช้ได้ผลกับ iPhone XR ของเรา iPhone ของเราไม่แสดงชื่อ Wi-Fi ของสำนักงาน เราเปลี่ยนชื่อ Wi-Fi จากแอป ISP (ผู้ให้บริการอินเทอร์เน็ต) ในพื้นที่ และเครือข่าย Wi-Fi ใหม่เริ่มแสดงบนอุปกรณ์ทั้งหมด
บันทึก: เราจะใช้ ISP ในพื้นที่ของเราเป็นตัวอย่างในขั้นตอนด้านล่าง ขั้นตอนอาจแตกต่างกันไปในแอปของ ISP ของคุณ
ขั้นตอนที่ 1: เปิดแอป ISP ในพื้นที่ของคุณบน iPhone
ขั้นตอนที่ 2: เลือกแผน Wi-Fi ของคุณ
ขั้นตอนที่ 3: เปิดการตั้งค่า Wi-Fi

ขั้นตอนที่ 4: แตะ แก้ไขชื่อ แล้วพิมพ์ชื่อใหม่สำหรับความถี่ Wi-Fi ที่คุณต้องการ หากคุณมีเราเตอร์ Wi-Fi แบบดูอัลแบนด์ คุณต้องเปลี่ยนชื่อความถี่ทั้ง 2.4GHz และ 5GHz
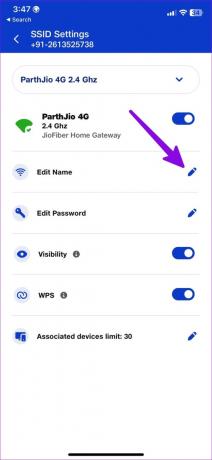
เปิดการตั้งค่าบน iPhone ของคุณแล้วไปที่เมนู Wi-Fi ชื่อ Wi-Fi ใหม่ควรปรากฏขึ้นทันที
3. เปลี่ยนรหัสผ่าน Wi-Fi
คุณสามารถเปลี่ยน รหัสผ่าน Wi-Fi จากแอพหรือเว็บไซต์ของ ISP ในพื้นที่ แล้วลองเข้าถึงอีกครั้งบน iPhone ของคุณ
ขั้นตอนที่ 1: เปิดการตั้งค่า Wi-Fi ในแอป ISP ในพื้นที่ของคุณ (ตรวจสอบขั้นตอนด้านบน)
ขั้นตอนที่ 2: เลือกแก้ไขรหัสผ่านและป้อนรหัสผ่านใหม่ที่มีอักขระพิเศษผสมกัน
ขั้นตอนที่ 3: เปิดเมนู Wi-Fi ในการตั้งค่าบน iPhone ของคุณและดูว่าเครือข่าย Wi-Fi ปรากฏขึ้นหรือไม่

4. รีสตาร์ทเราเตอร์
คุณต้องรีสตาร์ทเราเตอร์หาก iPhone ของคุณไม่แสดงชื่อ Wi-Fi ใหม่ เราเตอร์บางตัวจาก Asus จำเป็นต้องรีบูตเพื่อใช้การตั้งค่า Wi-Fi ล่าสุด หลังจากที่คุณรีสตาร์ทเราเตอร์ ให้ลองค้นหาชื่อ Wi-Fi บน iPhone ของคุณ
5. เปิดและปิดโหมดเครื่องบิน
คุณสามารถรีเซ็ตเครือข่ายบน iPhone ของคุณโดยใช้โหมดเครื่องบิน เป็นเคล็ดลับที่ทราบกันดีในการแก้ไขข้อบกพร่องของเครือข่าย เช่น iPhone ไม่แสดงเครือข่าย Wi-Fi
ขั้นตอนที่ 1: ปัดลงจากมุมขวาบนเพื่อเข้าถึงศูนย์ควบคุม
ขั้นตอนที่ 2: เปิดใช้งานโหมดเครื่องบินและปิดใช้งานหลังจากนั้นไม่กี่วินาที
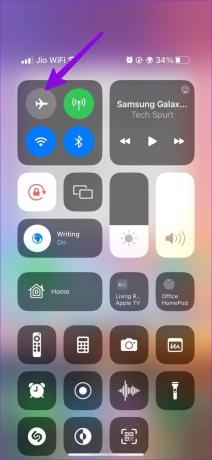
6. รีเซ็ตการตั้งค่าเครือข่าย
การรีเซ็ตการตั้งค่าเครือข่ายจะลบเครือข่าย Wi-Fi อุปกรณ์บลูทูธ และโปรไฟล์ VPN ที่บันทึกไว้ทั้งหมดออกจาก iPhone ของคุณ เป็นเคล็ดลับที่พิสูจน์แล้วในการแก้ไขปัญหา เช่น ชื่อเครือข่าย Wi-Fi ไม่แสดงบน iPhone นี่คือสิ่งที่คุณต้องทำ
ขั้นตอนที่ 1: เปิดแอปการตั้งค่าบน iPhone ของคุณ
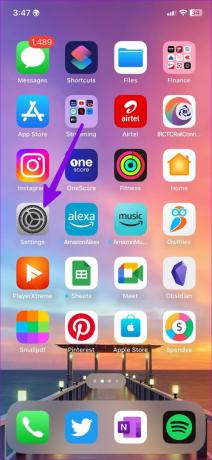
ขั้นตอนที่ 2: เลื่อนไปที่ทั่วไป

ขั้นตอนที่ 3: เลือก 'ถ่ายโอนหรือรีเซ็ต iPhone'

ขั้นตอนที่ 4: แตะรีเซ็ตแล้วเลือกรีเซ็ตการตั้งค่าเครือข่าย

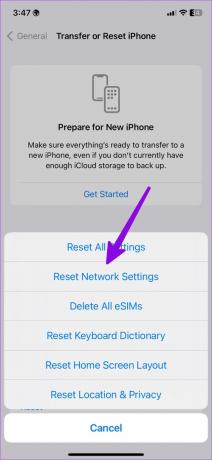
คุณสามารถตรวจสอบโพสต์เฉพาะของเราเพื่อเรียนรู้ความเกี่ยวข้องทั้งหมด รีเซ็ตการตั้งค่าเครือข่ายบน iPhone และ Android.
7. รีเซ็ตการตั้งค่าทั้งหมด
หากเคล็ดลับด้านบนไม่ได้ผล ให้รีเซ็ตการตั้งค่าทั้งหมดบน iPhone ของคุณ ทำตามขั้นตอนด้านล่าง
ขั้นตอนที่ 1: เปิด 'ถ่ายโอนหรือรีเซ็ต iPhone' ในเมนูทั่วไป (ตรวจสอบขั้นตอนด้านบน)
ขั้นตอนที่ 2: เลือกรีเซ็ตแล้วแตะรีเซ็ตการตั้งค่าทั้งหมด


8. อัปเดต iOS ผ่าน iTunes หรือ Finder Menu
ซอฟต์แวร์ iOS ที่ล้าสมัยอาจทำให้เกิดปัญหา เช่น iPhone ไม่แสดงชื่อเครือข่าย Wi-Fi คุณต้องติดตั้ง iOS รุ่นล่าสุดเพื่อแก้ไขปัญหาดังกล่าว เนื่องจาก iPhone ของคุณไม่แสดงเครือข่าย Wi-Fi ที่คุณต้องการ ให้ใช้ iTunes หรือ Finder บน Mac เพื่อติดตั้งการอัปเดต
ขั้นตอนที่ 1: เชื่อมต่อ iPhone ของคุณกับเดสก์ท็อปแล้วเปิด Finder (Mac) หรือ iTunes (Windows)
ขั้นตอนที่ 2: หากคุณกำลังเชื่อมต่อกับพีซีเป็นครั้งแรก ตรวจสอบให้แน่ใจว่าได้เชื่อถืออุปกรณ์แล้ว
ขั้นตอนที่ 3: เลือก iPhone ของคุณแล้วคลิกตรวจหาการอัปเดต
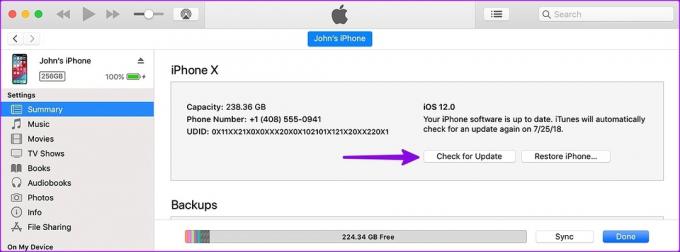
ขั้นตอนที่ 4: หากมีการอัปเดต ให้กดอัปเดต
เพลิดเพลินกับการเชื่อมต่อ Wi-Fi ความเร็วสูงบน iPhone
หากคุณหรือใครบางคนบล็อก iPhone ของคุณไม่ให้เข้าถึงเครือข่าย Wi-Fi ในแอป ISP ในพื้นที่ ตรวจสอบให้แน่ใจว่าได้เลิกบล็อกแล้ว เคล็ดลับใดที่เหมาะกับคุณ แบ่งปันสิ่งที่คุณค้นพบในความคิดเห็นด้านล่าง
ปรับปรุงล่าสุดเมื่อ 09 กุมภาพันธ์ 2566
บทความข้างต้นอาจมีลิงค์พันธมิตรซึ่งช่วยสนับสนุน Guiding Tech อย่างไรก็ตาม ไม่มีผลกับความสมบูรณ์ของกองบรรณาธิการของเรา เนื้อหายังคงเป็นกลางและเป็นของแท้
เขียนโดย
ปาร์ธ ชาห์
ก่อนหน้านี้ Parth เคยทำงานที่ EOTO.tech ซึ่งครอบคลุมข่าวเทคโนโลยี ปัจจุบันเขาทำงานอิสระที่ Guiding Tech ซึ่งเขียนเกี่ยวกับการเปรียบเทียบแอป บทช่วยสอน คำแนะนำและคำแนะนำเกี่ยวกับซอฟต์แวร์ และการเจาะลึกในแพลตฟอร์ม iOS, Android, macOS และ Windows



