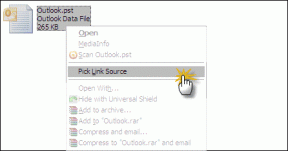วิธีซิงค์ผู้ติดต่อและปฏิทิน Outlook บน iPhone
เบ็ดเตล็ด / / April 03, 2023
Apple iPhone ใช้ผู้ติดต่อและปฏิทิน iCloud เพื่อจัดเก็บผู้ติดต่อและรายการใหม่ตามค่าเริ่มต้น อย่างไรก็ตาม ระบบไม่ได้จำกัดให้คุณใช้ iCloud เท่านั้น คุณสามารถซิงค์ผู้ติดต่อและปฏิทิน Outlook บน iPhone ของคุณได้อย่างง่ายดายและทำให้เป็นค่าเริ่มต้น

ผู้ใช้หลายคนที่ต้องการไคลเอนต์ที่เชื่อถือได้ต้องการให้ Outlook บันทึกรายชื่อติดต่อและรายการปฏิทินใหม่ ผู้ใช้ Windows ยังเลือกใช้ Outlook สำหรับการผสานรวมอย่างแน่นหนาบนพีซี Apple ทำให้การซิงค์ผู้ติดต่อและปฏิทิน Outlook บน iPhone นั้นไม่เหมือนกับ Android
เพิ่มบัญชี Outlook ในการตั้งค่า
ในการซิงค์รายชื่อและรายการปฏิทินไปยัง iPhone ของคุณอย่างง่ายดาย คุณจะต้องเพิ่มบัญชี Microsoft Outlook ของคุณก่อน เพื่อที่คุณจะต้องรวมของคุณ อีเมล Outlook บัญชีไปยังแอปการตั้งค่าและซิงค์รายชื่อและปฏิทิน
ขั้นตอนที่ 1: เปิดการตั้งค่าบน iPhone ของคุณ
ขั้นตอนที่ 2: เลื่อนไปที่รายชื่อ

ขั้นตอนที่ 3: เปิดบัญชี
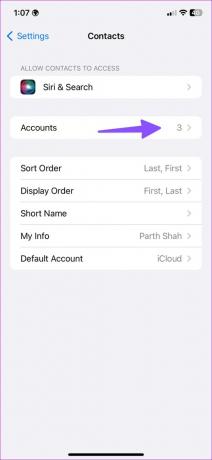
ขั้นตอนที่ 4: เลือกเพิ่มบัญชี
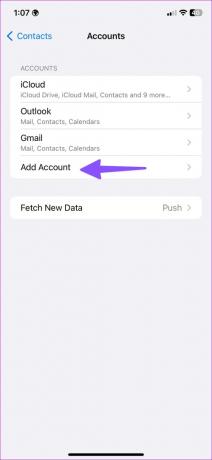
ขั้นตอนที่ 5: แตะ Outlook จากเมนูต่อไปนี้
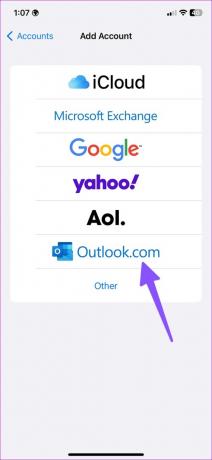
ขั้นตอนที่ 6: ลงชื่อเข้าใช้ด้วยรายละเอียดบัญชี Microsoft ของคุณ
ขั้นตอนที่ 7: เปิดสวิตช์สำหรับผู้ติดต่อและปฏิทินสำหรับบัญชี Outlook
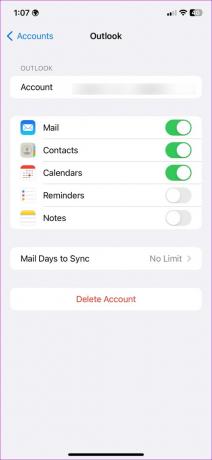
แอพผู้ติดต่อ
ถัดไป คุณสามารถเปิดแอปผู้ติดต่อบน iPhone และตรวจสอบรายละเอียดผู้ติดต่อ Outlook ทั้งหมดของคุณ
ขั้นตอนที่ 1: เปิดรายชื่อและเลือกรายการที่มุมขวาบน
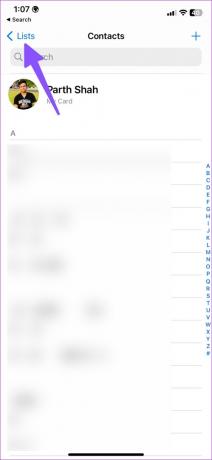
ขั้นตอนที่ 2: คุณสามารถตรวจสอบเมนู Outlook ขยายเพื่อค้นหารายการทั้งหมด
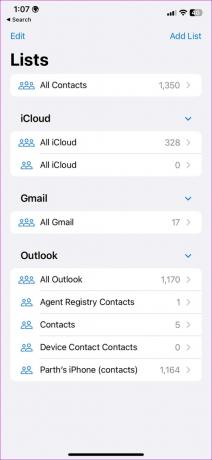
แอพปฏิทิน
หลังจากนั้นไม่กี่นาที ปฏิทิน Outlook จะซิงค์กับ iPhone ของคุณ คุณสามารถใช้แอพปฏิทินเริ่มต้นบน iPhone เพื่อตรวจสอบกิจกรรมและรายละเอียดการประชุมของคุณ
ขั้นตอนที่ 1: เปิดปฏิทินบน iPhone
ขั้นตอนที่ 2: แตะปฏิทินที่ด้านล่าง
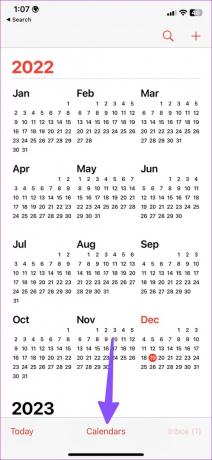
ขั้นตอนที่ 3: ตรวจสอบปฏิทิน Outlook และเปิดใช้งานเครื่องหมายถูกข้างๆ
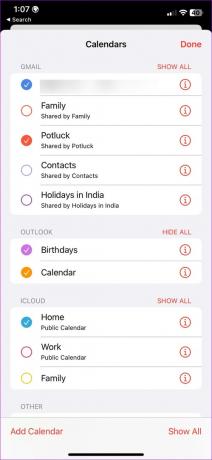
ตั้งค่า Outlook เป็นบัญชีเริ่มต้นเพื่อบันทึกผู้ติดต่อและกิจกรรม
ขั้นตอนข้างต้นจะซิงค์เฉพาะรายชื่อติดต่อและปฏิทินของ Outlook บน iPhone ของคุณเท่านั้น คุณจะต้องเปลี่ยนบัญชีเริ่มต้นจาก iCloud เป็น Outlook สำหรับแอพรายชื่อและปฏิทิน ทำตามขั้นตอนด้านล่างเพื่อทำการเปลี่ยนแปลง
เปลี่ยนบัญชีเริ่มต้นสำหรับผู้ติดต่อ
ขั้นตอนที่ 1: เปิดการตั้งค่าบน iPhone ของคุณ
ขั้นตอนที่ 2: เลื่อนไปที่รายชื่อ

ขั้นตอนที่ 3: เลือกบัญชีเริ่มต้น
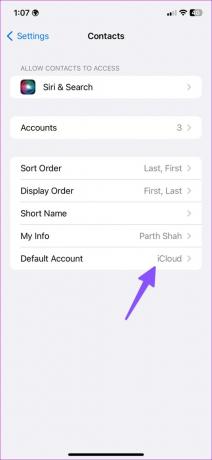
ขั้นตอนที่ 4: เลือก Outlook จากเมนูต่อไปนี้
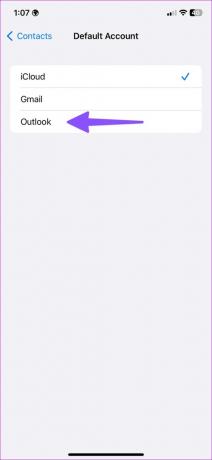
เปลี่ยนบัญชีเริ่มต้นสำหรับปฏิทิน
ขั้นตอนที่ 1: เปิดการตั้งค่าบน iPhone
ขั้นตอนที่ 2: เปิดปฏิทิน
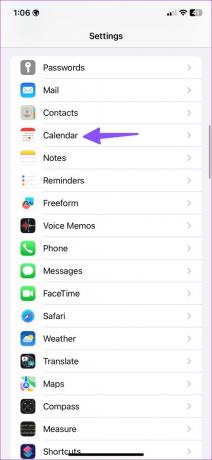
ขั้นตอนที่ 3: เลือกปฏิทินเริ่มต้น
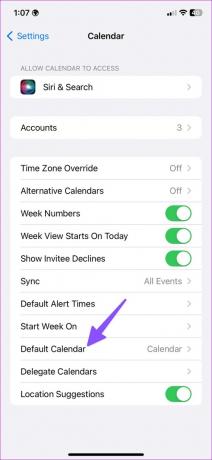
ขั้นตอนที่ 4: เลือกหนึ่งในปฏิทิน Outlook
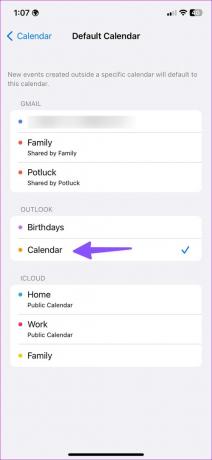
ปรับแต่งปฏิทิน Outlook บน iPhone
หลังจากที่คุณเพิ่ม ปฏิทิน Outlook บน iPhone ของคุณ คุณสามารถปรับแต่งสีปฏิทินได้โดยใช้ขั้นตอนด้านล่าง
ขั้นตอนที่ 1: เปิดปฏิทินของคุณบน iPhone (ดูขั้นตอนด้านบน)
ขั้นตอนที่ 2: แตะปุ่มข้อมูลข้างปฏิทิน Outlook เริ่มต้นของคุณ
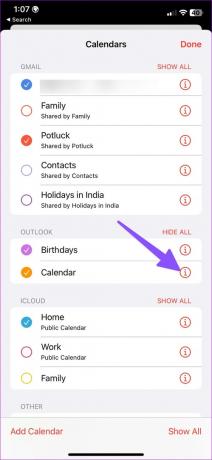
ขั้นตอนที่ 3: เปิดสีและเลือกสีที่เกี่ยวข้องเพื่อทำให้ปฏิทินหลักของคุณแตกต่างจากปฏิทินอื่นๆ
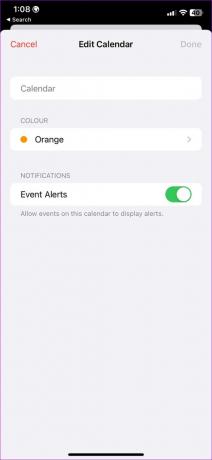
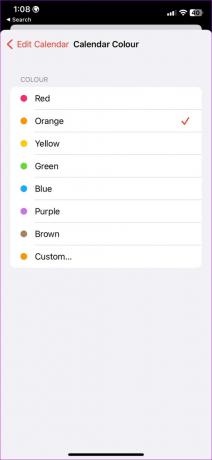
เพิ่มวิดเจ็ตปฏิทิน Outlook บนหน้าจอหลัก
วิดเจ็ตปฏิทินช่วยให้คุณตรวจสอบรายการปฏิทิน Outlook ที่กำลังจะมาถึงได้จากหน้าจอหลัก
ขั้นตอนที่ 1: กดค้างบนหน้าจอโฮมของ iPhone
ขั้นตอนที่ 2: เลือกไอคอน + ที่มุมซ้ายบน
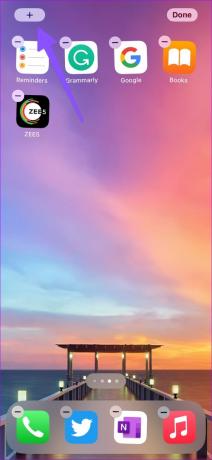
ขั้นตอนที่ 3: เลื่อนไปที่ปฏิทิน
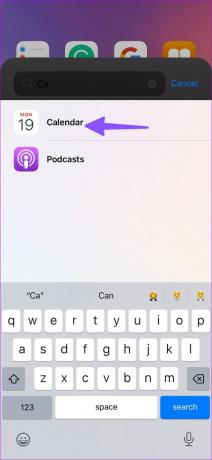
ขั้นตอนที่ 4: มีห้าวิดเจ็ต เพิ่มวิดเจ็ตที่คุณต้องการบนหน้าจอหลัก
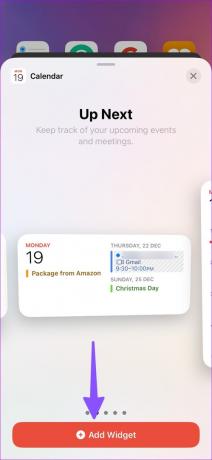
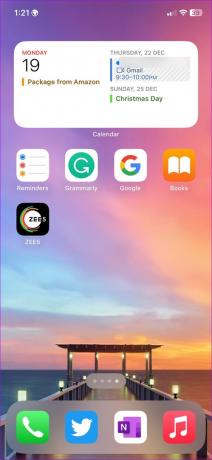
ด้วย iOS 16 คุณสามารถเพิ่มวิดเจ็ตปฏิทินบนหน้าจอล็อคได้
ใช้แอป Outlook บน iPhone
Microsoft ให้บริการแอป Outlook บน Android และ iOS เป็นหนึ่งในทางเลือก Mail ที่ดีที่สุดบน iPhone ถ้าคุณคุ้นเคยกับอินเทอร์เฟซ Outlook บนเดสก์ท็อป คุณจะรู้สึกเหมือนอยู่บ้านด้วยแอป Outlook สำหรับอุปกรณ์เคลื่อนที่
ตอนนี้ Apple อนุญาตให้คุณเปลี่ยนแอปอีเมลเริ่มต้นบน iPhone ของคุณแล้ว การใช้ Outlook สำหรับความต้องการอีเมลและปฏิทินของคุณจะง่ายกว่าที่เคย ทำตามขั้นตอนด้านล่างเพื่อดาวน์โหลด ตั้งค่า และใช้ Outlook เป็นค่าเริ่มต้นบน iPhone ของคุณ
ขั้นตอนที่ 1: เปิด App Store และค้นหาแอป Outlook
ดาวน์โหลด Outlook บน iPhone
ขั้นตอนที่ 2: เปิด Outlook และลงชื่อเข้าใช้ด้วยรายละเอียดบัญชี Microsoft ของคุณ
ขั้นตอนที่ 3: แอพซิงค์อีเมลและรายการปฏิทินของคุณ มาตั้งเป็นค่าเริ่มต้นกันเถอะ

ขั้นตอนที่ 4: เปิดการตั้งค่าบน iPhone
ขั้นตอนที่ 5: เลื่อนไปที่เมล
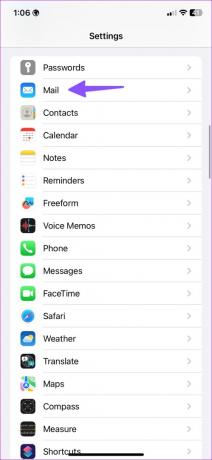
ขั้นตอนที่ 6: เลือก 'แอปอีเมลเริ่มต้น' แล้วแตะ Outlook
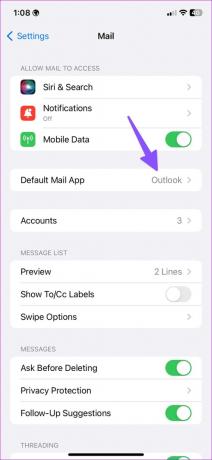
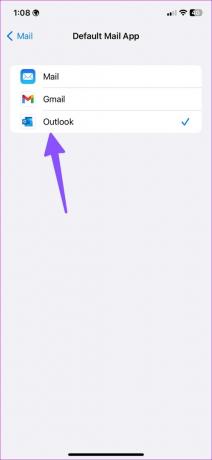
บันทึกผู้ติดต่อ Outlook บน iPhone
แอป Outlook เริ่มต้นยังอนุญาตให้บันทึกผู้ติดต่อทั้งหมดไปยัง iPhone ของคุณ หากคุณต้องการนำเข้าที่ติดต่อ Outlook บนอุปกรณ์ของคุณ ให้ทำตามขั้นตอนด้านล่าง
ขั้นตอนที่ 1: ดาวน์โหลด Outlook และเข้าสู่ระบบด้วย ID อีเมลและรหัสผ่านของคุณ (โปรดดูขั้นตอนด้านบน)
ขั้นตอนที่ 2: แตะไอคอนหน้าแรกที่มุมขวาบน
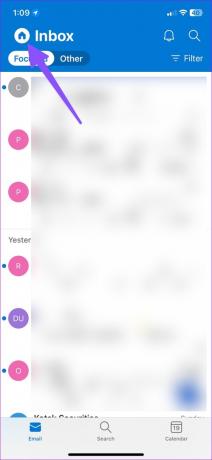
ขั้นตอนที่ 3: เปิดการตั้งค่า Outlook
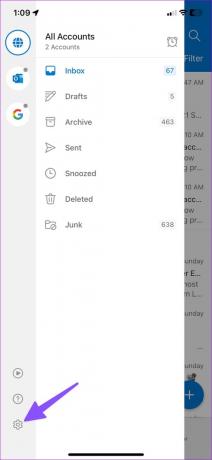
ขั้นตอนที่ 4: เลือกบัญชี Outlook ของคุณ
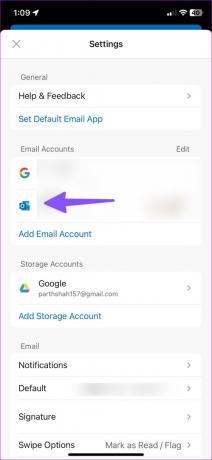
ขั้นตอนที่ 5: เปิดใช้งานการสลับ 'บันทึกผู้ติดต่อ' และบันทึกผู้ติดต่อทั้งหมดของคุณไปยัง iPhone ของคุณ
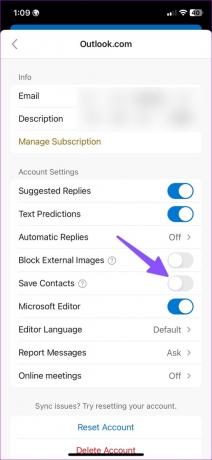
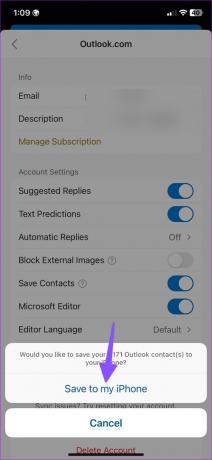
จัดการบัญชี Outlook ของคุณบน iPhone
โดยรวมแล้ว มีหลายวิธีในการจัดการผู้ติดต่อและปฏิทิน Outlook บน iPhone คุณสามารถใช้ Outlook กับแอปเริ่มต้นหรือแอปเฉพาะเพื่อซิงค์อีเมล ที่ติดต่อ และปฏิทิน
ปรับปรุงล่าสุดเมื่อวันที่ 19 ธันวาคม 2565
บทความข้างต้นอาจมีลิงค์พันธมิตรซึ่งช่วยสนับสนุน Guiding Tech อย่างไรก็ตาม ไม่มีผลกับความสมบูรณ์ของกองบรรณาธิการของเรา เนื้อหายังคงเป็นกลางและเป็นของแท้
เขียนโดย
ปาร์ธ ชาห์
ก่อนหน้านี้ Parth เคยทำงานที่ EOTO.tech ซึ่งครอบคลุมข่าวเทคโนโลยี ปัจจุบันเขาทำงานอิสระที่ Guiding Tech ซึ่งเขียนเกี่ยวกับการเปรียบเทียบแอป บทช่วยสอน คำแนะนำและคำแนะนำเกี่ยวกับซอฟต์แวร์ และการเจาะลึกในแพลตฟอร์ม iOS, Android, macOS และ Windows