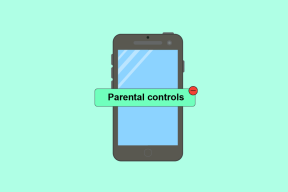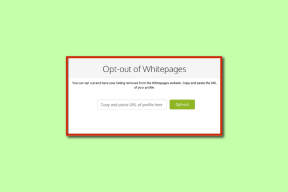วิธีบันทึกอีเมล Microsoft Outlook เป็น PDF บนเดสก์ท็อปและมือถือ
เบ็ดเตล็ด / / April 03, 2023
Microsoft Outlook ยังคงเป็นตัวเลือกโดยพฤตินัยสำหรับธุรกิจและองค์กร เมื่อคุณได้รับอีเมลสำคัญใน Outlook คุณอาจต้องการบันทึกเป็น PDF เพื่อแชร์บนแอพส่งข้อความอย่างง่ายดาย แม้ว่า Outlook จะไม่มีตัวเลือก 'บันทึกเป็น PDF' แต่คุณสามารถใช้ ฟังก์ชันการพิมพ์เพื่อบันทึกอีเมล เป็น PDF บนเดสก์ท็อปและมือถือ

ความสามารถในการบันทึกอีเมล Outlook เป็น PDF ไม่ได้จำกัดเฉพาะแอปบนเดสก์ท็อปเท่านั้น คุณสามารถทำได้เช่นเดียวกันจาก Outlook สำหรับ Android ก่อนอื่นเราจะเริ่มต้นด้วยเดสก์ท็อป Outlook และย้ายไปยังแพลตฟอร์มมือถือ
1. Outlook สำหรับ Windows
Microsoft ยังคงปรับปรุงการออกแบบสำหรับไคลเอนต์ Outlook บน Windows เวอร์ชันล่าสุดในเดือนสิงหาคม 2022 ได้รับแรงบันดาลใจอย่างมากจากเวอร์ชันเว็บของ Outlook คุณสามารถดาวน์โหลดอีเมลในรูปแบบ EML และแปลงเป็น PDF หรือใช้ฟังก์ชันพิมพ์เพื่อส่งออกอีเมลเป็น PDF ทำตามขั้นตอนด้านล่าง
ขั้นตอนที่ 1: เปิดแอป Microsoft Outlook บนคอมพิวเตอร์ Windows ของคุณ
ขั้นตอนที่ 2: เลือกอีเมลที่คุณต้องการส่งออกเป็น PDF
ขั้นตอนที่ 3: คลิกเมนูการทำงานเพิ่มเติมที่มุมขวาบน (ดูเหมือนเมนูสามจุด)

ขั้นตอนที่ 4: เลือกพิมพ์จากเมนูบริบท

ขั้นตอนที่ 5: มันจะเปิดอินเทอร์เฟซการพิมพ์ คลิกพิมพ์ที่มุมซ้ายบน

ขั้นตอนที่ 6: เลือก 'Microsoft Print to PDF' จากเมนูเครื่องพิมพ์
ขั้นตอนที่ 7: ทำการเปลี่ยนแปลงเค้าโครง เลือกหน้าที่จะส่งออกเป็น PDF และกดปุ่มพิมพ์ที่ด้านล่าง

ขั้นตอนที่ 8: เลือกตำแหน่งที่คุณต้องการบนคอมพิวเตอร์เพื่อส่งออก PDF ป้อนชื่อไฟล์และกดปุ่มบันทึก

ถ้า ฟังก์ชันการพิมพ์ของ Outlook ไม่ทำงาน สำหรับคุณ ดาวน์โหลดอีเมลเป็นไฟล์ EML และแปลงเป็น PDF นี่คือวิธีที่คุณสามารถทำได้
ขั้นตอนที่ 1: เปิดแอป Outlook สำหรับ Windows และเปิดอีเมลที่คุณต้องการแปลง
ขั้นตอนที่ 2: เลือกจุดสามจุดหรือเมนู 'การทำงานเพิ่มเติม' จากมุมขวาบนของอีเมลแล้วเลือกตัวเลือกดาวน์โหลด

ขั้นตอนที่ 3: Outlook จะดาวน์โหลดอีเมลในรูปแบบ EML

Outlook จะดาวน์โหลดอีเมลในรูปแบบ EML ขณะนี้คุณสามารถใช้เครื่องมือออนไลน์เช่น ซัมซาร์ เพื่อแปลงไฟล์ EML เป็นไฟล์ PDF หลังจากที่คุณแปลงอีเมล Outlook เป็น PDF แล้ว ให้ใช้โปรแกรมแก้ไข PDF ของ Windows ที่ดีที่สุดเพื่อทำการเปลี่ยนแปลงก่อนที่จะส่งให้ลูกค้าหรือพนักงาน
ข้อจำกัดความรับผิดชอบ: หากคุณดาวน์โหลดข้อมูลที่เป็นความลับในไฟล์ EML คุณควรคิดให้ดีก่อนที่จะอัปโหลดไปยังบริการออนไลน์ ควรใช้ฟังก์ชันการพิมพ์เพื่อบันทึกอีเมล Outlook เป็น PDF
2. Outlook สำหรับ Mac
Microsoft นำเสนอแอป Outlook แบบเนทีฟบน macOS และแม้ว่าอินเทอร์เฟซจะแตกต่างกันเล็กน้อย แต่ฟังก์ชันต่างๆ ก็ยังเหมือนเดิม ทำตามขั้นตอนด้านล่างเพื่อบันทึกอีเมล Outlook เป็น PDF บน Mac
ขั้นตอนที่ 1: เปิด Outlook บน Mac
ดาวน์โหลด Outlook บน Mac
ขั้นตอนที่ 2: เปิดอีเมลที่คุณต้องการดาวน์โหลด

ขั้นตอนที่ 3: คลิกขวาที่อีเมลแล้วเลือก 'พิมพ์' จากเมนูบริบท

ขั้นตอนที่ 4: ขยายเมนู PDF ที่ด้านล่างและเลือกตัวเลือก 'บันทึกเป็น PDF'

ขั้นตอนที่ 5: ป้อนชื่อไฟล์และแท็ก หากจำเป็น และเลือกตำแหน่งดาวน์โหลด
ขั้นตอนที่ 6: หากคุณกำลังดาวน์โหลดอีเมลที่เป็นความลับ คุณควรป้องกันด้วยรหัสผ่านก่อนที่จะกดปุ่มบันทึก

ขั้นตอนที่ 7: เลือก Security Options และเปิดใช้งานเครื่องหมายถูกข้าง 'Require password to open document'

ขั้นตอนที่ 8: ป้อนรหัสผ่าน ตรวจสอบแล้วกดตกลง
ขั้นตอนที่ 9: เลือก 'บันทึก' และดาวน์โหลดอีเมลเป็น PDF

คุณสามารถใช้แอพการแสดงตัวอย่างหรือ Adobe Acrobat Reader DC บน Mac เพื่อทำการเปลี่ยนแปลงหลายอย่างกับไฟล์ PDF
3. Outlook สำหรับ iPhone
แอป Outlook สำหรับอุปกรณ์เคลื่อนที่มีคุณลักษณะเพียงเล็กน้อยเท่านั้นที่สามารถใช้งานแบบตัวต่อตัวกับเดสก์ท็อปได้ ต่อไปนี้คือวิธีบันทึกอีเมล Outlook เป็น PDF บน iPhone ของคุณ
ขั้นตอนที่ 1: เปิด Outlook บน iPhone
ดาวน์โหลด Outlook บน iPhone
ขั้นตอนที่ 2: เปิดอีเมลแล้วแตะเมนูสามจุดที่ด้านบน
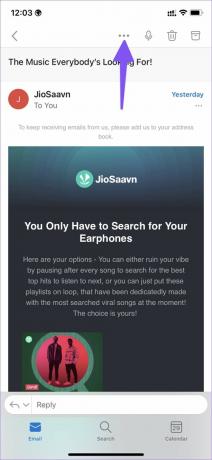
ขั้นตอนที่ 3: เลือก 'พิมพ์การสนทนา'

ขั้นตอนที่ 4: Outlook จะเปิดตัวเลือกการพิมพ์ กดปุ่มแชร์ข้างๆ

ขั้นตอนที่ 5: คุณสามารถแชร์อีเมล Outlook ในรูปแบบ PDF โดยตรงกับผู้ติดต่อหรือเลือก 'บันทึกไปยังไฟล์'

ขั้นตอนที่ 6: เลือกโฟลเดอร์อุปกรณ์จากเมนูต่อไปนี้ แล้วกดปุ่มบันทึกที่มุมขวาบน

ไฟล์ PDF ของคุณพร้อมที่จะแชร์บน iPhone ของคุณแล้ว ขออภัย ฟังก์ชันการพิมพ์เดียวกันหายไปจากแอป Outlook สำหรับ Android ซึ่งหมายความว่าคุณไม่สามารถบันทึกอีเมล Outlook เป็น PDF บน Android คุณจะต้องใช้ Gmail หรือแอปอีเมลของบริษัทอื่นเพื่อให้งานสำเร็จลุล่วง
แบ่งปันอีเมล Outlook ของคุณได้อย่างง่ายดาย
คุณสามารถส่งต่ออีเมล Outlook ของคุณได้ตลอดเวลา แต่ทุกคนไม่ชอบรับข้อมูลทางอีเมล คุณสามารถส่งออกอีเมลเป็น PDF บน Windows, Mac หรือ iPhone และแชร์ได้โดยไม่มีปัญหา
ปรับปรุงล่าสุดเมื่อวันที่ 29 สิงหาคม 2565
บทความข้างต้นอาจมีลิงค์พันธมิตรซึ่งช่วยสนับสนุน Guiding Tech อย่างไรก็ตาม ไม่มีผลกับความสมบูรณ์ของกองบรรณาธิการของเรา เนื้อหายังคงเป็นกลางและเป็นของแท้
เขียนโดย
ปาร์ธ ชาห์
ก่อนหน้านี้ Parth เคยทำงานที่ EOTO.tech ซึ่งครอบคลุมข่าวเทคโนโลยี ปัจจุบันเขาทำงานอิสระที่ Guiding Tech ซึ่งเขียนเกี่ยวกับการเปรียบเทียบแอป บทช่วยสอน คำแนะนำและคำแนะนำเกี่ยวกับซอฟต์แวร์ และการเจาะลึกในแพลตฟอร์ม iOS, Android, macOS และ Windows