วิธีตั้งค่าทางลัดโหมดไม่ระบุตัวตนบน Windows
เบ็ดเตล็ด / / April 04, 2023
ทุกครั้งที่เกิดข้อกังวลเรื่องความเป็นส่วนตัว เราทุกคนจะเปลี่ยนไปใช้โหมดไม่ระบุตัวตนบนเบราว์เซอร์ของเราเพื่อ หลีกเลี่ยงตัวติดตามจากการติดตามกิจกรรมของเรา. อย่างไรก็ตาม การสลับไปมาระหว่างโหมดทั่วไปและโหมดไม่ระบุตัวตนอาจใช้เวลานาน ดังนั้น ขอแนะนำอย่างยิ่งให้คุณสร้างทางลัดโหมดไม่ระบุตัวตนบน Windows เพื่อความสะดวกในการใช้งาน
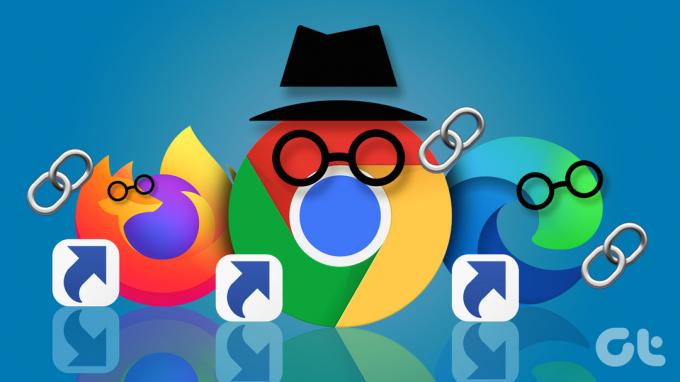
เบราว์เซอร์แรกที่ออกมาพร้อมกับการท่องเว็บแบบส่วนตัวคือ Safari 2.0 ของ Apple ในปี 2548 สามปีต่อมา Google Chrome 1.0 ออกมาพร้อมกับโหมดไม่ระบุตัวตน จากนั้นก็เป็นชุดของเบราว์เซอร์ที่เพิ่มคุณสมบัตินี้ทีละตัว เช่นเดียวกับฉันในปี 2009 Microsoft Internet Explorer 8 และ Mozilla Firefox 3.5 ออกมาพร้อมกับการเรียกดูแบบส่วนตัว
แม้ว่าวิธีการสร้างทางลัดในโหมดไม่ระบุตัวตนจะแตกต่างกันเล็กน้อยสำหรับแต่ละเบราว์เซอร์ แต่วิธีการนี้ค่อนข้างตรงไปตรงมา มาดำดิ่งกัน
โหมดส่วนตัวหมายถึงอะไร
โหมดส่วนตัวช่วยให้ผู้ใช้สามารถท่องเว็บโดยไม่ต้องบันทึกข้อมูลใดๆ เกี่ยวกับกิจกรรมของตน กล่าวอีกนัยหนึ่ง เบราว์เซอร์ไม่บันทึกประวัติของคุณ แคช คุกกี้ หรือข้อมูลอื่นๆดังนั้นคุณจะไม่เห็นโฆษณาในแบบของคุณบนเครื่องมือค้นหา
โหมดนี้มักใช้เมื่อเข้าสู่เว็บไซต์ที่ละเอียดอ่อนหรือเมื่อทำงานบนคอมพิวเตอร์สาธารณะ นอกจากนี้ บางครั้งก็ใช้เพื่อข้ามตัวกรองของเว็บไซต์ โหมดส่วนตัวมีลักษณะเหมือนกับโหมดปกติ/ทั่วไป แต่กิจกรรมของคุณจะไม่ได้รับการบันทึก
วิธีสร้างทางลัดสำหรับหน้าต่างเบราว์เซอร์ส่วนตัว
เบราว์เซอร์เกือบทั้งหมดนำเสนอโหมดไม่ระบุตัวตน/ส่วนตัวในปัจจุบัน เป็นเพียงว่าคุณสมบัตินี้มีชื่อแตกต่างกันในทุกเบราว์เซอร์ Google Chrome เรียกโหมดนี้ว่า Incognito ส่วน Firefox และ Opera เรียกว่า Private Browsing ในขณะที่ Microsoft Edge เรียกว่า InPrivate และ Brave เรียกว่า Private Window แม้ว่าพวกเขาจะมีชื่อต่างกัน แต่พวกเขาทั้งหมดมีหน้าที่เหมือนกัน

ขั้นตอนแรกในการตั้งค่าทางลัดโหมดไม่ระบุตัวตนบน Windows คือการสร้างทางลัดเบราว์เซอร์เริ่มต้นของคุณบนเดสก์ท็อป
เราได้ครอบคลุมแล้ว วิธียอดนิยมในการสร้างทางลัดบนเดสก์ท็อปบน Windows 11. อย่างไรก็ตาม เพื่อความสะดวกของคุณ เรากำลังเพิ่มขั้นตอนด่วนด้านล่าง ตามมาเลย
ขั้นตอนที่ 1: คลิกขวาบนเดสก์ท็อป ไปที่ New แล้วเลือก Shortcut

ขั้นตอนที่ 2: ในตัวช่วยสร้างทางลัด คลิกปุ่มเรียกดู
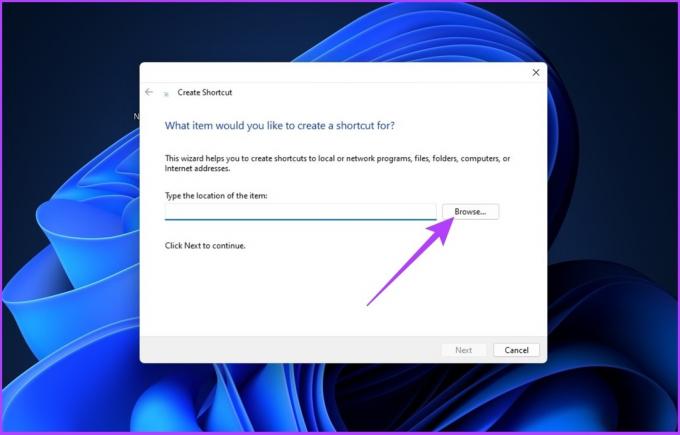
ขั้นตอนที่ 3: ตอนนี้ ค้นหาแอพเบราว์เซอร์ (Chrome, Firefox, Edge, Opera, Brave) ที่คุณต้องการเพิ่มเป็นทางลัดบนเดสก์ท็อปแล้วคลิกตกลง
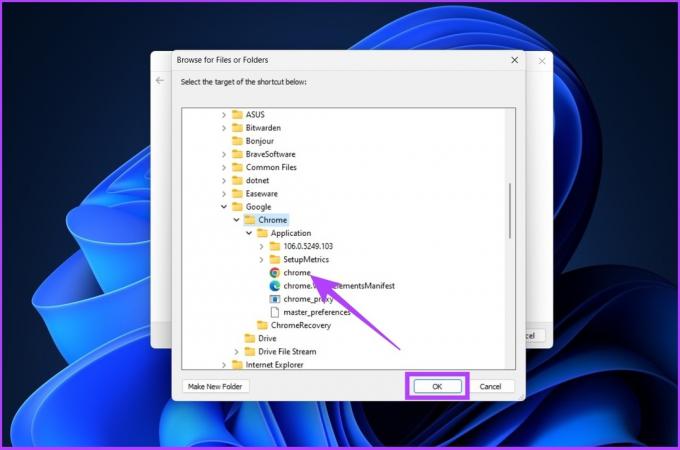
ขั้นตอนที่ 4: คลิกที่ถัดไป
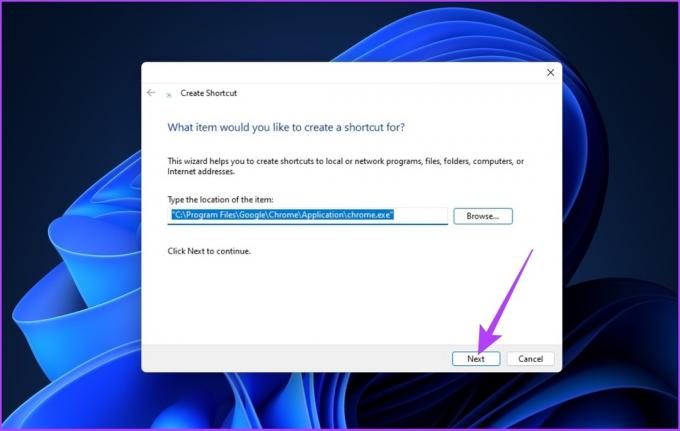
ขั้นตอนที่ 5: พิมพ์ชื่อทางลัดและคลิกที่เสร็จสิ้น

ด้วยวิธีนี้ Windows จะเพิ่มเบราว์เซอร์ที่คุณเลือกเป็นทางลัดบนเดสก์ท็อป ขั้นตอนที่กล่าวถึงข้างต้นจะคล้ายกันสำหรับเบราว์เซอร์ทั้งหมดที่ติดตั้งบนพีซี Windows ของคุณ โปรดทราบว่ากระบวนการสร้างทางลัดโหมดไม่ระบุตัวตนบน Windows ยังไม่สมบูรณ์ ดังนั้น ให้ทำตามคำแนะนำตามเบราว์เซอร์ที่คุณใช้เพื่อสร้างทางลัดเบราว์เซอร์ส่วนตัว
ตั้งค่าทางลัดโหมดไม่ระบุตัวตนของ Google Chrome
หลังจากสร้างทางลัด Chrome บนคอมพิวเตอร์แล้ว ให้ทำตามคำแนะนำด้านล่าง
ขั้นตอนที่ 1: คลิกขวาที่ทางลัดแล้วคลิก 'แสดงตัวเลือกเพิ่มเติม'
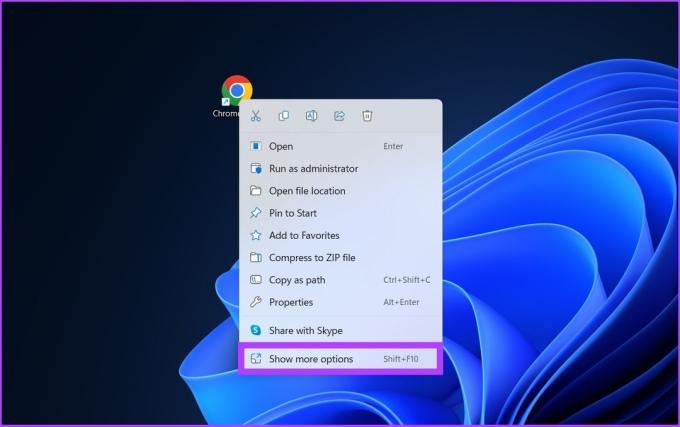
ขั้นตอนที่ 2: คลิกที่คุณสมบัติ

ขั้นตอนที่ 3: ในฟิลด์เป้าหมาย หลังจากใบเสนอราคาปิด ให้พิมพ์ -ไม่ระบุตัวตน.

ขั้นตอนที่ 4: คลิกที่สมัครและตกลง
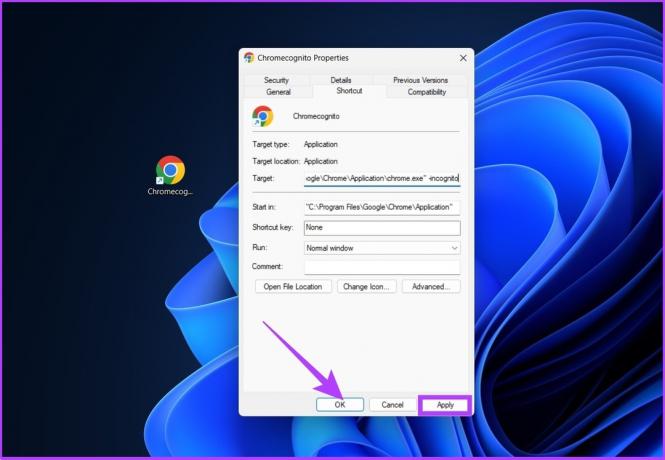
ตอนนี้ Google Chrome ของคุณพร้อมที่จะเปิดโหมดไม่ระบุตัวตนแล้ว ที่กล่าวว่าหากคุณต้องการใช้โหมดปกติ นี่คือ วิธีลบคุกกี้บน Google Chrome.
สร้างทางลัดสำหรับหน้าต่างส่วนตัวของ Mozilla Firefox
หากคุณใช้ Mozilla Firefox เป็นเบราว์เซอร์เริ่มต้น สิ่งต่างๆ ก็ไม่ต่างกัน ฉทำตามขั้นตอนด้านล่างหลังจากสร้างทางลัด Firefox
ขั้นตอนที่ 1: คลิกขวาที่ทางลัดแล้วคลิก 'แสดงตัวเลือกเพิ่มเติม'
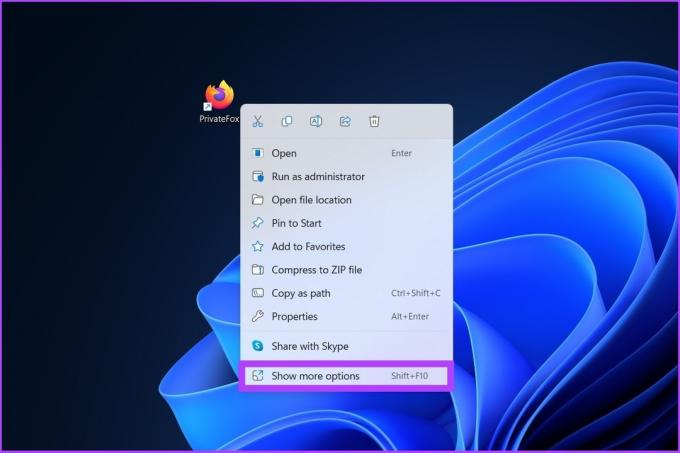
ขั้นตอนที่ 2: คลิกที่คุณสมบัติ

ขั้นตอนที่ 3: ในฟิลด์เป้าหมาย หลังจากใบเสนอราคาปิด ให้ต่อท้ายเส้นทางที่มีอยู่ด้วยช่องว่าง พิมพ์ -หน้าต่างส่วนตัว.

ขั้นตอนที่ 4: คลิกสมัครตามด้วยตกลง
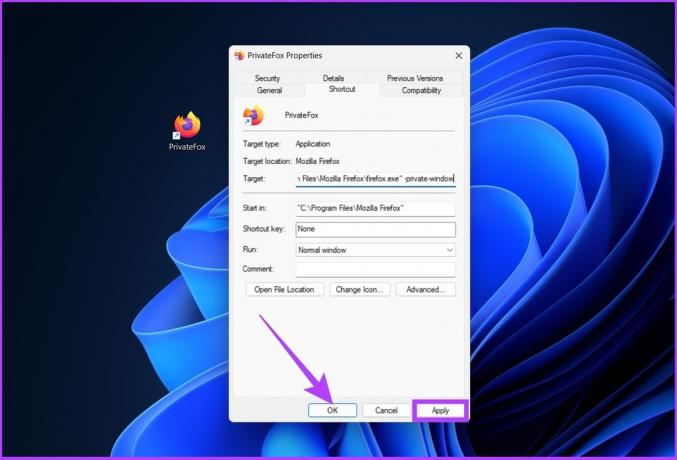
ตอนนี้ Mozilla Firefox ของคุณพร้อมที่จะเปิดใช้การเรียกดูแบบส่วนตัวในทันที อย่างไรก็ตาม หาก Firefox ทำงานผิดปกติสำหรับคุณ ลองดูสิ่งเหล่านี้ 5 วิธีแก้ไข Firefox ไม่เปิดบน Windows.
ทางลัดสำหรับ InPrivate Window บน Microsoft Edge
Microsoft Edge ที่ใช้ Chromium มีความคล้ายคลึงกับฟังก์ชันการทำงานหลายอย่างของ Google Chrome อย่างไรก็ตาม เบราว์เซอร์ใช้คำว่า InPrivate แทนคำว่า incognito ซึ่งมาจาก Internet Explorer รุ่นแรกๆ ทำตามขั้นตอนด้านล่างเพื่อสร้างทางลัด InPrivate สำหรับ Edge
ขั้นตอนที่ 1: คลิกขวาที่ทางลัดแล้วคลิก 'แสดงตัวเลือกเพิ่มเติม'
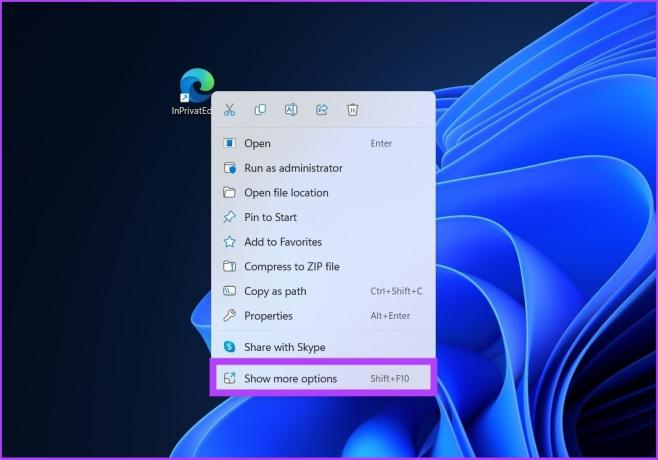
ขั้นตอนที่ 2: คลิกที่คุณสมบัติ

ขั้นตอนที่ 3: ในฟิลด์เป้าหมาย หลังจากใบเสนอราคาปิด ให้ต่อท้ายเส้นทางที่มีอยู่ด้วยช่องว่าง พิมพ์ - ไม่เป็นส่วนตัว.
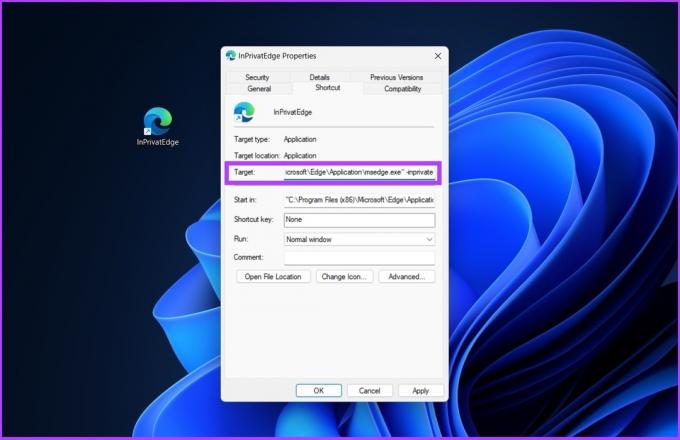
ขั้นตอนที่ 4: คลิกสมัครตามด้วยตกลง

ไปแล้ว ตอนนี้คุณสามารถเปิด Microsoft Edge ในโหมด InPrivate ได้ด้วยการคลิกเพียงปุ่มเดียว
ทางลัดสำหรับการเรียกดูแบบ InPrivate บน Opera
Opera มีส่วนแบ่งการตลาด 2.1% ในตลาดเบราว์เซอร์ นอกจากนี้ยังรองรับโหมดการท่องเว็บแบบส่วนตัวที่เหมือน Safari ของ Apple หากคุณเป็นผู้ใช้ Opera ให้ทำตามขั้นตอนด้านล่าง
ขั้นตอนที่ 1: คลิกขวาที่ทางลัดแล้วคลิก 'แสดงตัวเลือกเพิ่มเติม'

ขั้นตอนที่ 2: คลิกที่คุณสมบัติ
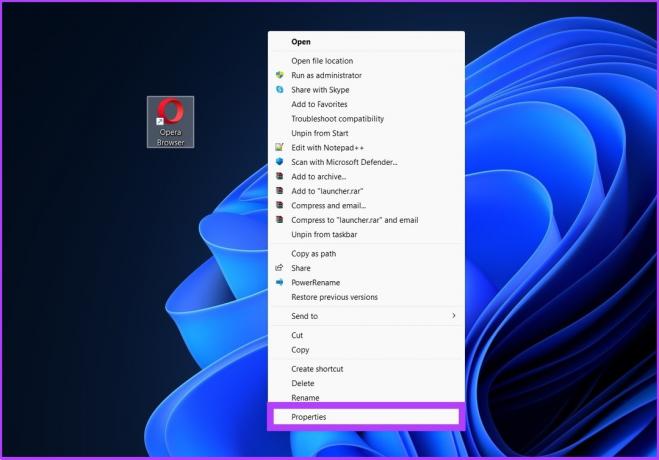
ขั้นตอนที่ 3: ในฟิลด์เป้าหมาย หลังจากใบเสนอราคาปิด ให้ต่อท้ายเส้นทางที่มีอยู่ด้วยช่องว่าง พิมพ์ - ไม่เป็นส่วนตัว.
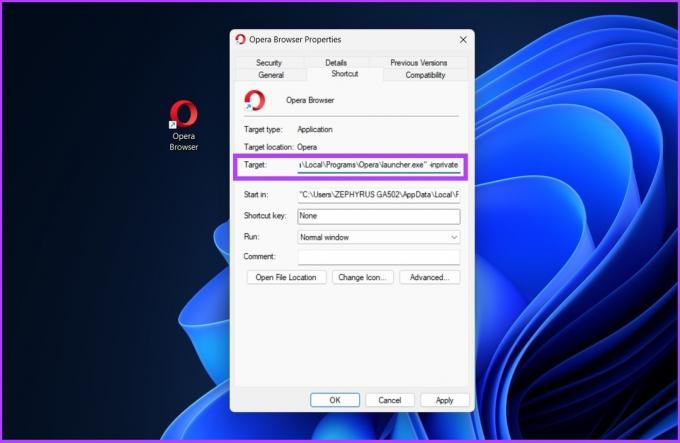
ขั้นตอนที่ 4: คลิกสมัครแล้วคลิกตกลง
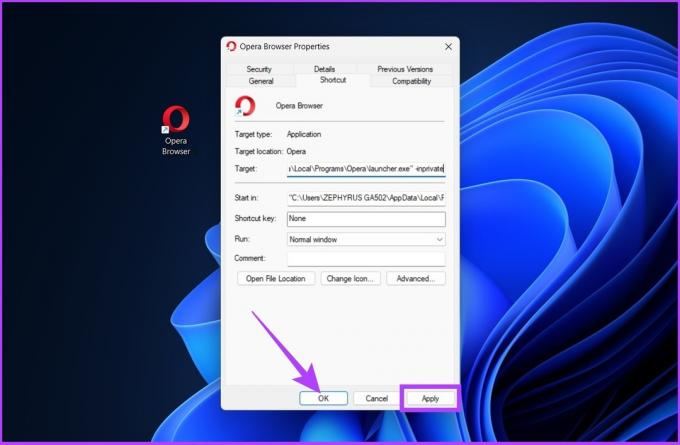
เอาล่ะ ตอนนี้ คุณสามารถเปิดแท็บการเรียกดูแบบส่วนตัวของ Opera'sOpera ได้โดยตรงจากเดสก์ท็อป
สร้างทางลัดหน้าต่างส่วนตัวของเบราว์เซอร์ Brave
เป็นเบราว์เซอร์ที่ค่อนข้างใหม่ในตลาด แต่ได้นำเสนอคุณสมบัติมากมาย เช่น ตัวบล็อกโฆษณาในตัว ตัวติดตามข้ามไซต์ และอื่น ๆ สำหรับผู้ใช้ที่ใส่ใจในความเป็นส่วนตัว จำเป็นต้องพูด Brave ยังรวมคุณสมบัติการท่องเว็บแบบส่วนตัว ต่อไปนี้คือวิธีเร่งความเร็วจากเดสก์ท็อปของคุณ
ขั้นตอนที่ 1: คลิกขวาที่ทางลัดแล้วคลิก 'แสดงตัวเลือกเพิ่มเติม'
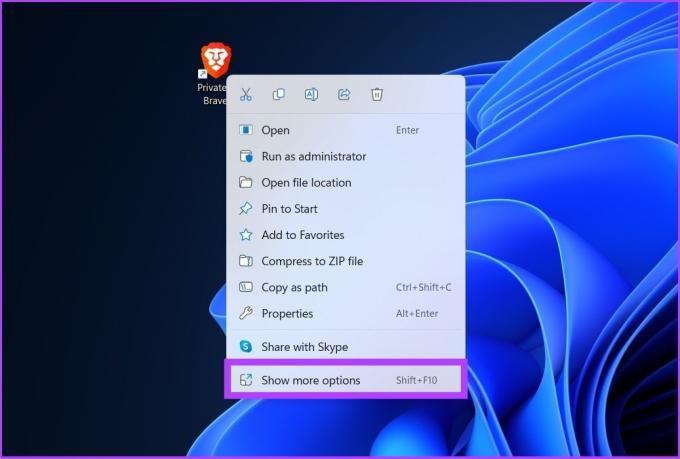
ขั้นตอนที่ 2: คลิกที่คุณสมบัติ
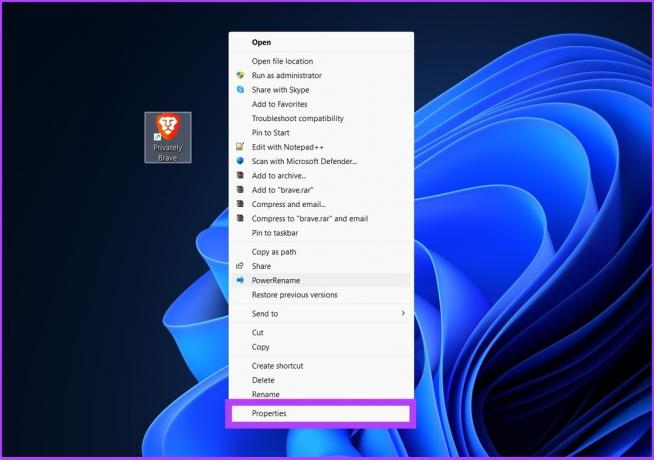
ขั้นตอนที่ 3: ในฟิลด์เป้าหมาย หลังจากใบเสนอราคาปิด ให้ต่อท้ายเส้นทางที่มีอยู่ด้วยช่องว่าง พิมพ์ -ไม่ระบุตัวตน.

ขั้นตอนที่ 4: คลิกที่สมัครและตกลง

และนั่นก็เกี่ยวกับมัน ตอนนี้คุณสามารถคลิกทางลัด Brave เพื่อเปิดในหน้าต่างส่วนตัว หากคุณได้ตัดสินให้ Brave แล้ว การเปรียบเทียบที่ครอบคลุมนี้ Microsoft Edge Chromium เทียบกับ กล้าหาญ อาจทำให้คุณคิดใหม่
สิ่งที่คุณทำได้และไม่สามารถทำได้ในโหมดการเรียกดูแบบส่วนตัว
โหมดการท่องเว็บแบบส่วนตัวเป็นวิธีที่ยอดเยี่ยมในการท่องอินเทอร์เน็ตแบบส่วนตัว อย่างไรก็ตาม นายจ้าง โรงเรียน หรือผู้ให้บริการอินเทอร์เน็ต (ISP) ยังสามารถมองเห็นกิจกรรมของคุณได้
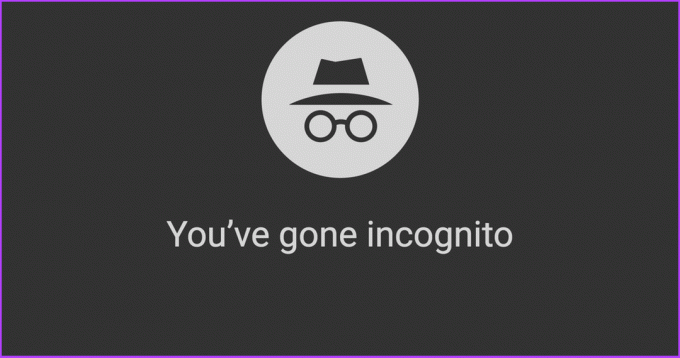
ในขณะที่คุณสามารถเข้าถึงเว็บไซต์ทั้งหมดได้ในโหมดการเรียกดูแบบส่วนตัว คุณจะไม่สามารถเข้าถึงอีเมล โซเชียลมีเดีย และบัญชีที่เข้าสู่ระบบอื่น ๆ โดยไม่ต้องลงชื่อเข้าใช้ นี่เป็นเพราะโหมดการเรียกดูแบบส่วนตัวไม่เก็บคุกกี้ นอกจากนี้ ส่วนขยายของคุณจะไม่ปรากฏหากคุณไม่ได้เปิดใช้งาน
นอกจากนี้ การดาวน์โหลดใด ๆ ที่เริ่มต้นในขณะที่อยู่ในโหมดไม่ระบุตัวตนจะถูกบันทึกลงในโฟลเดอร์ดาวน์โหลดเฉพาะ แทนที่จะเป็นโฟลเดอร์ดาวน์โหลดมาตรฐานของคุณ คุณไม่สามารถบุ๊กมาร์กเว็บไซต์หรือติดตามประวัติการเข้าชมได้เช่นกัน หากคุณไม่รังเกียจ การไม่ระบุตัวตนนั้นยอดเยี่ยมสำหรับวัตถุประสงค์ด้านความเป็นส่วนตัวอย่างไม่ต้องสงสัย
คำถามที่พบบ่อยเกี่ยวกับโหมดการท่องเว็บแบบไม่ระบุตัวตน
หากคุณไม่ต้องการสร้างทางลัดบนเดสก์ท็อป คุณสามารถเข้าถึงโหมดไม่ระบุตัวตนได้โดยไปที่เมนู 3 จุดของ Chrome หรือกดแป้น Ctrl+Shift+N บนแป้นพิมพ์
ใช่ มันปลอดภัยในแง่ของการบล็อกตัวติดตามและคุกกี้ อย่างไรก็ตาม ผู้ให้บริการอินเทอร์เน็ตยังสามารถมองเห็นกิจกรรมของคุณได้
ไปที่เมนูสามจุดใน Chrome > คลิกที่เครื่องมือเพิ่มเติม > ส่วนขยาย > รายละเอียดของส่วนขยายที่คุณต้องการใช้ในโหมดไม่ระบุตัวตน ตอนนี้ สลับเป็น "อนุญาตในโหมดไม่ระบุตัวตน" ทำซ้ำขั้นตอนนี้สำหรับส่วนขยายทั้งหมดที่คุณต้องการใช้ในโหมดไม่ระบุตัวตน พวกเขาควรจะปรากฏตัว
โหมดไม่ระบุตัวตนเข้าถึงด่วน
การท่องเว็บแบบส่วนตัวหรือไม่ระบุตัวตนเป็นส่วนหนึ่งของความปลอดภัยที่ผู้ใช้มองหา สิ่งสำคัญคือต้องมีทางลัดโหมดไม่ระบุตัวตนบน Windows เมื่อคุณต้องการเยี่ยมชมไซต์ที่ละเอียดอ่อนอย่างรวดเร็วโดยไม่ต้องแจ้งให้ผู้ติดตามทราบ ฉันหวังว่าบทความนี้จะช่วยคุณ แจ้งให้เราทราบว่าคุณใช้เบราว์เซอร์ใดเป็นค่าเริ่มต้นในส่วนความคิดเห็นด้านล่าง



