แก้ไขข้อผิดพลาดข้อยกเว้นบริการระบบใน Windows 10
เบ็ดเตล็ด / / November 28, 2021
SYSEM_SERVICE_EXCEPTION เป็นข้อผิดพลาดหน้าจอสีน้ำเงินแห่งความตาย (BSOD) ซึ่งมีรหัสข้อผิดพลาด 0x0000003B ข้อผิดพลาดนี้บ่งชี้ว่ากระบวนการระบบของคุณทำงานผิดพลาด กล่าวอีกนัยหนึ่ง หมายความว่าการติดตั้ง Windows และไดรเวอร์ของคุณไม่เข้ากัน
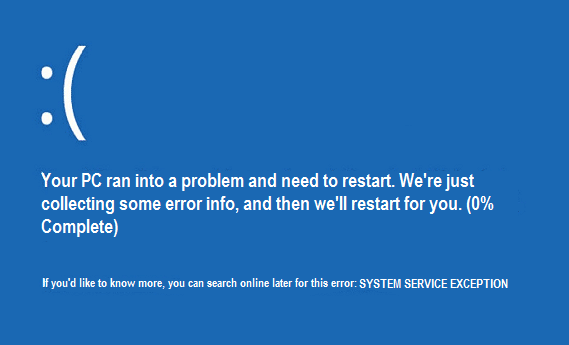
ข้อผิดพลาดข้อยกเว้นของบริการระบบใน Windows 10 เกิดขึ้นเมื่อระบบทำการตรวจสอบตามปกติและพบกระบวนการที่เปลี่ยนจากรหัสที่ไม่มีสิทธิ์เป็นรหัสที่มีสิทธิพิเศษ นอกจากนี้ ข้อผิดพลาดนี้เกิดขึ้นเมื่อไดรเวอร์การ์ดแสดงผลข้ามและส่งข้อมูลที่ไม่ถูกต้องไปยังรหัสเคอร์เนล
สาเหตุที่พบบ่อยที่สุดของ SYSEM_SERVICE_EXCEPTION ข้อผิดพลาดเสียหาย ล้าสมัยหรือไดรเวอร์ทำงานผิดปกติ บางครั้งข้อผิดพลาดนี้เกิดขึ้นเนื่องจากหน่วยความจำไม่ดีหรือการกำหนดค่ารีจิสทรีไม่ถูกต้อง มาดูกันว่าข้อผิดพลาดนี้เกี่ยวกับอะไรและจะแก้ไข System Service Exception Error Windows 10 ได้อย่างไรโดยทำตามคำแนะนำนี้

สารบัญ
- สาเหตุของข้อผิดพลาด SYSTEM_SERVICE_EXCEPTION หน้าจอสีน้ำเงิน
- [แก้ไขแล้ว] ข้อผิดพลาดข้อยกเว้นบริการระบบใน Windows 10
- การแก้ไขเบ็ดเตล็ดที่สามารถแก้ปัญหานี้ได้
- วิธีที่ 1: เรียกใช้การซ่อมแซมการเริ่มต้น
- วิธีที่ 2: เรียกใช้ CHKDSK และ System File Checker
- วิธีที่ 3: ติดตั้งไดรเวอร์ล่าสุด
- วิธีที่ 5: เรียกใช้ CCleaner และ Antimalware
- วิธีที่ 6: ลบหมายเลข Windows Update KB2778344
- วิธีที่ 7: เรียกใช้ Windows Memory Diagnostic
- วิธีที่ 8: เรียกใช้ Windows BSOD Troubleshoot Tool
- วิธีที่ 9: เรียกใช้ตัวตรวจสอบไดรเวอร์
- วิธีที่ 10: ถอนการติดตั้งโปรแกรมเฉพาะ
สาเหตุของข้อผิดพลาด SYSTEM_SERVICE_EXCEPTION หน้าจอสีน้ำเงิน
- ไดรเวอร์อุปกรณ์เสียหายหรือล้าสมัย
- การอัปเดตความปลอดภัยของ Microsoft KB2778344
- ไวรัสหรือมัลแวร์ในระบบของคุณ
- รีจิสทรีของ Windows เสียหาย
- ฮาร์ดดิสก์ผิดพลาด
- ไฟล์ระบบปฏิบัติการที่เสียหายหรือเสียหาย
- ปัญหาแรม
[แก้ไขแล้ว] ข้อผิดพลาดข้อยกเว้นบริการระบบใน Windows 10
บันทึก: หากคุณไม่สามารถบูตเข้าสู่ Windows ได้ตามปกติ ให้เปิดใช้งาน ตัวเลือกการบูตขั้นสูงแบบเดิม จากที่นี่แล้วลองทำตามขั้นตอนด้านล่างทั้งหมด
การแก้ไขเบ็ดเตล็ดที่สามารถแก้ปัญหานี้ได้
1. ตรวจสอบให้แน่ใจว่าการอัปเดต Windows ของคุณเป็นปัจจุบัน
2. เรียกใช้การสแกนระบบทั้งหมดโดยใช้โปรแกรมป้องกันไวรัสที่ได้รับอนุญาตของคุณ
3. อัปเดตไดรเวอร์ของคุณ (ตรวจสอบให้แน่ใจว่าไดรเวอร์การ์ดแสดงผลของคุณเป็นเวอร์ชันล่าสุด)
4. ตรวจสอบว่ามีโปรแกรมป้องกันไวรัสเพียงตัวเดียวเท่านั้นที่ทำงานอยู่ หากคุณซื้อโปรแกรมป้องกันไวรัสตัวอื่น อย่าลืมปิด Windows Defender
5. เลิกทำการเปลี่ยนแปลงล่าสุดโดยใช้ ระบบการเรียกคืน.
วิธีที่ 1: เรียกใช้การซ่อมแซมการเริ่มต้น
1. เมื่อระบบรีสตาร์ท ให้กดปุ่ม Shift + F8 เพื่อเปิดตัวเลือก Legacy Advanced Boot และหากการกดแป้นไม่ช่วย คุณจะต้องเปิดใช้งาน ตัวเลือกการบูตขั้นสูงแบบเดิมโดยทำตามโพสต์นี้.
2. ถัดไป จากหน้าจอเลือกตัวเลือก ให้เลือก แก้ไขปัญหา.

3. จากหน้าจอแก้ไขปัญหา ให้เลือก ตัวเลือกขั้นสูง.

4. ตอนนี้ จากตัวเลือกขั้นสูง เลือก การเริ่มต้น/การซ่อมแซมอัตโนมัติ.

5. สิ่งนี้จะตรวจสอบปัญหากับระบบของคุณและ แก้ไขโดยอัตโนมัติ
6. หากการเริ่มต้น/การซ่อมแซมอัตโนมัติล้มเหลว ให้ลอง แก้ไขการซ่อมอัตโนมัติ.
7. รีสตาร์ทพีซีของคุณและสิ่งนี้ควรจะสามารถแก้ไขข้อผิดพลาด System Service Exception ใน Windows 10 ได้อย่างง่ายดาย ถ้าไม่เช่นนั้นให้ทำตามวิธีถัดไป
วิธีที่ 2: เรียกใช้ CHKDSK และ System File Checker
NS sfc /scannow คำสั่ง (System File Checker) สแกนความสมบูรณ์ของไฟล์ระบบ Windows ที่ได้รับการป้องกันทั้งหมดและ แทนที่รุ่นที่เสียหาย เปลี่ยนแปลง/แก้ไข หรือเสียหายอย่างไม่ถูกต้องด้วยเวอร์ชันที่ถูกต้อง if เป็นไปได้.
2. ตอนนี้ในหน้าต่าง cmd พิมพ์คำสั่งต่อไปนี้แล้วกด Enter:
sfc /scannow

3. รอให้ตัวตรวจสอบไฟล์ระบบเสร็จสิ้น จากนั้นพิมพ์คำสั่งต่อไปนี้:
chkdsk /f C:
4. ตรวจสอบว่าคุณสามารถแก้ไขข้อผิดพลาด System Service Exception ใน Windows 10 ได้หรือไม่
วิธีที่ 3: ติดตั้งไดรเวอร์ล่าสุด
1. กด Windows Key + R จากนั้นพิมพ์ “devmgmt.msc” และกด Enter เพื่อเปิด Device Manager

2. ตอนนี้ให้อัปเดตไดรเวอร์ด้วยเครื่องหมายอัศเจรีย์สีเหลือง รวมทั้ง ไดรเวอร์การ์ดแสดงผล, ไดรเวอร์การ์ดเสียง ฯลฯ

3. ทำตามคำแนะนำบนหน้าจอเพื่อสิ้นสุดการอัปเดตไดรเวอร์
4. หากวิธีข้างต้นใช้ไม่ได้ผลแสดงว่า ถอนการติดตั้งไดรเวอร์ และรีสตาร์ทพีซีของคุณ
5. หลังจากที่ระบบรีสตาร์ท ระบบจะติดตั้งไดรเวอร์โดยอัตโนมัติ
6. ถัดไป ดาวน์โหลดและติดตั้ง ยูทิลิตี้อัพเดตไดรเวอร์ Intel.
7. เรียกใช้ยูทิลิตี้อัพเดตไดรเวอร์แล้วคลิกถัดไป
8. ยอมรับข้อตกลงใบอนุญาต และคลิกติดตั้ง

9. หลังจาก System Update เสร็จสิ้น ให้คลิก Launch
10. ต่อไป เลือก เริ่มสแกน และเมื่อการสแกนไดรเวอร์เสร็จสิ้น ให้คลิก ดาวน์โหลด.

11. สุดท้าย คลิกติดตั้งเพื่อติดตั้งไดรเวอร์ Intel ล่าสุดสำหรับระบบของคุณ
12. เมื่อการติดตั้งไดรเวอร์เสร็จสิ้น ให้รีสตาร์ทพีซีของคุณ
วิธีที่ 5: เรียกใช้ CCleaner และ Antimalware
หากวิธีการข้างต้นไม่ได้ผลสำหรับคุณ การเรียกใช้ CCleaner อาจมีประโยชน์:
1. ดาวน์โหลดและติดตั้ง CCleaner.
2. ดับเบิลคลิกที่ setup.exe เพื่อเริ่มการติดตั้ง

3. คลิกที่ ติดตั้งปุ่ม เพื่อเริ่มการติดตั้ง CCleaner ทำตามคำแนะนำบนหน้าจอเพื่อทำการติดตั้งให้เสร็จสิ้น

4. เปิดแอปพลิเคชั่นและจากเมนูด้านซ้ายมือ ให้เลือก กำหนดเอง.
5. ตอนนี้ ดูว่าคุณจำเป็นต้องทำเครื่องหมายอย่างอื่นที่ไม่ใช่การตั้งค่าเริ่มต้นหรือไม่ เมื่อเสร็จแล้วให้คลิกที่ วิเคราะห์.

6. เมื่อวิเคราะห์เสร็จแล้วให้คลิกที่ “เรียกใช้ CCleaner" ปุ่ม.

7. ให้ CCleaner ดำเนินการ และจะล้างแคชและคุกกี้ทั้งหมดในระบบของคุณ
8. ตอนนี้ ในการทำความสะอาดระบบของคุณเพิ่มเติม ให้เลือก แท็บรีจิสทรี และตรวจสอบสิ่งต่อไปนี้

9. เมื่อเสร็จแล้วให้คลิกที่ “สแกนหาปัญหา” และอนุญาตให้ CCleaner สแกน
10. CCleaner จะแสดงปัญหาปัจจุบันด้วย Windows Registry; เพียงแค่คลิกที่ แก้ไขปัญหาที่เลือก ปุ่ม.

11. เมื่อ CCleaner ถามว่า “คุณต้องการเปลี่ยนแปลงการสำรองข้อมูลรีจิสทรีหรือไม่?" เลือก ใช่.
12. เมื่อการสำรองข้อมูลของคุณเสร็จสิ้น ให้เลือก แก้ไขปัญหาที่เลือกทั้งหมด
13. รีบูทพีซีของคุณเพื่อบันทึกการเปลี่ยนแปลง วิธีนี้ดูจะ แก้ไขข้อผิดพลาดข้อยกเว้นบริการระบบใน Windows 10 เมื่อระบบได้รับผลกระทบเนื่องจากมัลแวร์หรือไวรัส
วิธีที่ 6: ลบหมายเลข Windows Update KB2778344
1. ขอแนะนำ บูตเข้าสู่เซฟโหมด ถอนการติดตั้ง การอัปเดตความปลอดภัยของ Windows KB2778344.
2. ถัดไป ไปที่ แผงควบคุม > โปรแกรม > โปรแกรมและคุณสมบัติ.
3. ตอนนี้คลิก ดูการอัปเดตที่ติดตั้ง ในพื้นที่ด้านซ้ายบน

4. ในแถบค้นหาด้านบนขวา พิมพ์ “KB2778344.”
5. ตอนนี้ คลิกขวา ในการอัปเดตความปลอดภัยสำหรับ Microsoft Windows (KB2778344) และเลือก ถอนการติดตั้งเพื่อลบ การปรับปรุงนี้
6. หากถูกขอให้ยืนยัน ให้คลิกใช่
7. รีบูทพีซีของคุณ ซึ่งควรจะสามารถ แก้ไขข้อผิดพลาดข้อยกเว้นบริการระบบใน วินโดว์ 10
วิธีที่ 7: เรียกใช้ Windows Memory Diagnostic
1. พิมพ์ memory ในแถบค้นหาของ Windows แล้วเลือก “Windows หน่วยความจำในการวินิจฉัย.”
2. ในชุดตัวเลือกที่แสดง เลือก “รีสตาร์ททันทีและตรวจสอบปัญหา”

3. หลังจากนั้น Windows จะรีสตาร์ทเพื่อตรวจสอบข้อผิดพลาดของ RAM ที่เป็นไปได้ และหวังว่าจะแสดงสาเหตุที่เป็นไปได้ที่คุณได้รับข้อความแสดงข้อผิดพลาด Blue Screen of Death (BSOD)
4. รีบูทพีซีของคุณและตรวจสอบว่าปัญหาได้รับการแก้ไขหรือไม่
5. หากปัญหายังไม่ได้รับการแก้ไขให้เรียกใช้ เมมเทส86, ซึ่งสามารถพบได้ในโพสต์นี้ แก้ไขความล้มเหลวของการตรวจสอบความปลอดภัยของเคอร์เนล.
วิธีที่ 8: เรียกใช้ Windows BSOD Troubleshoot Tool
หากคุณใช้การอัปเดต Windows 10 Creators หรือใหม่กว่า คุณสามารถใช้ Windows inbuilt Troubleshooter เพื่อแก้ไขข้อผิดพลาด Blue Screen of Death (BSOD)
1. กดปุ่ม Windows + I เพื่อเปิดการตั้งค่า จากนั้นคลิกที่ 'อัปเดต & ความปลอดภัย.’
2. จากบานหน้าต่างด้านซ้าย เลือก 'แก้ไขปัญหา.’
3. เลื่อนลงไปที่ 'ค้นหาและแก้ไขปัญหาอื่นๆ' ส่วน
4. คลิกที่ 'หน้าจอสีน้ำเงิน' และคลิกที่ 'เรียกใช้ตัวแก้ไขปัญหา.’

5. รีบูทพีซีของคุณ ซึ่งควรจะสามารถ แก้ไขข้อผิดพลาดข้อยกเว้นบริการระบบใน Windows 10
วิธีที่ 9: เรียกใช้ตัวตรวจสอบไดรเวอร์
วิธีนี้มีประโยชน์เฉพาะในกรณีที่คุณสามารถเข้าสู่ระบบ Windows ได้ตามปกติ ไม่ใช่ในเซฟโหมด ถัดไป ตรวจสอบให้แน่ใจว่าได้สร้างจุดคืนค่าระบบ

วิ่ง ตรวจสอบไดรเวอร์ เพื่อแก้ไขข้อผิดพลาด System Service Exception ไปที่นี่
วิธีที่ 10: ถอนการติดตั้งโปรแกรมเฉพาะ
ก่อนอื่น ให้ลอง ปิดการใช้งาน/ถอนการติดตั้ง โปรแกรมต่อไปนี้ทีละรายการและตรวจสอบว่าปัญหาได้รับการแก้ไขหรือไม่:
- McAfee (เพียงแค่ปิด ไม่ต้องถอนการติดตั้ง)
- เว็บแคม (ปิดการใช้งานเว็บแคมของคุณ)
- ไดรฟ์โคลนเสมือน
- BitDefender
- Xsplit
- MSI Live Update
- ซอฟต์แวร์ VPN ใด ๆ
- AS Media อุปกรณ์ USB
- Western Digital Driver หรือไดรเวอร์ฮาร์ดดิสก์ภายนอกอื่น ๆ
- ซอฟต์แวร์กราฟิกการ์ด Nvidia หรือ AMD
หากคุณลองทุกอย่างข้างต้นแล้วแต่ยังไม่สามารถแก้ไขได้ ข้อผิดพลาดข้อยกเว้นบริการระบบ แล้ว ลองโพสต์นี้ดูซึ่งจัดการปัญหาทั้งหมดที่เกี่ยวข้องกับข้อผิดพลาดนี้
แค่นั้นแหละ; คุณได้เรียนรู้วิธี .สำเร็จแล้ว แก้ไขข้อผิดพลาดข้อยกเว้นบริการระบบใน Windows 10 แต่ถ้าคุณยังมีคำถามใดๆ เกี่ยวกับโพสต์นี้ อย่าลังเลที่จะถามพวกเขาในส่วนความคิดเห็น



