3 วิธีในการเชื่อมต่อกับเครือข่าย Wi-Fi ที่ซ่อนอยู่ใน Windows
เบ็ดเตล็ด / / April 04, 2023
Wi-Fi มีอยู่ทั่วไปตามสถานที่ต่างๆ เช่น ร้านกาแฟและห้องสมุด เพื่อให้คุณเชื่อมต่อกับพีซีของคุณ เครือข่าย Wi-Fi เหล่านี้จะเผยแพร่ชื่อของตนเพื่อให้มองเห็นได้ในรายการเครือข่ายไร้สายที่มีอยู่ อย่างไรก็ตาม มีเครือข่าย Wi-Fi ที่ซ่อนอยู่ซึ่งไม่เผยแพร่ SSID ซึ่งหมายความว่าคุณต้องรู้ชื่อเครือข่าย รหัสผ่าน และข้อมูลความปลอดภัยเพื่อเชื่อมต่อกับเครือข่ายเหล่านั้น หากคุณทราบข้อมูลนี้แล้ว ต่อไปนี้เป็นสามวิธีในการเชื่อมต่อกับเครือข่าย Wi-Fi ที่ซ่อนอยู่ใน Windows
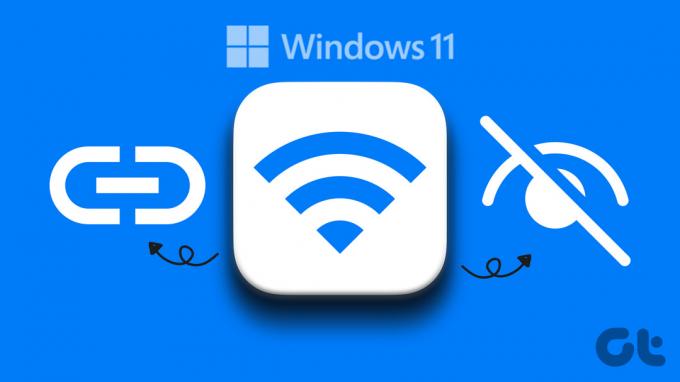
เครือข่ายที่ซ่อนอยู่ไม่ได้หมายความว่าปลอดภัย เป็นเพียงวิธีการป้องกันไม่ให้เครือข่ายเข้าถึงผู้ใช้ทั้งหมดที่กำลังมองหา การเชื่อมต่อ Wi-Fi. ความแตกต่างที่สำคัญระหว่าง Wi-Fi ที่ซ่อนอยู่กับ Wi-Fi ทั่วไปคือคุณจะต้องใช้ Wi-Fi ที่ซ่อนอยู่ รู้ชื่อและรหัสผ่านของ Wi-Fi ในทางตรงกันข้าม บนเครือข่าย Wi-Fi ที่ไม่ได้ซ่อนไว้ สิ่งที่คุณต้องมีก็คือเครือข่ายนั้น รหัสผ่าน.
ข้อกำหนดเบื้องต้นสำหรับการเชื่อมต่อกับเครือข่าย Wi-Fi ที่ซ่อนอยู่
มีข้อกำหนดเฉพาะก่อนที่เราจะไปยังขั้นตอนสำหรับการเชื่อมต่อเครือข่าย Wi-Fi กับพีซีที่ใช้ Windows ของคุณ คุณต้องทราบสิ่งต่อไปนี้
- ชื่อหรือ SSID (Service Set Identifier) ของเครือข่าย Wi-Fi
- รหัสผ่านสำหรับเครือข่ายที่ซ่อนอยู่ ถ้ามี
- ประเภทของการเข้ารหัส (WEP, WPA-PSK, WPA2-PSK) ที่ใช้โดยเครือข่าย Wi-Fi
คุณสามารถค้นหารายละเอียดทั้งหมดที่เกี่ยวข้องกับ Wi-Fi ได้ในการตั้งค่าเราเตอร์ รวมถึงประเภทการเข้ารหัส
1. วิธีเพิ่มเครือข่าย Wi-Fi ที่ซ่อนอยู่โดยใช้แถบงาน
นี่เป็นวิธีที่เร็วที่สุดวิธีหนึ่งในการเชื่อมต่อกับ เครือข่ายที่ซ่อนอยู่และขั้นตอนการทำก็ค่อนข้างตรงไปตรงมา เอาล่ะ.
ขั้นตอนที่ 1: คลิกที่ไอคอนเครือข่ายของแถบงาน Windows (ลูกโลก)
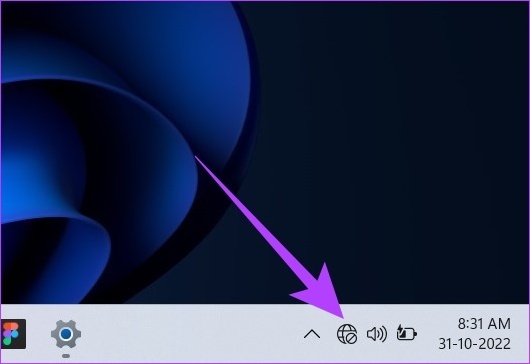
ขั้นตอนที่ 2: ไปที่ Wi-Fi โดยคลิกที่ลูกศร
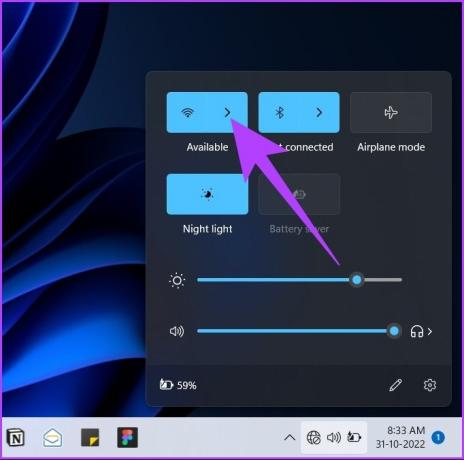
ขั้นตอนที่ 3: เลือกเครือข่ายที่ซ่อนอยู่
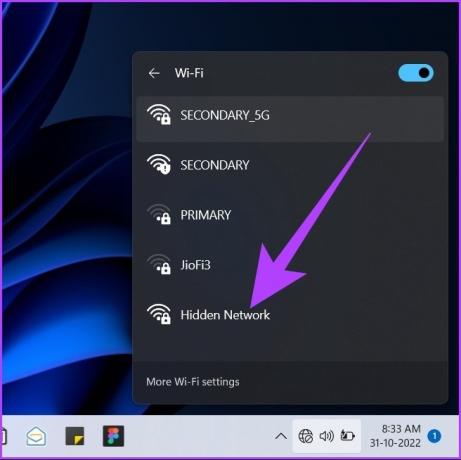
ขั้นตอนที่ 4: คลิกที่เชื่อมต่อในส่วนเครือข่ายที่ซ่อนอยู่แบบขยาย

ขั้นตอนที่ 5: ในช่องข้อความ พิมพ์ชื่อเครือข่าย Wi-Fi แล้วคลิก Next
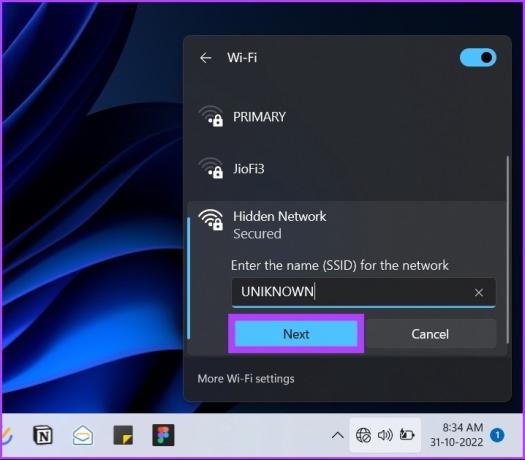
ขั้นตอนที่ 6: ป้อนรหัสผ่านในช่องข้อความแล้วคลิกถัดไป

หากข้อมูลรับรองตรงกัน ส่วนเครือข่ายที่ซ่อนอยู่จะแสดงข้อความถามว่าคุณต้องการให้พีซีของคุณค้นพบบนเครือข่ายที่ซ่อนอยู่หรือไม่ Microsoft แนะนำให้คลิก ใช่ หากคุณอยู่บนเครือข่ายในบ้าน ถ้าคุณอยู่บน เครือข่ายสาธารณะให้เลือก ไม่
นั่นคือเรื่องเกี่ยวกับมัน คุณผ่าน พีซีของคุณเชื่อมต่อกับเครือข่าย Wi-Fi ที่ซ่อนอยู่ แต่ถ้าไอคอนเครือข่ายโลกหายไปจากทาสก์บาร์ของ Windows ล่ะ? มีอีกวิธีในการเชื่อมต่อโดยใช้การตั้งค่า
2. เชื่อมต่อกับ Wi-Fi ที่ซ่อนอยู่โดยใช้การตั้งค่า
ขั้นตอนที่ 1: กดปุ่ม Windows พิมพ์ การตั้งค่าแล้วกด Enter
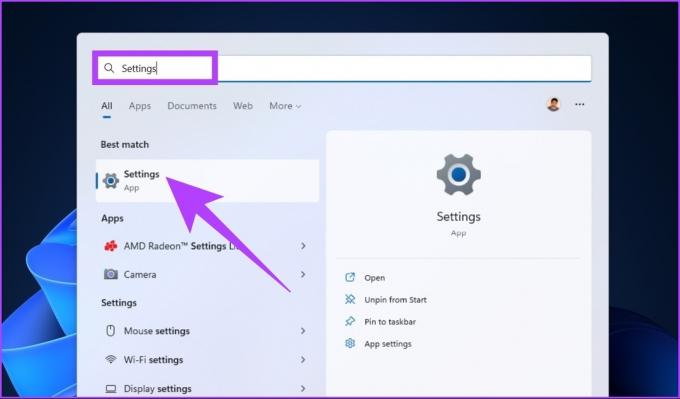
ขั้นตอนที่ 2: คลิกที่ 'เครือข่ายและอินเทอร์เน็ต' และเลือก Wi-Fi
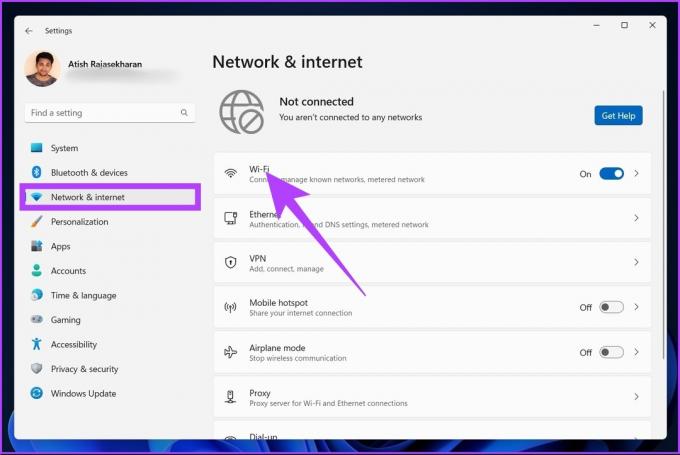
ขั้นตอนที่ 3: ตอนนี้ไปที่ 'จัดการเครือข่ายที่รู้จัก'
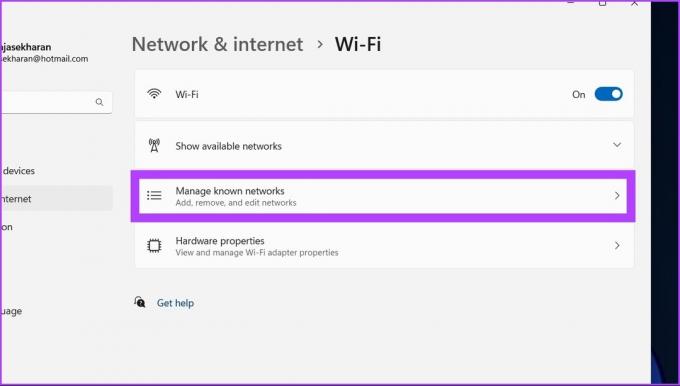
ขั้นตอนที่ 4: คลิกที่ปุ่มเพิ่มเครือข่ายที่อยู่ติดกับ 'เพิ่มเครือข่ายใหม่'
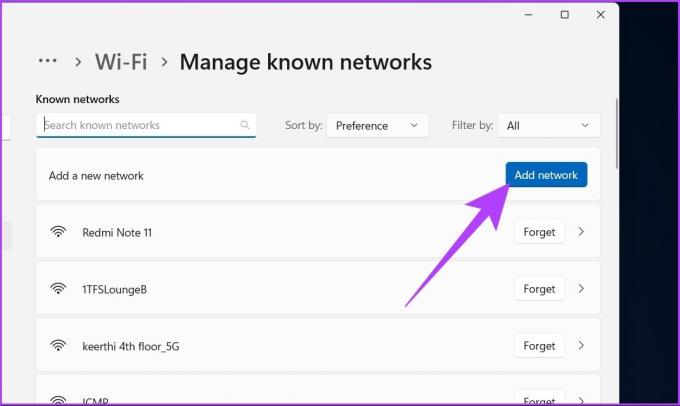
ขั้นตอนที่ 5: ในหน้าต่าง 'เพิ่มเครือข่ายใหม่' พิมพ์ชื่อเครือข่าย เลือกเมนูแบบเลื่อนลงประเภทความปลอดภัย และเลือกตัวเลือก
หากคุณไม่แน่ใจว่าจะเลือกอะไร ให้เลือก 'WPA2-Personal AES' ซึ่งใช้ได้กับเครือข่ายส่วนใหญ่

ขั้นตอนที่ 6: พิมพ์คีย์ความปลอดภัย เพื่อการเข้าถึงที่รวดเร็วยิ่งขึ้น ให้เปิดใช้งานทั้ง เชื่อมต่อโดยอัตโนมัติ และตัวเลือก 'เชื่อมต่อแม้ว่าเครือข่ายนี้จะไม่ได้ออกอากาศ' และสุดท้ายให้คลิกที่บันทึก
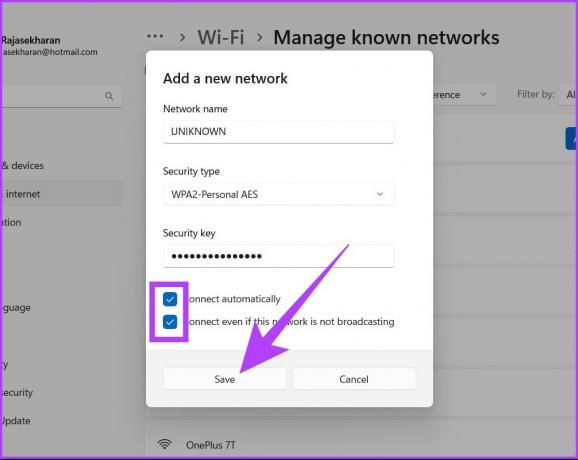
คุณมีมัน! พีซี Windows ของคุณจะเชื่อมต่อกับเครือข่าย Wi-Fi สิ่งนี้ทำได้ผ่านการตั้งค่า อย่างไรก็ตาม มีอีกวิธีหนึ่งในการเชื่อมต่อ Wi-Fi โดยใช้แผงควบคุม ตรวจสอบวิธีการต่อไป
เข้าร่วม Wi-Fi ที่ซ่อนอยู่บน Windows โดยใช้แผงควบคุม
ขั้นตอนที่ 1: กดปุ่ม Windows บนแป้นพิมพ์ พิมพ์ แผงควบคุม, แล้วกด Enter
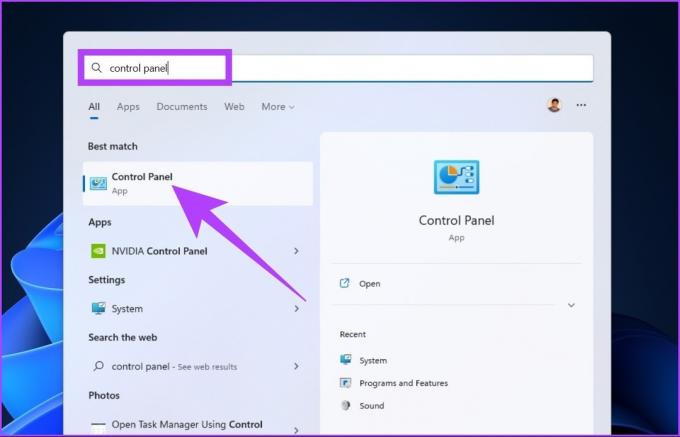
ขั้นตอนที่ 2: ไปที่ 'เครือข่ายและศูนย์แบ่งปัน'

ขั้นตอนที่ 3: ภายใต้ 'เปลี่ยนการตั้งค่าเครือข่ายของคุณ' คลิกที่ 'ตั้งค่าการเชื่อมต่อหรือเครือข่ายใหม่'
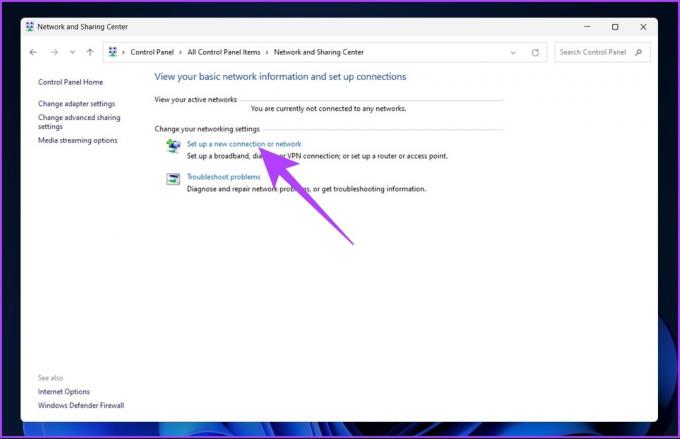
ขั้นตอนที่ 4: ในหน้าต่างใหม่ คลิกที่ 'เชื่อมต่อกับเครือข่ายไร้สายด้วยตนเอง' และคลิกถัดไป

ขั้นตอนที่ 5: ป้อนข้อมูลความปลอดภัยของเครือข่าย Wi-Fi
หากคุณไม่แน่ใจว่าจะเลือกอะไร ให้เลือก 'WPA2-Personal AES' ซึ่งใช้ได้กับเครือข่ายส่วนใหญ่
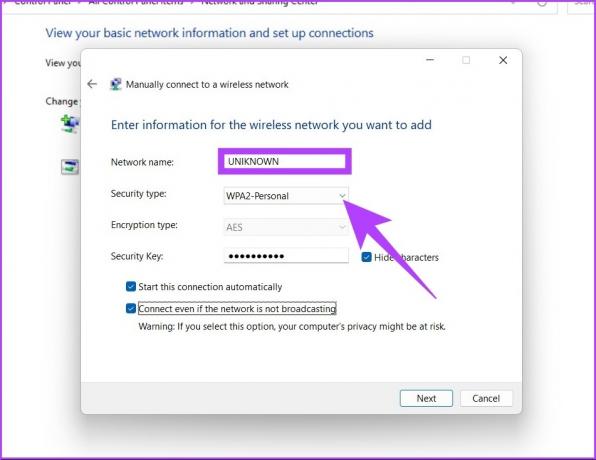
ขั้นตอนที่ 6: ทำเครื่องหมายที่ช่องถัดจาก 'เชื่อมต่ออัตโนมัติ' และ 'เชื่อมต่อแม้ว่าเครือข่ายนี้จะไม่ได้ออกอากาศ' แล้วคลิกบันทึก

หน้าต่างจะปรากฏขึ้นเพื่อแจ้งว่าคุณได้เพิ่มเครือข่ายที่ซ่อนอยู่เรียบร้อยแล้ว และ ยคุณจะเชื่อมต่อกับเครือข่าย Wi-Fi
จะเกิดอะไรขึ้นถ้า Windows ไม่สามารถเชื่อมต่อกับเครือข่ายที่ซ่อนอยู่ได้
ด้วยเหตุผลหลายประการ คุณไม่สามารถเชื่อมต่อกับเครือข่ายที่ซ่อนอยู่ได้ หนึ่งในสาเหตุที่พบบ่อยที่สุดคือการเปลี่ยนแปลงข้อมูลรับรอง Wi-Fi หรืออาจเป็น อะแดปเตอร์เครือข่าย ปัญหา. การแก้ไขปัญหาทั่วไปจะทำให้ใช้งานได้หากเป็นปัญหาเกี่ยวกับอแด็ปเตอร์ ทำตามขั้นตอนด้านล่าง
ขั้นตอนที่ 1: กดปุ่ม Windows บนแป้นพิมพ์ พิมพ์ แก้ไขปัญหาการตั้งค่าแล้วกด Enter
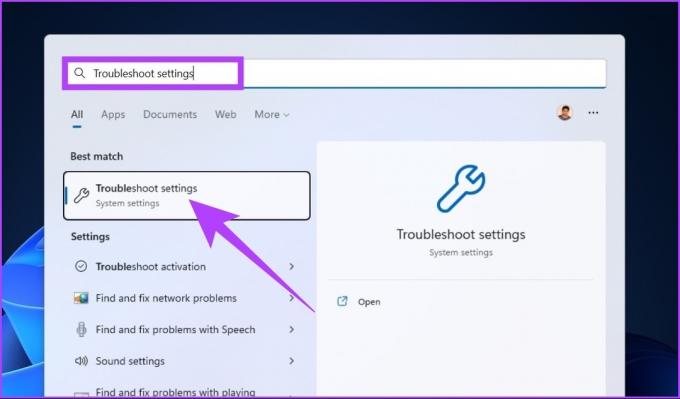
ขั้นตอนที่ 2: ใต้หน้าต่างการแก้ไขปัญหา ให้ไปที่ เครื่องมือแก้ไขปัญหาอื่นๆ

ขั้นตอนที่ 3: เลื่อนลงและกดปุ่ม Run ถัดจาก Network Adapter
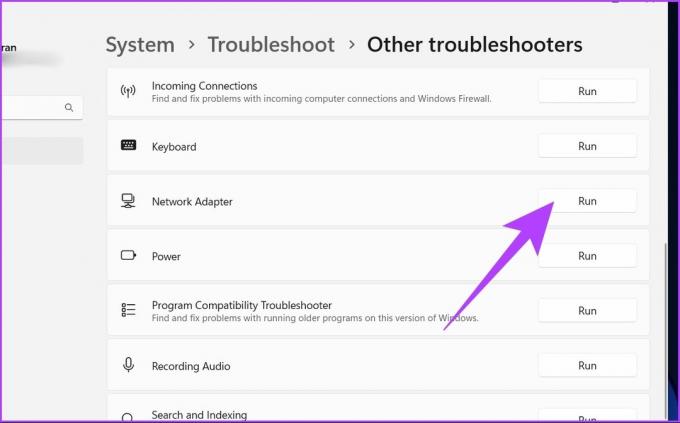
ขั้นตอนที่ 4: ตอนนี้ เลือก Wi-Fi แล้วคลิก ถัดไป
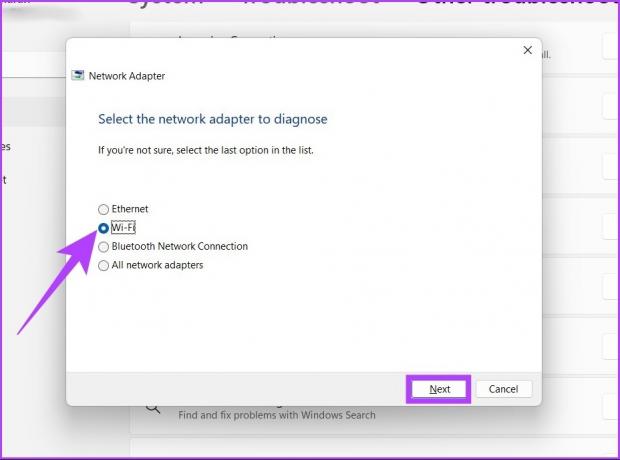
ปฏิบัติตามคำแนะนำบนหน้าจอ ตัวแก้ไขปัญหาจะพยายาม ค้นหาปัญหาและแก้ไข. แต่ถ้ากลับมาพร้อมกับ 'การแก้ไขปัญหาไม่สามารถระบุปัญหาได้' มักจะหมายความว่าข้อมูลรับรอง Wi-Fi มีการเปลี่ยนแปลง หากคุณเชื่อมต่ออยู่แต่ไม่มีอินเทอร์เน็ต ลองดูสิ่งเหล่านี้ วิธีที่ดีที่สุดในการแก้ไขการเชื่อมต่อ Wi-Fi แต่ไม่มีปัญหาอินเทอร์เน็ต.
คำถามที่พบบ่อยเกี่ยวกับการเชื่อมต่อเครือข่าย Wi-Fi ที่ซ่อนอยู่
พบ SSID และรหัสผ่านได้โดยการลงชื่อเข้าใช้เราเตอร์ด้วยข้อมูลรับรองเราเตอร์และไปที่การตั้งค่าไร้สาย
เพื่อปกป้องความเป็นส่วนตัวและความปลอดภัยของคุณ หากไม่รู้จักเครือข่าย จะเป็นการดีกว่าที่จะไม่เชื่อมต่อกับเครือข่ายที่ซ่อนอยู่ที่ไม่รู้จัก
เชื่อมต่อกับเครือข่ายที่มองไม่เห็น
มีหลายกรณีการใช้งานสำหรับเครือข่าย Wi-Fi ที่ซ่อนอยู่ มันไม่ได้ให้ความปลอดภัยระดับสูงมากนัก แต่อย่างน้อยการอยู่นอกกริดก็ช่วยให้เครือข่ายของคุณอยู่ห่างจากผู้บุกรุกและผู้ใช้ที่ไม่ได้รับเชิญ นอกจากนี้ หากมีคนขอ Wi-Fi คุณมีตัวเลือกที่จะไม่แชร์โดยไม่ต้องกังวลว่าพวกเขาจะรู้ 😉
ปรับปรุงล่าสุดเมื่อ 02 พฤศจิกายน 2565
บทความข้างต้นอาจมีลิงค์พันธมิตรซึ่งช่วยสนับสนุน Guiding Tech อย่างไรก็ตาม ไม่มีผลกับความสมบูรณ์ของกองบรรณาธิการของเรา เนื้อหายังคงเป็นกลางและเป็นของแท้



