10 วิธียอดนิยมในการแก้ไขข้อผิดพลาดไม่สามารถโหลดวิดีโอหรือรูปภาพบน iPhone
เบ็ดเตล็ด / / April 04, 2023
หนึ่งในเหตุผลที่ผู้สร้างเนื้อหาชอบ iPhone คือความสามารถ แก้ไขวิดีโอ และ ภาพถ่าย ในระยะเวลาอันสั้น ในบางครั้ง iPhone อาจแสดงข้อผิดพลาดขณะพยายามแก้ไขรูปภาพหรือวิดีโอ แอป Photos อาจไม่สามารถโหลดวิดีโอหรือรูปภาพดังกล่าวได้ ซึ่งค่อนข้างน่ารำคาญ

ในความเป็นจริง เป็นเรื่องปกติที่จะพบข้อผิดพลาดหรือปัญหาเล็กน้อยขณะใช้งาน แอพรูปภาพ เพื่อแก้ไขสื่อ อย่างไรก็ตาม ข้อผิดพลาด 'ไม่สามารถโหลดวิดีโอหรือภาพถ่าย' ทำให้คุณไม่สามารถโหลดสื่อเวอร์ชันคุณภาพสูงได้ หากคุณประสบปัญหานี้บน iPhone ต่อไปนี้เป็นการแก้ไขที่เป็นประโยชน์
1. รอให้วิดีโอหรือภาพถ่ายแสดงผลอย่างสมบูรณ์
ตามที่กล่าวไว้แล้ว ข้อผิดพลาดนี้เกิดขึ้นเมื่อคุณแก้ไขวิดีโอหรือภาพถ่ายและคุณลองเปิดดู อาจเป็นเพราะรูปภาพหรือวิดีโอที่แก้ไขยังไม่ได้รับการเรนเดอร์อย่างสมบูรณ์ เมื่อใดก็ตามที่คุณแก้ไขไฟล์มีเดีย จะต้องแสดงผลและส่งออกโดย CPU ก่อนจึงจะสามารถเปิดได้

หากเป็นภาพถ่าย โดยทั่วไปแล้วการเรนเดอร์จะใช้เวลาไม่กี่วินาที หากเป็นไฟล์วิดีโอขนาดใหญ่ คุณอาจต้องรอสักครู่เพื่อให้การเรนเดอร์เสร็จสิ้นก่อนที่จะเปิด ดังนั้น หาก iPhone ของคุณไม่สามารถโหลดวิดีโอได้ ให้รอสักครู่เพื่อให้การเรนเดอร์เกิดขึ้นในพื้นหลัง แล้วจึงเปิดวิดีโอ
2. ปิดโหมดพลังงานต่ำ
โหมดพลังงานต่ำจะจำกัดกิจกรรมเบื้องหลัง เช่น การเรนเดอร์เพื่อประหยัดแบตเตอรี่ ไม่แนะนำให้เปิดใช้งานโหมดพลังงานต่ำ เว้นแต่คุณจะใช้แบตเตอรี่เหลือน้อยมากและต้องการประหยัดน้ำผลไม้ไว้ใช้ในกรณีฉุกเฉิน ต่อไปนี้คือวิธีปิดและดูว่าวิดีโอหรือภาพถ่ายของคุณแสดงผลเร็วขึ้นหรือไม่
ขั้นตอนที่ 1: ไปที่แอพการตั้งค่าบน iPhone ของคุณแล้วเลือกแบตเตอรี่
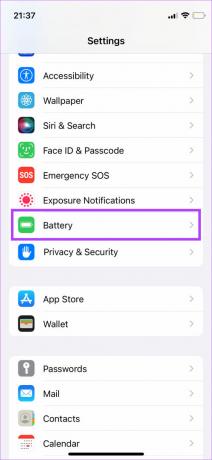
ขั้นตอนที่ 2: ปิดโหมดพลังงานต่ำที่ด้านบนของหน้าจอ

3. เพิ่มวิดีโอในรายการโปรดแล้วลบออก
นี่เป็นเคล็ดลับที่ดูเหมือนจะได้ผลกับผู้ใช้หลายคนที่ประสบปัญหานี้ หากคุณเห็นกล่องโต้ตอบที่ระบุว่า 'เกิดข้อผิดพลาดขณะโหลดรูปภาพ/วิดีโอคุณภาพสูง' บน iPhone ของคุณ ให้ลองเพิ่มวิดีโอหรือรูปภาพในรายการโปรดของคุณก่อนที่จะเปิด นี่คือวิธีการทำงาน
ขั้นตอนที่ 1: เปิดแอพ Photos บน iPhone ของคุณ
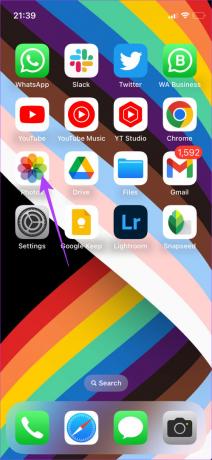
ขั้นตอนที่ 2: ไปที่รูปภาพหรือวิดีโอที่ iPhone ของคุณโหลดไม่ได้
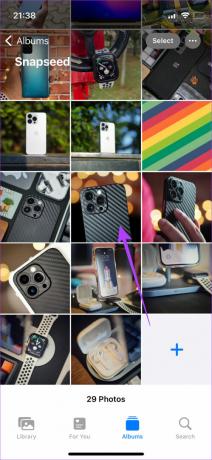
ขั้นตอนที่ 3: แตะค้างไว้แล้วเลือกรายการโปรด
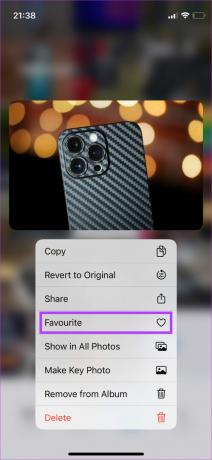
ขั้นตอนที่ 4: หลังจากนั้นไม่กี่วินาที ให้แตะค้างไว้อีกครั้งแล้วเลือก เลิกชอบ

เปิดวิดีโอหรือรูปภาพทันที แล้วดูว่า iPhone ของคุณสามารถเล่นได้หรือไม่
4. บังคับให้ออกและเปิดรูปภาพอีกครั้ง
หากแอพ Photos ทำงานในพื้นหลังมาระยะหนึ่งแล้ว แอพอาจไม่ตอบสนองในบางครั้ง ซึ่งหมายความว่า iPhone ของคุณไม่สามารถโหลดวิดีโอหรือรูปภาพได้

ดังนั้น กลับบ้านจากแอพ Photos ลบออกจากส่วนแอพล่าสุด แล้วเปิดใหม่อีกครั้ง สิ่งนี้จะช่วยให้คุณเปิดรูปภาพหรือวิดีโอได้
5. ตรวจสอบว่า iPhone ของคุณมีพื้นที่ว่างเพียงพอหรือไม่
แอพหรือฟังก์ชั่นบางอย่างบน iPhone ของคุณอาจทำงานไม่ถูกต้องหากไม่มีพื้นที่ว่างเพียงพอ นี่อาจทำให้ที่เก็บข้อมูล iPhone ของคุณโหลดไม่ถูกต้อง นี่คือเหตุผลที่การล้างพื้นที่เก็บข้อมูลของ iPhone ของคุณบ่อยๆ เพื่อให้แน่ใจว่าทุกอย่างใน iPhone ของคุณทำงานได้อย่างราบรื่น
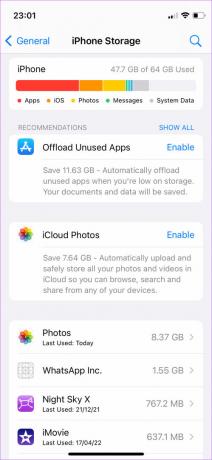
หากคุณไม่แน่ใจเกี่ยวกับวิธีเรียกคืนพื้นที่บน iPhone โปรดดูคำแนะนำของเราในหัวข้อ วิธีที่ดีที่สุดในการเพิ่มพื้นที่ว่างบน iPhone ของคุณ. การลบข้อมูลที่ไม่จำเป็นออกควรทำให้แน่ใจว่า iPhone ของคุณมีพื้นที่ว่างเพียงพอ จากนั้นลองเปิดรูปภาพหรือวิดีโออีกครั้ง
6. เปิดใช้งานการเข้าถึงเครือข่ายไปยังแอพ Photos
หากคุณซิงค์สื่อของคุณกับ iCloud คุณจะต้องตรวจสอบให้แน่ใจว่าคุณให้สิทธิ์การเข้าถึงเครือข่ายแก่แอพรูปภาพ หากไม่มีสิ่งนี้ ไฟล์มีเดียจะไม่ซิงค์กับ iCloud ส่งผลให้ iPhone ไม่สามารถโหลดวิดีโอหรือภาพถ่ายได้ ต่อไปนี้คือวิธีเปิดใช้งานการเข้าถึงเครือข่าย
ขั้นตอนที่ 1: เปิดแอปการตั้งค่าบน iPhone ของคุณ
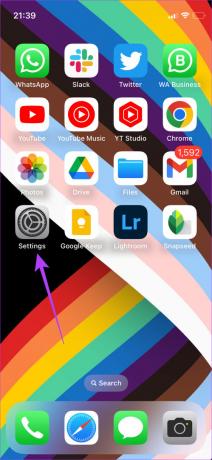
ขั้นตอนที่ 2: นำทางไปยังข้อมูลมือถือ/เซลลูลาร์
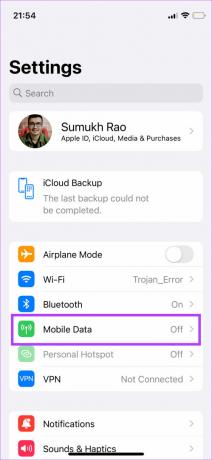
ขั้นตอนที่ 3: เลื่อนลงและตรวจสอบให้แน่ใจว่าเปิดใช้งานการสลับข้างรูปภาพแล้ว
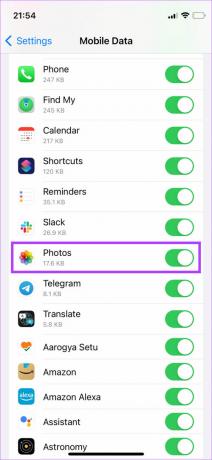
7. บังคับให้รีสตาร์ท iPhone
วิธีแก้ปัญหาง่ายๆ เช่น การบังคับรีสตาร์ทมักจะสามารถแก้ไขปัญหาเหล่านี้ใน iPhone ของคุณได้ ลองทำตามขั้นตอนเหล่านี้บน iPhone ของคุณเพื่อแก้ไขปัญหาวิดีโอหรือรูปภาพไม่โหลด
สำหรับ iPhone 6s หรือต่ำกว่า:
กดปุ่มโฮมและปุ่มเปิดปิดค้างไว้พร้อมกัน ปล่อยเมื่อคุณเห็นโลโก้ Apple บนหน้าจอ
สำหรับ iPhone 7:
กดปุ่มลดระดับเสียงและปุ่มเปิดปิดค้างไว้ ปล่อยเมื่อคุณเห็นโลโก้ Apple บนหน้าจอ
สำหรับ iPhone 8 ขึ้นไป:
กดและปล่อยปุ่มเพิ่มระดับเสียง กดและปล่อยปุ่มลดระดับเสียง จากนั้นกดปุ่มด้านข้าง/เปิดปิดค้างไว้จนกว่าคุณจะเห็นโลโก้ Apple บนหน้าจอ
8. เพิ่ม RAM โดยการล้างแอปพื้นหลัง
หลังจากเพิ่มพื้นที่ว่างบน iPhone ของคุณแล้ว สิ่งสำคัญอีกอย่างคือต้องแน่ใจว่ามี RAM ว่างที่ใช้ประโยชน์ได้ เพื่อเรียกใช้กระบวนการอย่างมีประสิทธิภาพ แม้ในเบื้องหลัง หาก RAM ที่มีอยู่ต่ำเกินไป iPhone ของคุณอาจไม่สามารถแสดงวิดีโอหรือภาพถ่ายได้ ซึ่งนำไปสู่ปัญหา
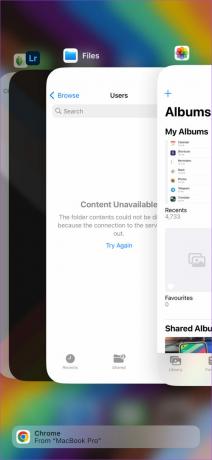
วิธีที่ดีที่สุดเพื่อให้แน่ใจว่ามี RAM ว่างเพียงพอบน iPhone ของคุณคือการปิดแอปที่ทำงานอยู่เบื้องหลัง แอปเหล่านี้ใช้ทรัพยากร ดังนั้นการหยุดใช้จะทำให้ RAM ว่างมากขึ้นเพื่อให้แอป Photos ทำงานได้อย่างถูกต้อง
9. เปลี่ยนจาก iOS Beta เป็นเวอร์ชันเสถียร
iOS เวอร์ชันเบต้าอาจให้คุณเข้าถึงฟีเจอร์ใหม่ๆ ได้หลายอย่าง แต่เนื่องจากยังอยู่ในช่วงเบต้า จึงอาจนำข้อบกพร่องและปัญหาต่างๆ มาด้วย ปัญหาที่พบบ่อยที่สุดในการใช้งาน iOS เวอร์ชันเบต้าคือบางแอปอาจไม่ทำงานตามที่ตั้งใจไว้ หากคุณใช้ iOS 16 เบต้าและเวอร์ชันเสถียรยังอยู่ใน iOS 15 มีโอกาสที่แอพ Photos จะยังไม่ได้รับการปรับให้เหมาะกับเวอร์ชันล่าสุด
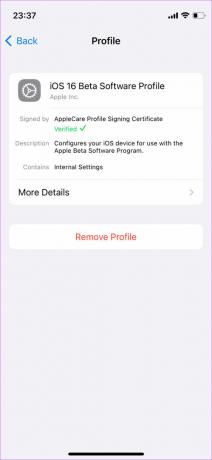
ดังนั้น, ย้อนกลับไปใช้ iOS เวอร์ชันเสถียร บน iPhone ของคุณ จากนั้นใช้แอพ Photos เพื่อดูวิดีโอและภาพถ่ายของคุณโดยไม่มีปัญหาใดๆ
10. อัปเดต iPhone ของคุณเป็น iOS เวอร์ชันล่าสุด
เวอร์ชัน iOS บน iPhone ของคุณอาจมีจุดบกพร่อง ทำให้รูปภาพและวิดีโอโหลดไม่ถูกต้อง อัปเดต iPhone ของคุณเป็น iOS เวอร์ชันล่าสุดเพื่อแก้ไขข้อบกพร่องที่อาจเกิดขึ้น นี่คือวิธีการทำ
ขั้นตอนที่ 1: เปิดแอปการตั้งค่าบน iPhone ของคุณแล้วเลือกทั่วไป
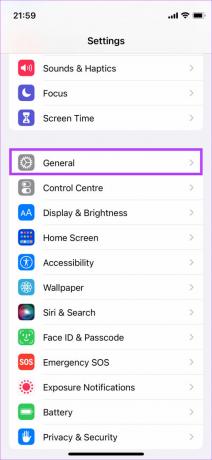
ขั้นตอนที่ 2: แตะที่การอัปเดตซอฟต์แวร์
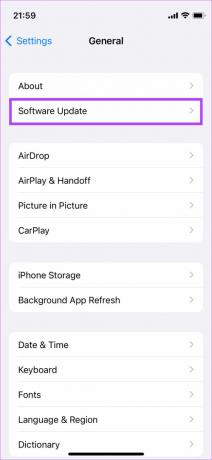
ขั้นตอนที่ 3: หากมีการอัพเดทใหม่สำหรับ iPhone ของคุณ การอัพเดทนั้นจะปรากฏบนหน้าจอนั้น แตะ 'ดาวน์โหลดและติดตั้ง' และรอให้การติดตั้งเสร็จสิ้น
รื้อฟื้นความทรงจำของคุณ
ไม่ต้องกังวลหากคุณไม่สามารถโหลดรูปภาพหรือวิดีโอบน iPhone เป็นปัญหาชั่วคราวที่คุณสามารถแก้ไขได้โดยทำตามขั้นตอนข้างต้น เมื่อคุณแก้ไขแล้ว คุณสามารถดูวิดีโอและภาพถ่ายทั้งหมดของคุณเพื่อหวนนึกถึงความทรงจำอันล้ำค่าของคุณ แสดงความคิดเห็นด้านล่างหากคำแนะนำนี้ช่วยคุณแก้ไขปัญหา
ปรับปรุงล่าสุดเมื่อ 05 กันยายน 2565
บทความข้างต้นอาจมีลิงค์พันธมิตรซึ่งช่วยสนับสนุน Guiding Tech อย่างไรก็ตาม ไม่มีผลกับความสมบูรณ์ของกองบรรณาธิการของเรา เนื้อหายังคงเป็นกลางและเป็นของแท้



