วิธีใช้คลังรูปภาพที่ใช้ร่วมกันของ iCloud บน iPhone
เบ็ดเตล็ด / / April 04, 2023
คลังรูปภาพที่ใช้ร่วมกันของ iCloud ใน iOS 16 สามารถเป็นส่วนเสริมที่สมบูรณ์แบบหากคุณแชร์รูปภาพกับเพื่อนและครอบครัวบ่อยๆ Apple ให้คุณสร้างคลังที่ใช้ร่วมกันในแอพรูปภาพ และแชร์กับคนที่คุณรักเพื่อประสบการณ์การทำงานร่วมกันที่ราบรื่น ต่อไปนี้คือวิธีตั้งค่าและใช้ iCloud Shared Photo Library บน iPhone ของคุณ

สมาชิกที่ได้รับเชิญไปยังคลังรูปภาพที่ใช้ร่วมกันของ iCloud สามารถแก้ไข เพิ่ม ลบรูปภาพ เพิ่มคำอธิบายภาพ และรูปภาพโปรดได้ ผู้ทำงานร่วมกันทั้งหมดมีสิทธิ์ในการแก้ไขในระดับเดียวกัน ฟังดูน่าสนใจใช่มั้ยล่ะ? มาเริ่มกันเลย.
ข้อกำหนดของคลังรูปภาพที่ใช้ร่วมกันของ iCloud
คุณต้องใช้ iOS 16 ขึ้นไปบน iPhone ของคุณ (หรือ iPadOS 16 บน iPad ของคุณ) เพื่อตรวจสอบตัวเลือก iCloud Shared Photo Library ในการตั้งค่า คุณควรเปิดใช้งานการแบ่งปันรูปภาพ iCloud บน iPhone ของคุณเพื่อเปิดใช้งานฟังก์ชั่น
อัปเดต iPhone ของคุณเป็น iOS 16
การอัปเดต iOS 16 พร้อมให้ใช้งานอย่างเป็นทางการสำหรับทุกคนด้วยหน้าจอล็อกที่ออกแบบใหม่ ความต่อเนื่องของกล้อง การปรับปรุงแอประบบ และคุณสมบัติอื่นๆ อีกหลายอย่าง
ขั้นตอนที่ 1: เปิดแอปการตั้งค่าบน iPhone

ขั้นตอนที่ 2: เลื่อนไปที่ทั่วไป

ขั้นตอนที่ 3: เลือก อัปเดตซอฟต์แวร์

ขั้นตอนที่ 4: ดาวน์โหลดและติดตั้งอัปเดต iOS 16 จากเมนูต่อไปนี้:
หากคุณประสบปัญหาใดๆ กับการติดตั้ง iOS 16 โปรดอ่านของเรา คู่มือการแก้ไขปัญหาเพื่อแก้ไขปัญหา.
เปิดใช้งานการซิงค์รูปภาพ iCloud
ระบบจะไม่เปิดใช้งานตัวเลือก 'ไลบรารีที่ใช้ร่วมกัน' จนกว่าคุณจะซิงค์ไฟล์มีเดียทั้งหมดกับแพลตฟอร์ม iCloud ก่อนอื่น คุณต้องแน่ใจว่ามีพื้นที่เพียงพอในบัญชี iCloud ของคุณ
หากคุณใช้พื้นที่จัดเก็บข้อมูล iCloud เหลือน้อย ให้ซื้อหนึ่งในแผน iCloud+ หรือ Apple One ติดตามพวกเราได้เช่นกัน คำแนะนำเฉพาะเพื่อเพิ่มพื้นที่ว่างใน iCloud บน iPhone ของคุณ.
ขั้นตอนที่ 1: เปิดแอปการตั้งค่าบน iPhone
ขั้นตอนที่ 2: ไปที่โปรไฟล์ของคุณแล้วเลือก iCloud


ขั้นตอนที่ 3: เปิด Photos และเปิดใช้งาน Sync this iPhone toggle จากเมนูต่อไปนี้


เชิญผู้เข้าร่วมไปที่คลังรูปภาพที่ใช้ร่วมกันของ iCloud
เชิญเพื่อนและครอบครัวของคุณมาที่ iCloud Shared Photo Library กันไหม
ขั้นตอนที่ 1: เปิดแอปการตั้งค่าบน iPhone
ขั้นตอนที่ 2: เลื่อนลงไปที่รูปภาพ

ขั้นตอนที่ 3: เลือก 'ไลบรารีที่ใช้ร่วมกัน'

ขั้นตอนที่ 4: แตะเริ่มต้น แล้วเลือก 'เพิ่มผู้เข้าร่วม'


ขั้นตอนที่ 5: ป้อนชื่อผู้เข้าร่วมแล้วกดเพิ่มที่ด้านบน
ขั้นตอนที่ 6: แตะถัดไปเพื่อเลือกรูปภาพ

ขั้นตอนที่ 7: คุณมีสามตัวเลือกในการย้ายรูปภาพไปยังไลบรารีที่ใช้ร่วมกัน
รูปภาพและวิดีโอทั้งหมดของฉัน: มันจะแบ่งปันคลังรูปภาพ iCloud ทั้งหมดของคุณกับผู้อื่น
เลือกตามผู้คนหรือวันที่: เป็นตัวเลือกที่เหมาะอย่างยิ่งในการแบ่งปันภาพระหว่างวันที่ระบุเท่านั้น สมมติว่าคุณต้องการแชร์ภาพวันหยุดของสัปดาห์ที่แล้ว เลือกวันที่หรือใบหน้าของผู้คนและแบ่งปันกับกลุ่มที่ใกล้ชิด
เลือกด้วยตนเอง: เลือกรูปภาพหลายรูปด้วยตนเองเพื่อแบ่งปัน
ขั้นตอนที่ 8: เลือกตัวเลือกที่เหมาะสมแล้วกด Next
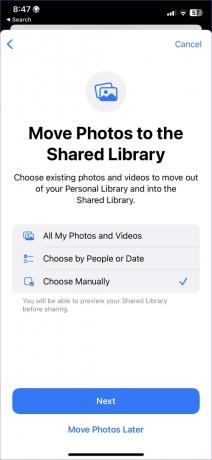

ขั้นตอนที่ 9: แตะรูปภาพ ผู้คน หรือช่วงวันที่จากเมนูต่อไปนี้ แล้วแตะเพิ่ม
ขั้นตอนที่ 10: ก่อนแบ่งปัน ให้แตะที่ 'ดูตัวอย่างไลบรารีที่ใช้ร่วมกัน' เพื่อหลีกเลี่ยงภาพส่วนตัวหรือภาพลับในนั้น จากนั้นกดดำเนินการต่อที่มุมขวาบน
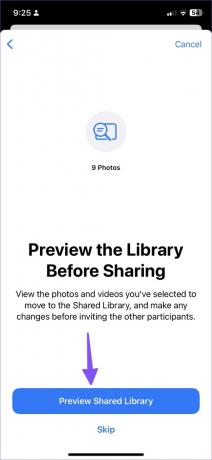

ขั้นตอนที่ 11: แตะเชิญผ่านข้อความหรือสร้างลิงก์ที่แชร์ได้เพื่อส่งบน WhatsApp โทรเลข, สัญญาณหรืออีเมล์.


คุณสามารถมีไลบรารีที่ใช้ร่วมกันได้เพียงหนึ่งไลบรารี และใครก็ตามที่สร้างไลบรารีนั้นจะมีที่เก็บข้อมูล iCloud สำหรับทุกรายการ หากผู้เข้าร่วมของคุณเพิ่มรูปภาพและวิดีโอหลายร้อยรายการลงในคลังที่ใช้ร่วมกัน จะใช้พื้นที่จัดเก็บข้อมูล iCloud ในบัญชีของคุณ
จับภาพและแบ่งปันภาพถ่ายโดยตรงไปยังห้องสมุดที่ใช้ร่วมกัน
เมื่อถ่ายภาพใหม่ คุณสามารถส่งไปยังไลบรารีที่ใช้ร่วมกันได้โดยตรง ด้วยวิธีนี้ คุณไม่จำเป็นต้องเลือกและแชร์ด้วยตนเอง
ขั้นตอนที่ 1: เปิดกล้องบน iPhone
ขั้นตอนที่ 2: แตะไอคอนห้องสมุดที่มุมซ้ายบน

เริ่มถ่ายภาพและแชร์กับคลังรูปภาพ iCloud ที่แชร์
แก้ไขไลบรารีที่ใช้ร่วมกัน
คุณสามารถเพิ่มผู้เข้าร่วมใหม่ไปยังไลบรารีที่ใช้ร่วมกันได้ทุกเมื่อ หรือแม้แต่ลบออกเพื่อสร้างใหม่
ขั้นตอนที่ 1: เปิดการตั้งค่าบน iPhone
ขั้นตอนที่ 2: เลื่อนไปที่รูปภาพ

ขั้นตอนที่ 3: เลือกไลบรารีที่ใช้ร่วมกัน

ขั้นตอนที่ 4: แตะ 'เพิ่มผู้เข้าร่วม' เพื่อเชิญสมาชิกเพิ่มเติมเข้าสู่กลุ่ม

iOS อนุญาตให้คุณสร้างไลบรารีที่ใช้ร่วมกันได้ครั้งละหนึ่งไลบรารีเท่านั้น หากต้องการสร้างไลบรารีใหม่ คุณต้องลบและตั้งค่าใหม่ตั้งแต่ต้น
ขั้นตอนที่ 5: เลือก ลบไลบรารีที่ใช้ร่วมกัน จากเมนูเดียวกัน

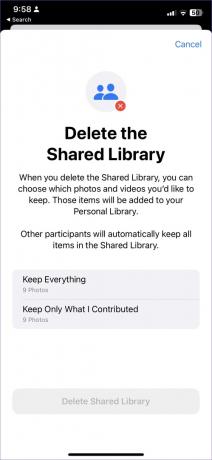
เมื่อคุณลบไลบรารีที่ใช้ร่วมกัน คุณสามารถเลือกรูปภาพและวิดีโอที่ต้องการเก็บไว้ได้ รายการเหล่านั้นจะถูกเพิ่มไปยังห้องสมุดส่วนตัวของคุณ ผู้เข้าร่วมคนอื่นๆ จะเก็บรายการทั้งหมดไว้ในไลบรารีที่ใช้ร่วมกันโดยอัตโนมัติ
เลือกตัวเลือกที่เกี่ยวข้องและยืนยันการตัดสินใจของคุณ
แบ่งปันความทรงจำของคุณ
iCloud Shared Library คือความสามารถในการแบ่งปันของ Google Photos ของ Apple แม้ว่าจะไม่มีประสิทธิภาพเท่ากับการใช้งานของ Google แต่ iCloud Shared Library ก็ทำหน้าที่ได้ คุณวางแผนที่จะใช้มันอย่างไร? แบ่งปันในความคิดเห็นด้านล่าง
ปรับปรุงล่าสุดเมื่อวันที่ 26 กันยายน 2565
บทความข้างต้นอาจมีลิงค์พันธมิตรซึ่งช่วยสนับสนุน Guiding Tech อย่างไรก็ตาม ไม่มีผลกับความสมบูรณ์ของกองบรรณาธิการของเรา เนื้อหายังคงเป็นกลางและเป็นของแท้
เขียนโดย
ปาร์ธ ชาห์
ก่อนหน้านี้ Parth เคยทำงานที่ EOTO.tech ซึ่งครอบคลุมข่าวเทคโนโลยี ปัจจุบันเขาทำงานอิสระที่ Guiding Tech ซึ่งเขียนเกี่ยวกับการเปรียบเทียบแอป บทช่วยสอน คำแนะนำและคำแนะนำเกี่ยวกับซอฟต์แวร์ และการเจาะลึกในแพลตฟอร์ม iOS, Android, macOS และ Windows



