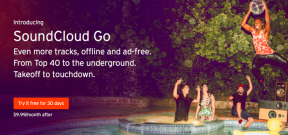วิธีแก้ไข AirPods ที่เชื่อมต่อกับ Mac แต่ไม่มีเสียง
เบ็ดเตล็ด / / April 04, 2023
AirPods ใช้งานได้สะดวก และคุณภาพเสียงของมันไม่แพ้อุปกรณ์เสียงอื่นๆ เลย มีหลากหลายรุ่น เช่น AirPods รุ่นที่ 2, AirPods รุ่นที่ 3, AirPods Pro และ AirPods Max Apple ได้อัพเกรดคุณสมบัติของ AirPods กับทุกรุ่น ตัวอย่างเช่น AirPods Max ฟังได้นาน 20 ชั่วโมงด้วยการชาร์จหนึ่งครั้ง ระบบเสียงเชิงพื้นที่ส่วนบุคคลพร้อมการติดตามศีรษะแบบไดนามิก และอื่นๆ และ AirPods Pro และ AirPods รุ่นที่ 3 ยังทนเหงื่อและน้ำ นอกจากฟีเจอร์ทั้งหมดเหล่านี้แล้ว ผู้ใช้บางรายยังพบปัญหาเกี่ยวกับ AirPods ที่เชื่อมต่อกับ Mac แต่ไม่มีเสียง และ AirPods ที่เชื่อมต่อแต่เสียงมาจากปัญหา Mac หากคุณเจอปัญหานี้ไม่ต้องกังวล ในบทความนี้ เราจะพูดถึงวิธีแก้ไข AirPods หนึ่งเครื่องที่ไม่ทำงานบน Mac อย่างครอบคลุม

สารบัญ
- วิธีแก้ไข AirPods ที่เชื่อมต่อกับ Mac แต่ไม่มีเสียง
- อะไรทำให้ Airpods เชื่อมต่อกับ Mac แต่ไม่มีเสียง
- วิธีแก้ไข Airpods ที่เชื่อมต่อกับ Mac แต่ไม่มีเสียง
วิธีแก้ไข AirPods ที่เชื่อมต่อกับ Mac แต่ไม่มีเสียง
อ่านบทความนี้จนจบเพื่อเรียนรู้ขั้นตอนการสาธิตวิธีแก้ไข AirPods ที่เชื่อมต่อกับ Mac แต่ไม่มีเสียงอย่างละเอียดโดยใช้รูปภาพเพื่อความเข้าใจที่ดีขึ้น
อะไรทำให้ Airpods เชื่อมต่อกับ Mac แต่ไม่มีเสียง
แอร์พอดส์ มีการออกแบบที่ยอดเยี่ยมพร้อมคุณสมบัติต่างๆ เช่น การตัดเสียงรบกวน ความโปร่งใสที่ปรับเปลี่ยนได้ และอื่นๆ นอกจากนั้น ยังจับคู่กับอุปกรณ์อย่าง iPhone, Mac และอื่น ๆ ได้อย่างง่ายดาย AirPods ให้คุณทำสิ่งต่างๆ ได้มากมาย เช่น ฟังเพลงโปรด โทรออก และอื่นๆ แม้จะมีคุณสมบัติที่น่าทึ่งมากมาย แต่ผู้คนก็ประสบปัญหาที่ไม่มีเสียงออกมาจาก AirPods เมื่อเชื่อมต่อกับ mac ตอนนี้เรามาพูดถึงสาเหตุของ AirPods ที่เชื่อมต่อกับ mac แต่ไม่มีเสียงหรือ AirPods ที่เชื่อมต่อ แต่เสียงมาจากปัญหา mac
- ปัญหานี้อาจเกิดจาก บั๊กดังนั้น ลองอัปเดตอุปกรณ์ของคุณ
- อาจจะมี สิ่งสกปรกหรือขี้หูใน AirPods ของคุณ ซึ่งอาจก่อให้เกิด ปัญหาเสียง.
- คุณอาจประสบปัญหานี้หาก ตรวจจับหูอัตโนมัติ เปิดอยู่
- บางครั้ง เซ็นเซอร์AirPods ของคุณตรวจไม่พบการวางในหูทำให้เชื่อมต่อ AirPods Pro ได้ แต่ไม่มีปัญหาด้านเสียง
วิธีแก้ไข Airpods ที่เชื่อมต่อกับ Mac แต่ไม่มีเสียง
ในการแก้ไข AirPods ที่เชื่อมต่อกับ mac แต่ไม่มีเสียงหรือ AirPods ที่เชื่อมต่อ แต่เสียงมาจากปัญหา mac อ่านวิธีการที่เราให้ไว้ด้านล่าง
วิธีที่ 1: รีสตาร์ท Mac
ในการรีสตาร์ท mac ให้ทำตามขั้นตอนด้านล่าง:
1. ขั้นแรกให้คลิกที่ ไอคอนเมนู Apple บน Mac ของคุณ
2. จากนั้นคลิกที่ เริ่มต้นใหม่… ตัวเลือก.

วิธีที่ 2: รีสตาร์ท AirPods
การรีสตาร์ท AirPods ของคุณควรเป็นขั้นตอนแรกที่คุณดำเนินการเพื่อแก้ไขปัญหาที่กล่าวถึง
1. ใส่ของคุณ AirPods ทั้งคู่ เข้าไปใน เคส AirPods และปิด ฝา. AirPods จะถูกปิด
2. หลังจากนั้นสักครู่ให้เปิด ฝา อีกครั้งและนำ แอร์พอดส์ ออกมาเพื่อเปิดใช้งานอีกครั้ง
3. เชื่อมต่ออีกครั้ง แอร์พอดส์ ของคุณ บลูทู ธ อุปกรณ์.
วิธีที่ 3: เสียบ AirPods เข้ากับหูอีกครั้ง
บางครั้งเซ็นเซอร์ของ AirPods ของคุณ ไม่สามารถตรวจจับตำแหน่งในหูได้ทำให้ Airpods ของคุณไม่สร้างเสียง และคุณอาจเผชิญกับการเชื่อมต่อ AirPods Pro แต่ไม่ ปัญหาเสียง ด้วยเหตุนี้ ดังนั้น ถอด แอร์พอดส์ จากหูของคุณแล้วใส่กลับ
วิธีที่ 4: ชาร์จ AirPods
ตรวจสอบให้แน่ใจว่า AirPods ของคุณได้รับการชาร์จแล้วก่อนที่คุณจะเริ่มใช้งาน เพราะหากไม่ได้ชาร์จ คุณอาจพบ AirPods ที่เชื่อมต่อกับ Mac แต่ไม่มีปัญหาด้านเสียง คลิกที่ บลูทู ธ ไอคอนจากแถบเมนูด้านบนและเลื่อนเคอร์เซอร์ไปที่ AirPods ที่เชื่อมต่อ เพื่อตรวจสอบ สถานะแบตเตอรี่ สำหรับ AirPod ข้างขวาและข้างซ้าย

หากคุณพบว่า AirPods ของคุณไม่ได้ชาร์จ:
1. ใส่ AirPods ลงใน เคส AirPods.
2. หลังจากนั้นให้ปิด ฝา.
3. เสียบปลั๊ก ขั้วต่อฟ้าผ่า เข้าไปใน ด้านล่างของเคส AirPods.
4. เสียบปลั๊ก ช่องเสียบยูเอสบี เข้าไปใน เครื่องชาร์จ USB.
5. ตอนนี้วางของคุณ แอร์พอดส์ ใน เคสชาร์จ.
6. จากนั้นเปิด ฝา ของ เคสแอร์พอด และถือไว้ใกล้ตัว แม็ค และเชื่อมต่ออุปกรณ์ทั้งสองเข้าด้วยกัน
อ่านด้วย: วิธีแก้ไขชื่อผู้ติดต่อทั้งหมดหายไปบน iPhone
วิธีที่ 5: ทำความสะอาด AirPods และพอร์ตชาร์จ
คุณยังสามารถเผชิญกับ AirPods ที่เชื่อมต่ออยู่แต่เสียงที่มาจากปัญหาของ Mac หากมีสิ่งสกปรก ขี้หู หรือสิ่งสกปรกใน AirPod ของคุณ ดังนั้น อย่าลืมทำความสะอาด AirPods พอร์ตชาร์จ และกล่องชาร์จ ใช้ก q-เคล็ดลับ, ก เช็ดทำความสะอาดชื้นหรือ ก ที่แคะหู, ค่อยๆ เช็ดของคุณ แอร์พอดส์.
บันทึก: ขณะทำความสะอาดให้คุณมั่นใจ ทำ ไม่ใช้น้ำ เพราะนี่อาจ ความเสียหาย หรือทำลายพวกเขา แต่ถ้าคุณต้องการใช้น้ำยาทำความสะอาด Airpods ของคุณ คุณสามารถใช้ปริมาณเล็กน้อยได้ แอลกอฮอล์ เพราะนี่คือ แห้งเร็ว. ตรวจสอบให้แน่ใจว่าคุณไม่ได้ใช้ในปริมาณที่มากขึ้น มิฉะนั้นอาจทำให้ชิ้นส่วนภายในของ AirPods ของคุณเสียหายได้
วิธีที่ 6: ปิดและเปิด Bluetooth
คุณยังสามารถลองรีสตาร์ท Bluetooth เพื่อดูว่าปัญหาได้รับการแก้ไขหรือไม่
1. ก่อนอื่น ให้ไปที่ การตั้งค่าระบบ บน Mac ของคุณ
2. ต่อไป เลือก บลูทู ธ ไอคอนจากเมนู

3. แล้ว, ปิด สวิตช์สำหรับ บลูทู ธ ตัวเลือกและ เปิดเครื่องอีกครั้ง หลังจากนั้นไม่นาน
วิธีที่ 7: เชื่อมต่อ AirPods กับ Mac อีกครั้ง
หากคุณต้องการเลือกใช้วิธีนี้ คุณสามารถลองทำตามขั้นตอนด้านล่าง
1. เปิด การตั้งค่าระบบ บน Mac ของคุณ
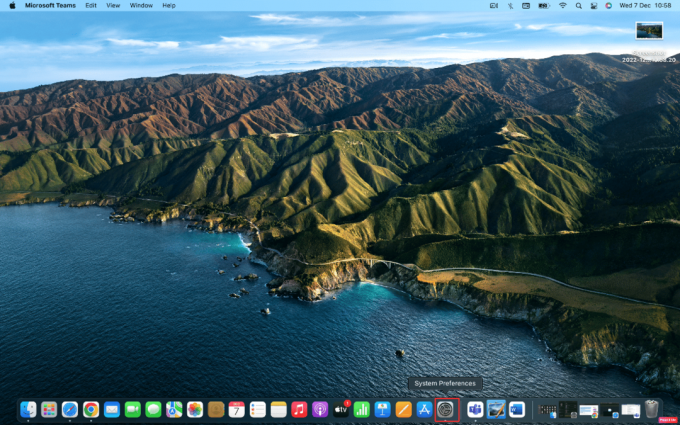
2. จากนั้นคลิกที่ บลูทู ธ ตัวเลือก.
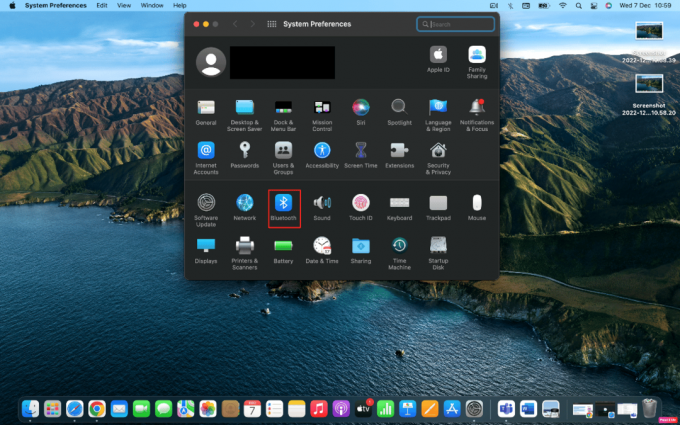
3. ภายใต้ อุปกรณ์ให้คลิกขวาที่ AirPod ของคุณ และคลิกที่ ลบ.
 \
\
4. เชื่อมต่อ เดอะ แอร์พอดส์ อีกครั้งกับ Mac ของคุณ
อ่านด้วย: วิธีทำให้ AirPods ดังขึ้น
วิธีที่ 8: ปิดใช้งานการตรวจจับหูอัตโนมัติ
หากต้องการปิดใช้งานการตรวจจับหูอัตโนมัติ ให้ปฏิบัติตามขั้นตอนต่อไปนี้
1. ก่อนอื่นให้ไปที่ การตั้งค่าระบบ.
2. จากนั้นเลือก บลูทู ธ ตัวเลือก.
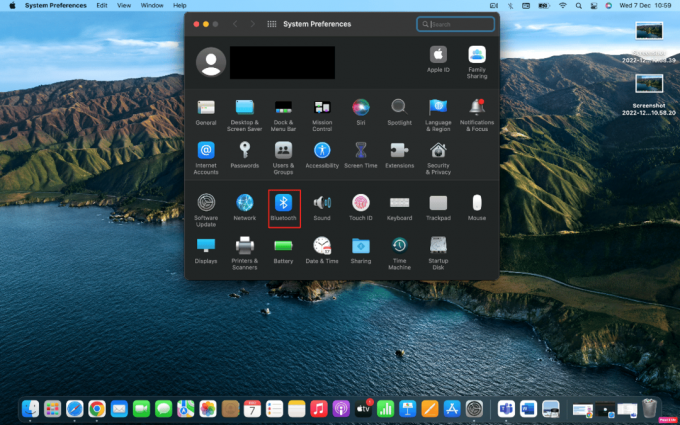
3. คลิกที่ ตัวเลือก ถัดจากคุณ แอร์พอดส์ จาก อุปกรณ์ เมนู.

4. สุดท้าย ยกเลิกการเลือก การตรวจจับหูอัตโนมัติ และคลิกที่ เสร็จแล้ว ตัวเลือก.

วิธีที่ 9: ตั้งค่า AirPods เป็นอุปกรณ์ส่งออก
การเลือก AirPods เป็น อุปกรณ์ส่งออกเสียง สามารถช่วยแก้ไขปัญหาได้ ดังนั้นทำตามขั้นตอนที่กำหนด
1. เปิด การตั้งค่าระบบ บน Mac ของคุณและคลิกที่ เสียง ตัวเลือก.
2. ต่อไปภายใตฉ เอาต์พุต แท็บ เลือกของคุณ แอร์พอดส์ สำหรับเอาต์พุตเสียง

อ่านด้วย: วิธีแก้ไข AirPods จะไม่รีเซ็ตปัญหา
วิธีที่ 10: ปรับสมดุลเสียงของ AirPods
หากคุณต้องการเรียนรู้วิธีปรับสมดุลเสียง โปรดอ่านขั้นตอนที่กำหนดและลองใช้บนอุปกรณ์ของคุณ
1. ปล่อย การตั้งค่าระบบ บน Mac ของคุณ
2. จากนั้นคลิกที่ เสียง ตัวเลือก.
3. สลับไปที่ เอาต์พุต แท็บ
4. ปรับ ตัวเลื่อน สำหรับ สมดุล ตัวเลือกในการ กลาง ของแถบเพื่อรับเสียงที่เท่ากันบน AirPods ทั้งสองข้าง
บันทึก: นอกจากการปรับระดับเสียงสำหรับ AirPods ของคุณแล้ว ตรวจสอบให้แน่ใจว่าระดับเสียงเอาต์พุตไม่ต่ำเกินไปหรือปิดเสียงไว้

วิธีที่ 11: อัปเดต macOS
การอัปเดต macOS ของคุณเป็นเวอร์ชันล่าสุด คุณจะสามารถกำจัดจุดบกพร่องทั้งหมดที่อาจเป็นสาเหตุของปัญหานี้ได้ ลองทำตามขั้นตอนที่กำหนดเพื่ออัปเดต mac ของคุณ
1. เปิด การตั้งค่าระบบ บนอุปกรณ์ Mac ของคุณ
2. ถัดไปคลิกที่ อัพเดตซอฟต์แวร์ > อัพเกรดเดี๋ยวนี้.
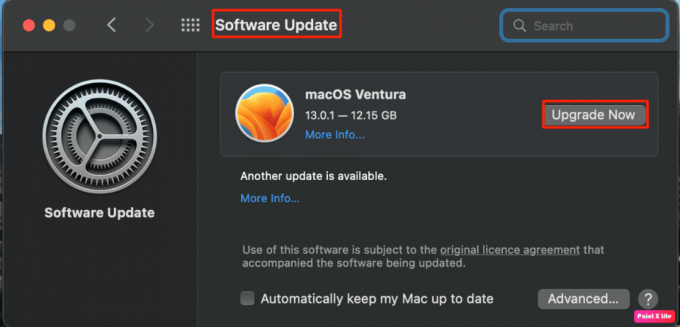
วิธีที่ 12: รีเซ็ต Mac Bluetooth
คุณสามารถแก้ไขไม่ให้มีเสียงออกมาจาก AirPods เมื่อเชื่อมต่อกับ Mac ได้โดยเลือกใช้วิธีนี้ ทำตามวิธีนี้โดยทำตามขั้นตอนที่กำหนด
1. กด Shift + ตัวเลือก บนแป้นพิมพ์ของคุณแล้วคลิก ไอคอนบลูทูธ ในแถบเมนูด้านบนของหน้าจอ
2. จากนั้นคลิกที่ รีเซ็ตโมดูลบลูทูธ ตัวเลือก.

3. จากนั้น ยืนยันการกระทำของคุณโดยเลือก ตกลง ตัวเลือก.
อ่านด้วย: แก้ไขปัญหา AirPods ไม่ชาร์จ
วิธีที่ 13: รีเซ็ต AirPods
ลองรีเซ็ต AirPods บน Mac ของคุณเพื่อแก้ไขปัญหาที่คุณเผชิญได้ หากต้องการรีเซ็ต AirPods บน Mac ให้ทำตามขั้นตอนที่กำหนด
1. เลือก ค่ากำหนดของระบบ > บลูทูธ.

2. จาก อุปกรณ์ แท็บ คลิกขวาที่คุณ แอร์พอดส์ และคลิกที่ ลบ ตัวเลือก.
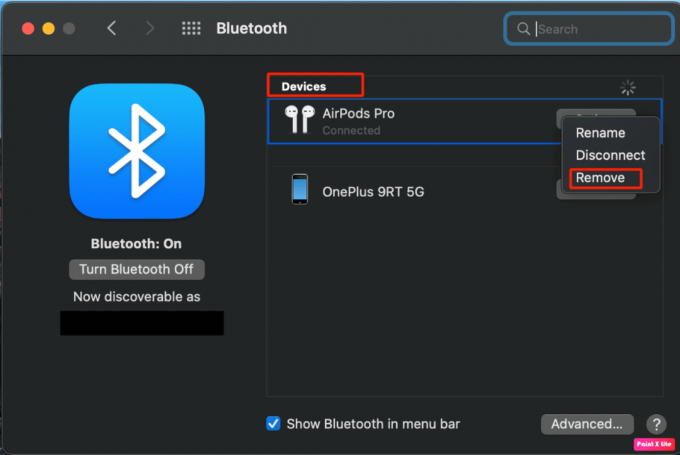
3. จากนั้นคลิกที่ ลบ จากป๊อปอัป
4. วางของคุณ แอร์พอดส์ ใน กำลังชาร์จกรณี และรักษา เปิดฝา.
5. กดค้างที่ ปุ่มตั้งค่า ที่อยู่ด้านหลังเคสของคุณจนถึงเวลา ไฟแสดงสถานะ กะพริบอย่างต่อเนื่อง อำพัน แล้ว สีขาว.
6. สุดท้าย เชื่อมต่อของคุณ แอร์พอดส์ อีกครั้งกับอุปกรณ์ของคุณโดยไปที่ ค่ากำหนดของระบบ > บลูทูธ และการเลือก เชื่อมต่อ ตัวเลือก.
ที่แนะนำ:
- วิธีค้นหาแฮชแท็กหลายรายการบน Instagram
- จะบอกได้อย่างไรว่าคุณมี iPhone ของคุณนานแค่ไหน
- 10 วิธีในการแก้ไข Powerbeats Pro ไม่ชาร์จ
- แก้ไข AirPods เล่นในหูข้างเดียวเท่านั้น
เราหวังว่าหลังจากอ่านบทความของเราแล้ว คุณจะแก้ไขได้ AirPods เชื่อมต่อกับ Mac แต่ไม่มีเสียง ปัญหา. แม้ว่า AirPods จะมีคุณภาพที่น่าทึ่ง แต่เพื่อรักษาคุณภาพนั้นไว้ คุณต้องใช้อย่างรอบคอบ อย่าลังเลที่จะติดต่อเราพร้อมคำถามและข้อเสนอแนะของคุณผ่านทางส่วนความคิดเห็นด้านล่าง แจ้งให้เราทราบว่าคุณต้องการเรียนรู้อะไรต่อไป