วิธีแก้ไขข้อผิดพลาด Kernel Panic Mac
เบ็ดเตล็ด / / April 04, 2023
ไม่มีอะไรน่ารำคาญไปกว่าการพบว่า Mac ของคุณติดอยู่ในลูปการบูต Mac ของคุณอาจหยุดทำงานโดยไม่คาดคิดในขณะที่คุณกำลังทำงานบางอย่างที่สำคัญ ข้อผิดพลาดนี้เรียกว่า เคอร์เนลแพนิค. การทำงานที่กำลังดำเนินอยู่ของคุณจะถูกระงับโดยลูปการบูตที่ไม่คาดคิด ซึ่งส่งผลให้ข้อมูลสูญหายด้วย อย่างไรก็ตาม ข้อผิดพลาดเคอร์เนลแพนิคของ Mac นั้นไม่มีอะไรใหม่ ในบันทึกนั้น ให้อ่านบทความนี้ต่อไปจนจบเพื่อค้นหาว่าข้อผิดพลาดเคอร์เนลแพนิคของ Mac คืออะไรและจะแก้ไขเคอร์เนลแพนิค Mac ได้อย่างไร
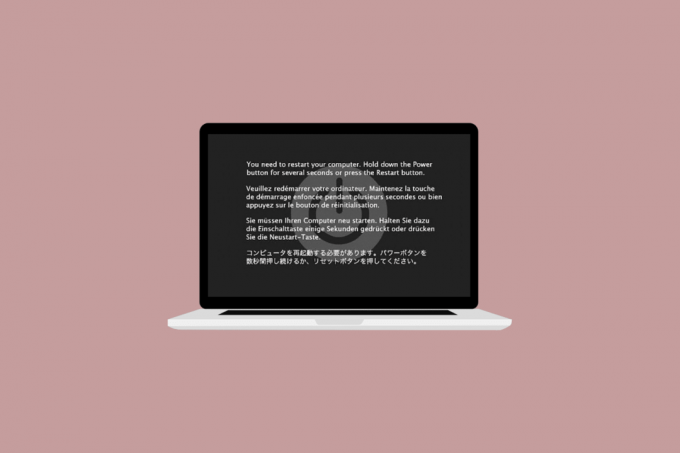
สารบัญ
- วิธีแก้ไขข้อผิดพลาด Kernel Panic Mac
- Kernel Panic Mac คืออะไร
- วิธีแก้ไข Kernel Panic Mac Error
วิธีแก้ไขข้อผิดพลาด Kernel Panic Mac
อ่านต่อไปเพื่อค้นหาขั้นตอนที่อธิบายวิธีแก้ไขข้อผิดพลาด Kernel Panic Mac อย่างละเอียดพร้อมภาพประกอบที่เป็นประโยชน์เพื่อความเข้าใจที่ดีขึ้น
Kernel Panic Mac คืออะไร
ข้อผิดพลาดเคอร์เนลแพนิคคือ ข้อผิดพลาดของเคอร์เนลร้ายแรง ที่ Mac สามารถตรวจจับได้ และเป็นผลให้อุปกรณ์ Mac ของคุณ รีสตาร์ทโดยไม่คาดคิด โดยไม่ต้องอุ่น การทำงานร่วมกันของฮาร์ดแวร์และซอฟต์แวร์ของคอมพิวเตอร์ของคุณถูกควบคุมโดยเคอร์เนล ซึ่งเรียกอีกอย่างว่าหัวใจของระบบ เคอร์เนลต้องรีสตาร์ทบ่อยครั้งสำหรับระบบและ
แก้ไขข้อผิดพลาดที่สำคัญ ที่อาจเกิดขึ้นได้อีกครั้ง เดอะ คุณลักษณะความปลอดภัยของ macOSเป็นที่ทราบกันดีว่าเคอร์เนลแพนิค ปกป้องระบบจากความผิดพลาดของ Mac ที่อาจทำให้ข้อมูลสูญหาย. ข้อผิดพลาดของเคอร์เนลภายในบังคับให้ระบบปฏิบัติการรีสตาร์ทหลังจากปิดระบบแล้วเดอะ เหตุผล ทำให้เกิดข้อผิดพลาดนี้ขึ้นบนอุปกรณ์ Mac ของคุณคือ:
- ซอฟต์แวร์ผิดพลาด
- ไฟล์ระบบเสียหาย
- ฮาร์ดแวร์ขัดข้องหรือเข้ากันไม่ได้
วิธีแก้ไข Kernel Panic Mac Error
โดยทั่วไปคุณจะเห็นหน้าจอสีเทาพร้อมข้อความ คุณต้องรีสตาร์ทเครื่องคอมพิวเตอร์ของคุณ... ในภาษาต่างๆ เมื่อเกิดการตื่นตระหนกของเคอร์เนล เคอร์เนลแพนิคอาจไม่สามารถแก้ไขได้ด้วยการรีสตาร์ทอุปกรณ์เสมอไป ซึ่งในกรณีนี้ Mac ของคุณจะรีสตาร์ทซ้ำๆ เนื่องจากคุณไม่สามารถเข้าถึงเดสก์ท็อปได้แม้ว่าจะรีสตาร์ทแล้วก็ตาม และเนื่องจากระบบร้องขอการรีสตาร์ทซ้ำๆ ข้อผิดพลาดและการรีสตาร์ทดูเหมือนจะไม่มีที่สิ้นสุด
การรีสตาร์ทสามารถแก้ไขปัญหาเคอร์เนลแพนิคได้หากเกิดขึ้นเป็นครั้งคราวเท่านั้น หากยังคงอยู่ คุณจะต้องดำเนินการก่อนที่ข้อผิดพลาดจะทำให้ Mac ใช้งานไม่ได้ ต่อไปนี้เป็นการแก้ไข 12 ข้อที่คุณสามารถลองแก้ไขข้อผิดพลาดเคอร์เนลของ Mac ได้
วิธีที่ 1: ลบอุปกรณ์ต่อพ่วงทั้งหมด
แป้นพิมพ์ เมาส์ เครื่องพิมพ์ และอุปกรณ์ต่อพ่วงอื่นๆ ที่เสียหรือทำงานไม่ถูกต้องก็เป็นโทษเช่นกันที่ทำให้ MacBook มีปัญหาในการรีสตาร์ท ในการระบุว่าอุปกรณ์ต่อพ่วงตัวใดเป็นปัญหา ให้ถอดปลั๊กอุปกรณ์ต่อพ่วงทั้งหมดแล้วเสียบใหม่ทีละตัว ทำตามขั้นตอนด้านล่างเพื่อถอดอุปกรณ์ต่อพ่วงทั้งหมด:
1. ก่อนอื่น ให้ปิด Mac ของคุณโดยเลือก ปิดตัวลง จาก เมนูแอปเปิ้ล ที่มุมบนซ้ายของหน้าจอ
2. หลังจากนั้นให้ถอดปลั๊กทั้งหมด อุปกรณ์เสริมที่เชื่อมต่อ แล้ว เริ่มต้นใหม่ Mac ของคุณ
3. ตอนนี้เชื่อมต่อ อุปกรณ์ต่อพ่วงแต่ละเครื่อง ทีละครั้งหลังจากรีสตาร์ทแล้ว ตัวอย่างเช่น เชื่อมต่อแป้นพิมพ์ จากนั้นรอสักครู่
หากอุปกรณ์ต่อพ่วงทำให้ Mac รีสตาร์ททันทีหลังจากที่คุณเสียบปลั๊ก อุปกรณ์เฉพาะ อาจจะถูกตำหนิ
วิธีที่ 2: ล้างพื้นที่เก็บข้อมูล
เป็นการดีที่คุณควรเก็บไว้ พื้นที่ว่างอย่างน้อย 15% ของพื้นที่จัดเก็บ สำหรับการทำงานปกติของแล็ปท็อป รวมถึง MacBook ทำตามขั้นตอนที่กำหนดเพื่อตรวจสอบพื้นที่จัดเก็บที่ใช้และลบข้อมูล หากจำเป็น:
บันทึก: เราขอแนะนำให้คุณจัดเก็บไฟล์เหล่านี้บน ดิสก์ภายนอก แทนถ้าคุณต้องการ
1. คลิกที่ เมนูแอปเปิ้ล และเลือก เกี่ยวกับ Mac เครื่องนี้, ตามที่ปรากฏ.

2. จากนั้นคลิกที่ พื้นที่จัดเก็บ แท็บตามที่อธิบายไว้ด้านล่าง
3. ตอนนี้คุณจะสามารถเห็นพื้นที่ที่ใช้ในดิสก์ภายใน คลิกที่ จัดการ…
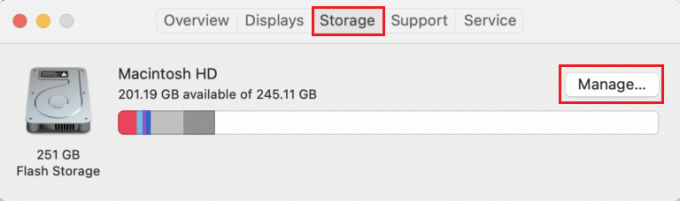
4. เลือก ไฟล์ที่ไม่จำเป็นเช่น ภาพถ่าย วิดีโอ gif เป็นต้น ที่ถ่วงดิสก์โดยไม่จำเป็นและกด ปุ่มคำสั่ง + D เพื่อลบออก
อ่านด้วย: วิธีแก้ไข AirPods Mic ไม่ทำงานเมื่อซูมบน Mac
วิธีที่ 3: ล้างแคช
สำหรับการทำงานของแอปพลิเคชันและกระบวนการของระบบที่เหมาะสม แคชจะถูกใช้ อย่างไรก็ตาม ไฟล์บริการที่ผิดพลาดบางไฟล์อาจส่งผลให้เกิดความล้มเหลว การล้างแคชนั้นคุ้มค่าเมื่อพยายามแก้ไข Mac ที่รีสตาร์ทแบบสุ่ม ทำตามขั้นตอนด้านล่างล้างแคชเพื่อแก้ไขข้อผิดพลาด:
1. กด ปุ่ม Command + Shift + G พร้อมกันบนอุปกรณ์ Mac ของคุณเพื่อเปิดใช้งาน ค้นหา.
2. พิมพ์ ~/Library/แคช ในไปที่ช่องค้นหาโฟลเดอร์แล้วกดปุ่ม ใส่รหัส.
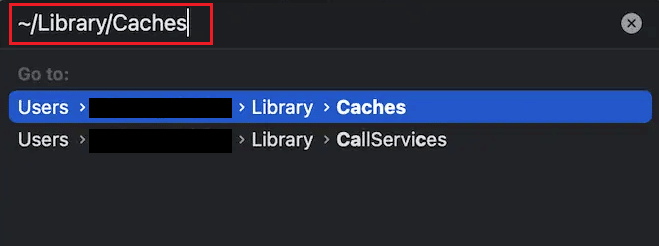
3. เลือก ไฟล์แคชทั้งหมด โดยกดปุ่ม คำสั่ง + ก คีย์ผสม
4. จากนั้นกดปุ่ม ปุ่มคำสั่ง + ลบ พร้อมกันเพื่อลบไฟล์แคช
บันทึก: ตรวจสอบให้แน่ใจว่าได้ค้นหาและลบทั้งหมด ส่วนขยาย kextcache และ Extensions.mkext ไฟล์.
5. เริ่มต้นใหม่ Mac ของคุณและล้างไฟล์ ขยะ.
วิธีที่ 4: เรียกใช้การปฐมพยาบาลจากยูทิลิตี้ดิสก์
ไฟล์ที่เสียหายหรือปัญหาเกี่ยวกับอุปกรณ์ภายนอกอาจทำให้เคอร์เนลแพนิคได้ โชคดีที่ Disk Utility ในตัวของ Apple จัดการเรื่องนี้ได้บางส่วน หากเครื่องมือปฐมพยาบาลในยูทิลิตี้ดิสก์สามารถแก้ไขข้อผิดพลาดของดิสก์ได้ แสดงว่าคุณโชคดีอีกครั้ง ทำตามขั้นตอนด้านล่างเพื่อตรวจสอบ Disk Utility เพื่อแก้ไขข้อผิดพลาด mac kernel panic:
1. ไปที่ แอพพลิเคชั่น และเลือก ยูทิลิตี้. จากนั้นเปิด ยูทิลิตี้ดิสก์ตามที่ปรากฎ

2. เลือก ดิสก์เริ่มต้น ของ Mac ของคุณ ซึ่งมักจะแสดงเป็น แมคอินทอช เอชดี.
3. สุดท้ายคลิกที่ อันดับแรก ความช่วยเหลือ และปล่อยให้มันสแกนคอมพิวเตอร์ของคุณเพื่อหาข้อผิดพลาดและนำไปใช้ การซ่อมแซมอัตโนมัติทุกที่ที่จำเป็น

บันทึก: หากคุณทำตามคำแนะนำ รายงานควรมีลักษณะดังนี้ การดำเนินการสำเร็จ. สถานการณ์ที่เลวร้ายที่สุดคือคุณอาจได้รับข้อความแสดงข้อผิดพลาด งานพื้นฐานที่รายงานความล้มเหลวซึ่งหมายถึงการซ่อมแซมแผ่นดิสก์ที่ล้มเหลว
วิธีที่ 5: เรียกใช้การวินิจฉัยของ Apple
Apple Diagnostics หรือที่เรียกว่าการทดสอบฮาร์ดแวร์ของ Apple เป็นเครื่องมือหลักในการค้นหาปัญหาใดๆ กับ Mac ผู้เชี่ยวชาญพึ่งพามันเพื่อค้นหาสาเหตุของปัญหาเพราะเหตุนี้ เพื่อระบุองค์ประกอบที่เป็นปัญหาและวิธีการ แก้ไขเคอร์เนล ตื่นตระหนกบน mac คุณควรใช้ประโยชน์สูงสุดจากยูทิลิตี้ที่ซับซ้อนของ Apple
ตัวเลือก I: บนอุปกรณ์ Intel Mac
1. เลือก เมนูแอปเปิ้ล และคลิกที่ เริ่มต้นใหม่ เพื่อปิด Mac ของคุณ
2. จากนั้นกดค้างที่ งสำคัญ ในขณะที่คอมพิวเตอร์ของคุณกำลังรีสตาร์ท
3. ปล่อย ปุ่ม D เมื่อคุณเห็นก แถบความคืบหน้า หรือเมื่อถูกร้องขอ เลือกภาษา.
ตัวเลือก II: บนอุปกรณ์ Mac ที่ใช้ Apple Silicon
1. คลิกที่ เริ่มต้นใหม่ ตัวเลือกจาก เมนูแอปเปิ้ล.
2. ตอนนี้กดค้างไว้ที่ พลังปุ่ม ในขณะที่ Mac ของคุณเริ่มต้นระบบ
3. จากนั้นปล่อย ปุ่มเพาเวอร์ เมื่อ การเริ่มต้นตัวเลือก ได้ปรากฏขึ้น
4. ถัดไป บนแป้นพิมพ์ กด ปุ่มคำสั่ง + D.
ตอนนี้, การวินิจฉัยของ Apple จะเริ่มทำงานโดยอัตโนมัติและเริ่มตรวจสอบฮาร์ดแวร์ของคุณ คุณจะได้รับรายงานอย่างละเอียดเกี่ยวกับปัญหาที่พบ
อ่านด้วย: แก้ไข Keka Error Code 2 บน macOS
วิธีที่ 6: อัปเดต macOS
macOS เวอร์ชันล่าสุดมักมีปัญหาที่น่ารำคาญใจมากมาย แม้ว่าจะมีการรักษาความปลอดภัยที่ยอดเยี่ยมและความสามารถในการมอบประสบการณ์ที่ราบรื่นก็ตาม ข่าวดีก็คือ Apple กำลังทำงานอย่างต่อเนื่องเพื่อกำจัดข้อบกพร่องและปรับปรุงฟังก์ชันการทำงาน ด้วยเหตุนี้ การอัปเดต macOS ส่วนใหญ่จึงมีการแก้ไขจุดบกพร่องและการปรับปรุงประสิทธิภาพอยู่จำนวนหนึ่ง ดังนั้น การแก้ไขปัญหามักจะต้องอัปเดตซอฟต์แวร์
1. จาก แถบงาน, คลิกที่ การตั้งค่าระบบ.

2. จากนั้นคลิกที่ อัพเดตซอฟต์แวร์.
3. สุดท้ายหากมีการอัปเดตให้คลิก อัพเกรดเดี๋ยวนี้.

วิธีที่ 7: ปิดใช้งานรายการเข้าสู่ระบบ
Mac ของคุณอาจรีสตาร์ทแบบสุ่มเนื่องจากรายการเข้าสู่ระบบ อาจมีจำนวนมากเกินกว่าที่โปรเซสเซอร์ของคุณจะจัดการได้หากเปิดใช้แอพจำนวนมากพร้อมกัน การปิดใช้งานโปรแกรมเหล่านี้และการสังเกตพฤติกรรมของ Mac จะเป็นกลยุทธ์ปัจจุบันของคุณในการแก้ไขปัญหา Kernel Panic หากต้องการปิดใช้งานรายการเข้าสู่ระบบ ให้ดำเนินการดังนี้:
1. คลิกที่ ผู้ใช้และกลุ่ม จาก การตั้งค่าระบบ.

2. จากนั้นเลือกของคุณ ชื่อผู้ใช้ และนำทางไปยัง รายการเข้าสู่ระบบ แท็บ
3. ตอนนี้ เลือก รายการเริ่มต้นที่ต้องการ คุณต้องการปิดและคลิก ไอคอนลบ (-).

4. ในที่สุด, เริ่มต้นใหม่ Mac ของคุณเพื่อเปิดใช้งานการแก้ไข
บันทึก: คุณสามารถดำเนินการต่อเพื่อปิดรายการเริ่มต้นทีละรายการตามคำแนะนำด้านบนจนกว่าคุณจะพบผู้กระทำผิด
อ่านด้วย: รหัสข้อผิดพลาด 36 บน Mac คืออะไร
วิธีที่ 8: บูตในเซฟโหมด
มันคือ โหมดการวินิจฉัย ซึ่งแอปพลิเคชันพื้นหลังและข้อมูลทั้งหมดถูกบล็อก จากนั้น คุณสามารถระบุได้ว่าเหตุใดแอปพลิเคชันบางอย่างจึงทำงานไม่ถูกต้อง และแก้ไขปัญหาเกี่ยวกับอุปกรณ์ของคุณได้ โหมดปลอดภัยสามารถเข้าถึงได้ง่ายบน macOS อ่านคำแนะนำของเราได้ที่ วิธีบูต Mac ในเซฟโหมด เพื่อเรียนรู้วิธีเปิดใช้งานเซฟโหมด.

วิธีที่ 9: ถอนการติดตั้งแอพของบุคคลที่สาม
ในกรณีที่ Mac ของคุณยังคงได้รับข้อผิดพลาดเคอร์เนลแพนิคในขณะที่ใช้บางอย่าง แอปพลิเคชันของบุคคลที่สามเฉพาะปัญหาอาจไม่ได้อยู่ที่ MacBook ของคุณ แอพพลิเคชั่นของบุคคลที่สามหลายตัวที่ออกแบบมาสำหรับ MacBook ที่ผลิตก่อนหน้านี้อาจไม่รองรับกับรุ่นที่ใหม่กว่า ยิ่งไปกว่านั้น ส่วนเสริมต่าง ๆ ที่ติดตั้งบนเว็บเบราว์เซอร์ของคุณอาจทำให้ค้างบ่อยเช่นกัน
- ระบุและลบแอพและส่วนเสริมของบุคคลที่สามที่ก่อให้เกิดความขัดแย้งทั้งหมด
- นอกจากนี้ ตรวจสอบให้แน่ใจว่าใช้เฉพาะแอพพลิเคชั่นที่รองรับโดย App Store เนื่องจากแอพเหล่านี้ออกแบบมาสำหรับผลิตภัณฑ์ Apple
ดังนั้น ให้ตรวจหาแอปที่ทำงานผิดปกติใน Safe Mode และถอนการติดตั้งแอปเหล่านั้น
วิธีที่ 10: ติดตั้ง macOS ใหม่
คุณอาจไม่ต้องเดินทางไกลถึงขนาดนี้ในหลายๆ สถานการณ์เกี่ยวกับวิธีแก้ไขเคอร์เนลแพนิคบน mac แต่เมื่อถึงจุดหนึ่ง เราได้เห็นและประสบปัญหา Mac ที่ไม่สามารถแก้ไขได้โดยทำตามคำแนะนำง่ายๆ จากนั้น เราสามารถลบและติดตั้ง macOS ใหม่ได้ เพื่อควบคุมปัญหา Kernel Panic และหยุดไม่ให้ Mac รีบูตเครื่องซ้ำๆ ทำตามขั้นตอนด้านล่างเพื่อลบและติดตั้ง macOS ใหม่เพื่อแก้ไขข้อผิดพลาด mac kernel panic:
บันทึก: ตรวจสอบให้แน่ใจว่ามีการเชื่อมต่ออินเทอร์เน็ตที่เหมาะสมบน Mac ของคุณ เสียบอะแดปเตอร์จ่ายไฟในกรณีที่คุณจำเป็นต้องติดตั้งซอฟต์แวร์ใหม่บน MacBook
1. ปิด ของคุณ แม็ค ก่อนโดยคลิกที่ ปิดตัวลง จาก แอปเปิลเมนู.
2. ตอนนี้, เปิด เดอะ แม็ค เครื่องแล้วกดค้างทันที ปุ่มคำสั่ง + R ด้วยกัน.
3. ปล่อย คำสั่ง + Rกุญแจ หลังจากที่ได้เห็น โลโก้แอปเปิ้ล บนหน้าจอการโหลด
4. ใส่ของคุณ รหัสผ่านผู้ดูแลระบบ ในฟิลด์ที่กำหนดหากได้รับแจ้ง
5. จาก ยูทิลิตี้ macOS หน้าต่าง คลิกที่ ติดตั้ง macOS อีกครั้ง > ดำเนินการต่อ.
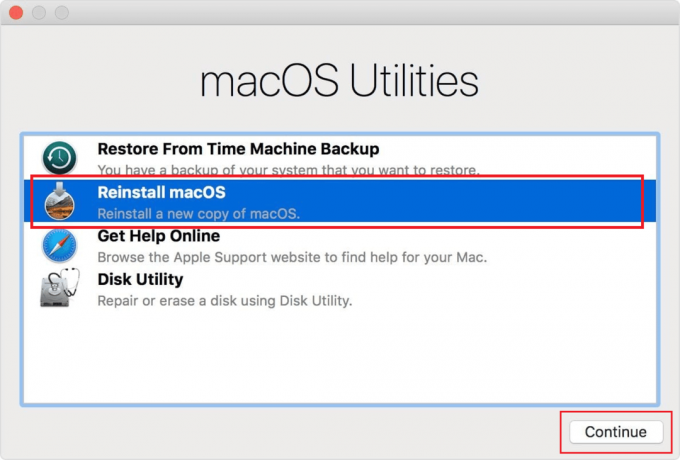
6. ติดตาม คำแนะนำบนหน้าจอ แล้วเลือก ดิสก์ที่ต้องการ คุณต้องการ ติดตั้ง macOS บน.
7. จากนั้นคลิกที่ ติดตั้ง เพื่อเริ่มกระบวนการติดตั้ง
8. หลังจากติดตั้งเสร็จแล้ว ให้ป้อนของคุณ รหัสผ่าน และติดตาม พร้อมท์บนหน้าจอ เพื่อเข้าสู่ Mac ของคุณ
อ่านด้วย: จะหารหัสผ่านบน Mac ได้ที่ไหน
วิธีที่ 11: ติดต่อฝ่ายสนับสนุนของ Apple
หากวิธีแก้ไขปัญหาข้างต้นไม่ประสบผลสำเร็จสำหรับคุณ คุณจะต้องดำเนินการ ติดต่อฝ่ายสนับสนุนของ Apple. เกี่ยวกับวิธีแก้ไขข้อผิดพลาด Kernel Panic Mac คุณสามารถขอคำแนะนำจากผู้เชี่ยวชาญได้ นอกจากนี้ Apple ยังมีแผนกช่วยเหลือออนไลน์พร้อมบทความในการสนับสนุนสดจากสำนักงานของบริษัท หากต้องการติดต่อฝ่ายบริการลูกค้าของ Apple โปรดไปที่ หน้าสนับสนุนของ Apple.

ที่แนะนำ:
- แก้ไขข้อผิดพลาดของแอปพลิเคชัน Fortniteclient-win64-shipping.exe
- 12 แอพ Face Merge ออนไลน์ที่ดีที่สุดสำหรับ iOS
- แก้ไขไม่สามารถเปิดได้เนื่องจากไม่สามารถยืนยันนักพัฒนาซอฟต์แวร์ใน Mac ได้
- แก้ไขปัญหา macOS Big Sur
Kernel Panic Mac เป็นปัญหาร้ายแรงของระบบที่ต้องแก้ไขทันที แม้ว่าข้อผิดพลาดจะเกิดขึ้นเพียงครั้งเดียวหรือสองครั้ง คุณต้องแก้ไขปัญหาพื้นฐานเพื่อป้องกันไม่ให้เกิดขึ้นอีก คุณสามารถใช้เทคนิคที่อธิบายไว้ในบทความนี้เพื่อช่วยคุณได้ แก้ไข Mac เคอร์เนลตื่นตระหนก ข้อผิดพลาด. คุณสามารถแจ้งให้เราทราบข้อสงสัยหรือข้อเสนอแนะเกี่ยวกับหัวข้ออื่น ๆ ที่คุณต้องการให้เราสร้างบทความ วางไว้ในส่วนความคิดเห็นด้านล่างเพื่อให้เราทราบ




