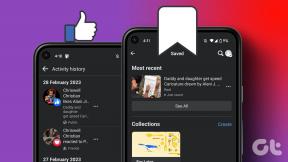แก้ไขไม่มีการเชื่อมต่ออินเทอร์เน็ตหลังจากอัปเดตเป็น Windows 10 Creators Update
เบ็ดเตล็ด / / November 28, 2021
ผู้ใช้รายงานว่าหลังจากอัปเดตเป็น Windows 10 Creators Update แล้ว จะไม่สามารถเข้าถึงอินเทอร์เน็ตได้ เนื่องจากแสดงว่าไม่มีการเข้าถึงอินเทอร์เน็ตบนเครือข่ายไร้สาย หรือแม้แต่บนอีเทอร์เน็ต กล่าวโดยย่อคือ ไม่มีการเชื่อมต่ออินเทอร์เน็ต และไม่สามารถช่วยเหลือได้ เนื่องจากไม่มีอินเทอร์เน็ต จะไม่สามารถทำงานหรือใช้ระบบได้อย่างถูกต้อง แม้หลังจากเรียกใช้ตัวแก้ไขปัญหาเครือข่ายแล้ว ปัญหาก็ดูเหมือนจะไม่สามารถแก้ไขได้เนื่องจากไม่พบปัญหาใดๆ

นอกเหนือจากข้างต้น ผู้ใช้บางคนยังรายงานว่าไม่มีไอคอนเครือข่ายในพื้นที่แจ้งเตือนของแถบงาน และไม่มีทางที่จะเชื่อมต่ออินเทอร์เน็ตได้
สาเหตุของการไม่มีการเชื่อมต่ออินเทอร์เน็ตหลังจากอัปเดตเป็น Windows 10 Creators Update คืออะไร
มีหลายปัจจัยที่ทำให้ไม่มีปัญหา WiFi ไดรเวอร์บางตัวเสียหาย ล้าสมัยหรือเข้ากันไม่ได้ การกำหนดค่าไร้สายไม่ถูกต้อง ปัญหาฮาร์ดแวร์ ปัญหาบัญชีเครือข่าย โปรไฟล์เสียหาย ฯลฯ นี่คือปัญหาบางประการที่อาจนำไปสู่ปัญหาการเชื่อมต่ออินเทอร์เน็ตไม่ได้หลังจากอัปเดตเป็น Windows 10 Creators Update
บันทึก: ตรวจสอบให้แน่ใจว่าคุณสามารถเชื่อมต่อกับเครือข่ายเดียวกันโดยใช้มือถือของคุณ ตรวจสอบให้แน่ใจด้วยว่าโหมดใช้งานบนเครื่องบินถูกปิดใช้งาน และเปิดใช้งานระบบไร้สายโดยใช้สวิตช์ทางกายภาพ
สารบัญ
- แก้ไขไม่มีการเชื่อมต่ออินเทอร์เน็ตหลังจากอัปเดตเป็น Windows 10 Creators Update
- วิธีที่ 1: ล้าง DNS และรีเซ็ต TCP/IP
- วิธีที่ 2: เรียกใช้ Network Troubleshooter
- วิธีที่ 3: ปิดใช้งานแล้วเปิดใช้งานการเชื่อมต่อเครือข่ายของคุณ
- วิธีที่ 4: ลืมเครือข่ายแล้วลองเชื่อมต่ออีกครั้ง
- วิธีที่ 5: ยกเลิกการเลือกการประหยัดพลังงานสำหรับอะแดปเตอร์ไร้สาย
- วิธีที่ 6: อัปเดตไดรเวอร์การ์ดเชื่อมต่อเครือข่าย
- วิธีที่ 7: ถอนการติดตั้งไดรเวอร์การ์ดเชื่อมต่อเครือข่าย
- วิธีที่ 8: ปิดใช้งานโปรแกรมป้องกันไวรัสและไฟร์วอลล์ชั่วคราว
- วิธีที่ 9: เรียกใช้คุณสมบัติการรีเซ็ตเครือข่าย Windows 10
แก้ไขไม่มีการเชื่อมต่ออินเทอร์เน็ตหลังจากอัปเดตเป็น Windows 10 Creators Update
ก่อนดำเนินการต่อ สร้างจุดคืนค่าระบบ และนอกจากนี้ยังมี สำรองข้อมูลรีจิสทรีของคุณ ในกรณีที่มีบางอย่างผิดพลาด
วิธีที่ 1: ล้าง DNS และรีเซ็ต TCP/IP
1. เปิด พร้อมรับคำสั่ง. ผู้ใช้สามารถทำตามขั้นตอนนี้ได้โดยค้นหา 'cmd' แล้วกด Enter

2. ตอนนี้พิมพ์คำสั่งต่อไปนี้แล้วกด Enter หลังจากแต่ละรายการ:
ipconfig /release
ipconfig /flushdns
ipconfig / ต่ออายุ

3. อีกครั้งให้เปิด Admin Command Prompt แล้วพิมพ์ข้อความต่อไปนี้แล้วกด Enter หลังจากแต่ละรายการ:
ipconfig /flushdns.dll nbtstat –r netsh int ip รีเซ็ต netsh winsock รีเซ็ต

4. รีบูตเพื่อใช้การเปลี่ยนแปลง การล้าง DNS ดูเหมือนจะ แก้ไขไม่มีการเชื่อมต่ออินเทอร์เน็ตหลังจากอัปเดตเป็น Windows 10 Creators Update
วิธีที่ 2: เรียกใช้ Network Troubleshooter
1. กด Windows Key + I เพื่อเปิดการตั้งค่า จากนั้นคลิกที่ อัปเดตและความปลอดภัย

2. จากเมนูด้านซ้ายมือ ให้เลือก แก้ไขปัญหา
3. ภายใต้ แก้ไขปัญหา ให้คลิกที่ การเชื่อมต่ออินเทอร์เน็ต แล้วคลิก เรียกใช้ตัวแก้ไขปัญหา

4. ทำตามคำแนะนำบนหน้าจอเพิ่มเติมเพื่อเรียกใช้ตัวแก้ไขปัญหา
5. รีบูทพีซีของคุณเพื่อบันทึกการเปลี่ยนแปลง
วิธีที่ 3: ปิดใช้งานแล้วเปิดใช้งานการเชื่อมต่อเครือข่ายของคุณ
1. กด Windows Key + R แล้วพิมพ์ ncpa.cpl และกด Enter

2. คลิกขวาที่ .ของคุณ อแดปเตอร์ไร้สาย และเลือก ปิดการใช้งาน

3. คลิกขวาที่อแด็ปเตอร์เดียวกันอีกครั้งและคราวนี้ เลือกเปิดใช้งาน

4. รีสตาร์ทแล้วลองเชื่อมต่อกับเครือข่ายไร้สายของคุณและดูว่าคุณสามารถ NSix ไม่มีการเชื่อมต่ออินเทอร์เน็ตหลังจากอัปเดตเป็น Windows 10 Creators Update
วิธีที่ 4: ลืมเครือข่ายแล้วลองเชื่อมต่ออีกครั้ง
1. คลิกที่ไอคอนไร้สายในซิสเต็มเทรย์แล้วคลิก การตั้งค่าเครือข่าย

2. จากนั้นคลิกที่ จัดการเครือข่ายที่รู้จัก เพื่อรับรายการเครือข่ายที่บันทึกไว้

3. ตอนนี้เลือกอันที่ Windows 10 จำรหัสผ่านไม่ได้และ คลิกลืม

4. คลิก .อีกครั้ง ไอคอนไร้สาย ในซิสเต็มเทรย์และเชื่อมต่อกับเครือข่ายของคุณ มันจะถามรหัสผ่าน ดังนั้นตรวจสอบให้แน่ใจว่าคุณมีรหัสผ่านไร้สาย

5. เมื่อคุณป้อนรหัสผ่านแล้ว คุณจะเชื่อมต่อกับเครือข่าย และ Windows จะบันทึกเครือข่ายนี้ให้คุณ
6. รีบูทพีซีของคุณและลองเชื่อมต่อกับเครือข่ายเดียวกันอีกครั้ง และคราวนี้ Windows จะจำรหัสผ่าน WiFi ของคุณ วิธีนี้ดูจะ แก้ไขไม่มีการเชื่อมต่ออินเทอร์เน็ตหลังจากอัปเดตเป็น Windows 10 Creators Update
วิธีที่ 5: ยกเลิกการเลือกการประหยัดพลังงานสำหรับอะแดปเตอร์ไร้สาย
1. กด Windows Key + R แล้วพิมพ์ devmgmt.msc และกด Enter

2. ขยาย อะแดปเตอร์เครือข่าย จากนั้นคลิกขวาที่อะแดปเตอร์เครือข่ายที่ติดตั้งแล้วเลือก คุณสมบัติ.

3. เปลี่ยนเป็น แท็บการจัดการพลังงาน และอย่าลืม ยกเลิกการเลือก “อนุญาตให้คอมพิวเตอร์ปิดอุปกรณ์นี้เพื่อประหยัดพลังงาน”

4. คลิก ตกลง และปิดตัวจัดการอุปกรณ์
5. ตอนนี้กด Windows Key + I เพื่อเปิดการตั้งค่า จากนั้น คลิก ระบบ > พลังงานและสลีป

6. ด้านล่าง คลิก, การตั้งค่าพลังงานเพิ่มเติม.

7. ตอนนี้คลิก “เปลี่ยนการตั้งค่าแผน” ถัดจากแผนการใช้พลังงานที่คุณใช้

8. ที่ด้านล่างให้คลิกที่ “เปลี่ยนการตั้งค่าพลังงานขั้นสูง”

9. ขยาย การตั้งค่าอแด็ปเตอร์ไร้สายแล้วขยายอีกครั้ง โหมดประหยัดพลังงาน.
10. ถัดไป คุณจะเห็นสองโหมด "ใช้แบตเตอรี่" และ "เสียบปลั๊ก" เปลี่ยนทั้งสองโหมดเป็น ประสิทธิภาพสูงสุด

11. คลิกสมัครตามด้วย ตกลง.
12. รีบูทพีซีของคุณเพื่อบันทึกการเปลี่ยนแปลง สิ่งนี้จะช่วยแก้ไข ไม่มีการเชื่อมต่ออินเทอร์เน็ตหลังจากอัปเดตเป็น Windows 10 Creators Update แต่มีวิธีอื่นให้ลองหากวิธีนี้ใช้ไม่ได้ผล
วิธีที่ 6: อัปเดตไดรเวอร์การ์ดเชื่อมต่อเครือข่าย
1. กด Windows Key + R แล้วพิมพ์ devmgmt.msc และกด Enter

2. ขยาย อะแดปเตอร์เครือข่าย จากนั้นคลิกขวาที่อะแดปเตอร์เครือข่ายที่ติดตั้งแล้วเลือก อัปเดตซอฟต์แวร์ไดรเวอร์

3. จากนั้นเลือก ค้นหาซอฟต์แวร์ไดรเวอร์ที่อัปเดตโดยอัตโนมัติ

4. รีบูทพีซีของคุณเพื่อบันทึกการเปลี่ยนแปลง หากปัญหายังคงอยู่ ให้ทำตามขั้นตอนถัดไป
5. เลือก Update Driver Software อีกครั้ง แต่คราวนี้เลือก 'เรียกดูคอมพิวเตอร์ของฉันเพื่อหาซอฟต์แวร์ไดรเวอร์‘

6. ถัดไป ที่ด้านล่าง คลิก 'ให้ฉันเลือกจากรายการไดรเวอร์อุปกรณ์ในคอมพิวเตอร์'

7. เลือกไดรเวอร์ล่าสุดจากรายการและคลิก ต่อไป.
8. ให้ Windows ติดตั้งไดรเวอร์และเมื่อปิดทุกอย่างเรียบร้อยแล้ว
9. รีบูทพีซีของคุณเพื่อบันทึกการเปลี่ยนแปลง และคุณอาจจะสามารถ แก้ไขไม่มีการเชื่อมต่ออินเทอร์เน็ตหลังจากอัปเดตเป็น Windows 10 Creators Update
วิธีที่ 7: ถอนการติดตั้งไดรเวอร์การ์ดเชื่อมต่อเครือข่าย
1. กด Windows Key + R แล้วพิมพ์ devmgmt.msc และกด Enter เพื่อเปิด Device Manager

2. ขยาย อะแดปเตอร์เครือข่าย จากนั้นคลิกขวาที่ Wireless Network Adapter แล้วเลือก ถอนการติดตั้ง

3. หากถูกขอให้ยืนยัน ให้เลือก ใช่
4. รีบูตเพื่อบันทึกการเปลี่ยนแปลง จากนั้นลองเชื่อมต่อระบบไร้สายของคุณใหม่
วิธีที่ 8: ปิดใช้งานโปรแกรมป้องกันไวรัสและไฟร์วอลล์ชั่วคราว
บางครั้งโปรแกรมป้องกันไวรัสอาจทำให้ ไม่สามารถเชื่อมต่อกับปัญหาเครือข่ายนี้ใน Windows 10. ถึง ตรวจสอบว่าไม่ใช่กรณีนี้ คุณต้องปิดใช้งานโปรแกรมป้องกันไวรัสในระยะเวลาจำกัด เพื่อให้คุณสามารถตรวจสอบว่าข้อผิดพลาดยังคงปรากฏขึ้นเมื่อปิดโปรแกรมป้องกันไวรัสหรือไม่
1. คลิกขวาที่ ไอคอนโปรแกรมป้องกันไวรัส จากซิสเต็มเทรย์แล้วเลือก ปิดการใช้งาน

2. จากนั้นเลือกกรอบเวลาที่ โปรแกรมป้องกันไวรัสจะยังคงปิดใช้งานอยู่

หมายเหตุ: เลือกเวลาที่น้อยที่สุดเท่าที่จะเป็นไปได้ เช่น 15 นาทีหรือ 30 นาที
3. เมื่อเสร็จแล้วให้ลองเชื่อมต่ออีกครั้งเพื่อเปิด Google Chrome และตรวจสอบว่าข้อผิดพลาดแก้ไขได้หรือไม่
4. ค้นหาแผงควบคุมจากแถบค้นหา Start Menu และคลิกเพื่อเปิด แผงควบคุม.

5. ต่อไปให้คลิกที่ ระบบและความปลอดภัย จากนั้นคลิกที่ ไฟร์วอลล์หน้าต่าง.

6. ตอนนี้จากบานหน้าต่างด้านซ้ายให้คลิกที่ เปิดหรือปิดไฟร์วอลล์ Windows

7. เลือก ปิดไฟร์วอลล์ Windows และรีสตาร์ทพีซีของคุณ

ลองเปิด Google Chrome อีกครั้งและไปที่หน้าเว็บที่แสดงก่อนหน้านี้ ไม่สามารถเชื่อมต่อกับปัญหาเครือข่ายนี้ใน Windows 10. หากวิธีการข้างต้นไม่ได้ผล โปรดทำตามขั้นตอนเดียวกันเพื่อ เปิดไฟร์วอลล์ของคุณอีกครั้ง
วิธีที่ 9: เรียกใช้คุณสมบัติการรีเซ็ตเครือข่าย Windows 10
1. กด Windows Key + I เพื่อเปิดการตั้งค่า จากนั้นคลิกที่ เครือข่ายและอินเทอร์เน็ต

2.จากบานหน้าต่างด้านซ้าย ให้คลิกที่ สถานะ.
3.เลื่อนลงไปด้านล่างแล้วคลิก รีเซ็ตเครือข่าย

4. ในหน้าต่างถัดไป ให้คลิกที่ รีเซ็ตทันที

5. หากขอการยืนยัน ให้เลือก ใช่
6. รีบูทพีซีของคุณเพื่อบันทึกการเปลี่ยนแปลง
ที่แนะนำ:
- แทนที่ PowerShell ด้วย Command Prompt ในเมนูบริบทใน Windows 10
- 12 วิธีในการทำให้ Google Chrome เร็วขึ้น
- แก้ไข Windows Update Stuck หรือ Frozen
- แก้ไขการติดตั้ง Windows 10 Creators Update ติดขัด
นั่นคือคุณประสบความสำเร็จ แก้ไขไม่มีการเชื่อมต่ออินเทอร์เน็ตหลังจากอัปเดตเป็น Windows 10 ครีเอเตอร์อัปเดต แต่ถ้าคุณยังมีคำถามใดๆ เกี่ยวกับคู่มือนี้ โปรดถามพวกเขาในส่วนความคิดเห็น