วิธีแสดงนามสกุลไฟล์ในแอพ Files บน iPhone และ iPad
เบ็ดเตล็ด / / April 04, 2023
แอพ Files พร้อมใช้งานสำหรับผู้ใช้ iPhone และ iPad ด้วยการเปิดตัว iOS 11 แม้ว่าจะมีจำนวนมาก คุณสมบัติเจ๋ง ๆ ของแอพ Filesความสามารถในการดูนามสกุลไฟล์ในแอพมาพร้อมกับการเปิดตัว iOS 16 ด้วยวิธีนี้ คุณสามารถแสดงนามสกุลไฟล์สำหรับไฟล์ใน iCloud และในบริการของบริษัทอื่น เช่น Google Drive และ OneDrive
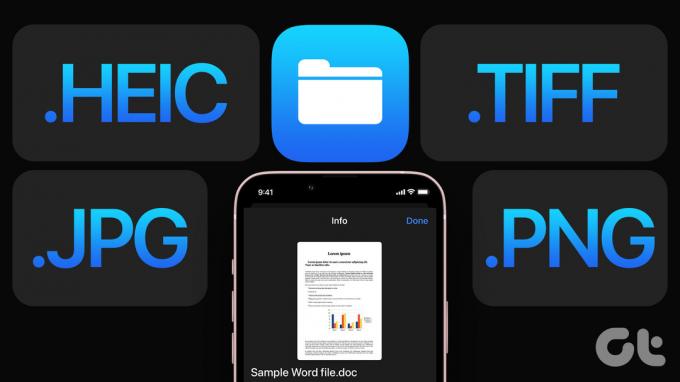
โพสต์นี้จะแสดงให้คุณเห็นสองวิธีในการแสดงนามสกุลไฟล์ในแอปไฟล์ ขั้นตอนเหล่านี้ใช้กับผู้ใช้ iPhone และ iPad ตรวจสอบให้แน่ใจว่าอุปกรณ์ของคุณใช้ iOS 16 และ iPadOS 16 ขึ้นไปเป็นอย่างน้อยตามลำดับ
ต่อไปนี้เป็นวิธีตรวจหาการอัปเดตซอฟต์แวร์เพื่อติดตั้งเวอร์ชันล่าสุดบน iPhone หรือ iPad ของคุณ
ขั้นตอนที่ 1: เปิดแอปการตั้งค่าบน iPhone หรือ iPad ของคุณ

ขั้นตอนที่ 2: เลื่อนลงและแตะทั่วไป

ขั้นตอนที่ 3: แตะที่การอัปเดตซอฟต์แวร์
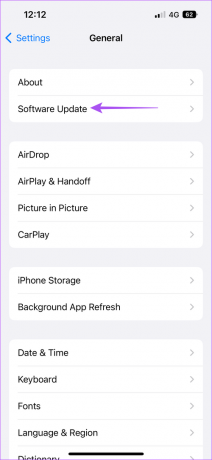
ขั้นตอนที่ 4: หากมีการอัปเดตให้ดาวน์โหลดและติดตั้ง
เปิดใช้งานนามสกุลไฟล์สำหรับไฟล์เดียว
ก่อนอื่น ให้เราแสดงขั้นตอนในการแสดงนามสกุลไฟล์สำหรับไฟล์เดียวในแอพ Files การตรวจสอบนามสกุลไฟล์ช่วยได้ โดยเฉพาะระหว่างการถ่ายโอนไฟล์ ตัวอย่างเช่น หากคุณต้องการ ถ่ายโอนไฟล์ระหว่าง iPhone และ Windows PC ของคุณ คุณสามารถตรวจสอบนามสกุลไฟล์และดูว่าเข้ากันได้กับระบบปฏิบัติการ Windows หรือไม่
ขั้นตอนที่ 1: เปิดแอพ Files บน iPhone หรือ iPad

ขั้นตอนที่ 2: เลือกตำแหน่งหรือเปิดโฟลเดอร์ที่เก็บไฟล์ของคุณ
ขั้นตอนที่ 3: กดที่ไอคอนไฟล์ค้างไว้เพื่อแสดงตัวเลือก
ขั้นตอนที่ 4: แตะที่รับข้อมูลจากรายการตัวเลือก
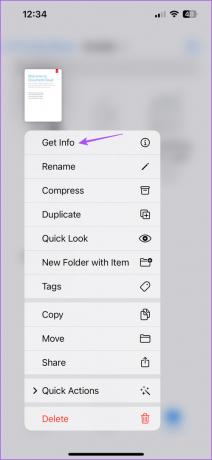
นามสกุลไฟล์จะแสดงถัดจากชื่อไฟล์และในช่องประเภท
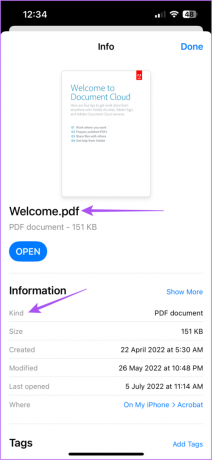
คุณยังสามารถแตะที่ แสดงเพิ่มเติม เพื่อแสดงข้อมูลเพิ่มเติมโดยขึ้นอยู่กับประเภทไฟล์ เช่น เวอร์ชัน, หน้า, ความปลอดภัย และ ความละเอียด


เปิดใช้งานนามสกุลไฟล์อย่างถาวร
หากคุณต้องการเปิดใช้นามสกุลไฟล์สำหรับไฟล์ทั้งหมดของคุณที่จัดเก็บไว้ในตำแหน่งและโฟลเดอร์ต่างๆ ให้ทำดังนี้ในแอพไฟล์บน iPhone หรือ iPad
ขั้นตอนที่ 1: เปิดแอพ Files บน iPhone หรือ iPad

ขั้นตอนที่ 2: เลือกตำแหน่งไฟล์ที่คุณต้องการ
ขั้นตอนที่ 3: แตะที่จุดสามจุดที่มุมขวาบน
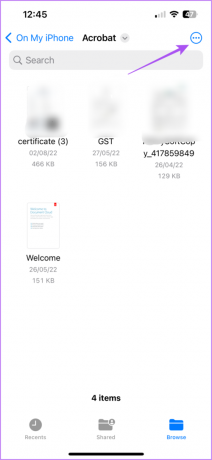
ขั้นตอนที่ 4: แตะที่ตัวเลือกการดูที่ด้านล่าง

ขั้นตอนที่ 5: เลือกแสดงส่วนขยายทั้งหมด
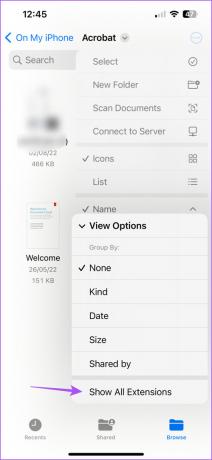
หลังจากนี้ คุณจะเห็นส่วนขยายไฟล์เปิดใช้งานสำหรับไฟล์ทั้งหมดของคุณในทุกตำแหน่งของแอพไฟล์ การเปลี่ยนแปลงนี้ยังใช้กับไฟล์บริการพื้นที่เก็บข้อมูลของบุคคลที่สามที่จัดเก็บไว้ในแอปพื้นที่เก็บข้อมูลบนคลาวด์ เช่น Google Drive และ OneDrive
วิธีเปลี่ยนนามสกุลไฟล์
แอพ Files ช่วยให้คุณเปลี่ยนนามสกุลไฟล์สำหรับไฟล์ใดไฟล์หนึ่งบน iPhone และ iPad ของคุณ นี่คือวิธีที่คุณสามารถทำได้
ขั้นตอนที่ 1: เปิดแอพ Files บน iPhone หรือ iPad

ขั้นตอนที่ 2: เลือกไฟล์จากตำแหน่งโฟลเดอร์
ขั้นตอนที่ 3: กดไอคอนไฟล์ค้างไว้แล้วเลือกเปลี่ยนชื่อจากรายการตัวเลือก
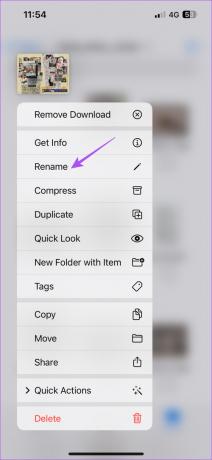
ขั้นตอนที่ 4: เปลี่ยนนามสกุลไฟล์ตามที่คุณต้องการแล้วแตะที่เสร็จสิ้นบนแป้นพิมพ์
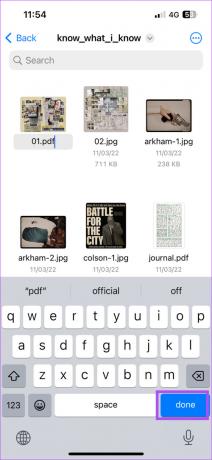
ขั้นตอนที่ 5: แตะที่ใช้ “ชื่อนามสกุลไฟล์” เพื่อยืนยันการเลือกของคุณ

นามสกุลไฟล์สำหรับไฟล์ที่คุณเลือกมีการเปลี่ยนแปลง
วิธีปิดการใช้งานนามสกุลไฟล์ในแอพ Files
ต่อไปนี้คือวิธีปิดใช้งานส่วนขยายไฟล์สำหรับไฟล์เดียวหรือทุกไฟล์ในโฟลเดอร์ ขั้นตอนจะเหมือนกันทั้งผู้ใช้ iPhone และ iPad
ขั้นตอนที่ 1: เปิดแอพ Files บน iPhone หรือ iPad

ขั้นตอนที่ 2: เลือกไฟล์หรือโฟลเดอร์ที่คุณต้องการปิดใช้งานส่วนขยาย
ขั้นตอนที่ 3: แตะจุดสามจุดที่มุมขวาบน
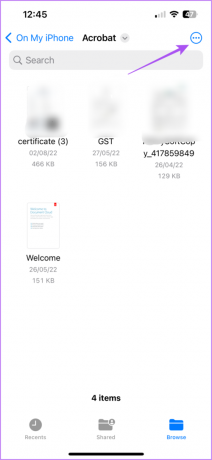
ขั้นตอนที่ 4: แตะที่ตัวเลือกการดูที่ด้านล่าง

ขั้นตอนที่ 5: แตะที่แสดงส่วนขยายทั้งหมดเพื่อปิดใช้งานคุณลักษณะนี้
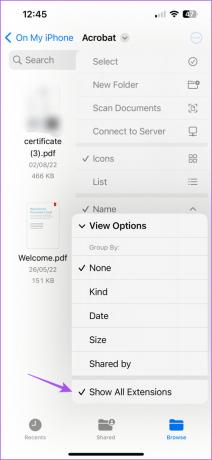
นามสกุลไฟล์ทั้งหมดในทุกตำแหน่งที่จัดเก็บในแอพไฟล์ถูกปิดใช้งานบน iPhone หรือ iPad ของคุณ
แสดงนามสกุลไฟล์
เป็นเรื่องดีที่ในที่สุด Apple ได้เพิ่มความสามารถในการดูส่วนขยายของไฟล์ในแอพ Files สำหรับผู้ใช้ iPhone และ iPad คุณไม่จำเป็นต้องติดตั้งแอปตัวจัดการไฟล์ของบุคคลที่สามเพื่อใช้คุณสมบัตินี้ ตรวจสอบคำแนะนำของเราเกี่ยวกับวิธีที่ดีที่สุดในการแก้ไข iPhone ของคุณเมื่อไม่ได้สำรองข้อมูลไปยัง iCloud หากนั่นคือสิ่งที่คุณกำลังเผชิญอยู่ในตอนนี้ นอกจากนั้น โปรดอ้างอิงคำแนะนำของเราเมื่อ แอพ Files ไม่ทำงานบน iPhone ของคุณ.
ปรับปรุงล่าสุดเมื่อวันที่ 17 พฤศจิกายน 2565
บทความข้างต้นอาจมีลิงค์พันธมิตรซึ่งช่วยสนับสนุน Guiding Tech อย่างไรก็ตาม ไม่มีผลกับความสมบูรณ์ของกองบรรณาธิการของเรา เนื้อหายังคงเป็นกลางและเป็นของแท้
เขียนโดย
เพารุช เชาธารี
ไขปริศนาโลกแห่งเทคโนโลยีด้วยวิธีที่ง่ายที่สุดและแก้ปัญหาในชีวิตประจำวันที่เกี่ยวข้องกับสมาร์ทโฟน แล็ปท็อป ทีวี และแพลตฟอร์มการสตรีมเนื้อหา



