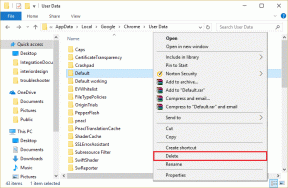9 วิธียอดนิยมในการแก้ไขการแจ้งเตือนของ Microsoft Teams ที่ไม่ทำงานใน Google Chrome
เบ็ดเตล็ด / / April 04, 2023
แม้ว่า Microsoft Teams จะมีแอปเดสก์ท็อปแบบเนทีฟบน Windows และ Mac คุณอาจต้องการให้แอปเว็บสื่อสารกับเพื่อนร่วมงานหรือนักเรียนคนอื่นๆ แม้ว่า Teams เวอร์ชันเว็บจะเต็มไปด้วยฟีเจอร์ แต่บางครั้งก็ล้มเหลวในการส่งการแจ้งเตือนตามเวลาจริง หากคุณประสบปัญหาเดียวกัน ต่อไปนี้คือวิธีที่ดีที่สุดในการแก้ไขการแจ้งเตือนของ Microsoft Teams ที่ไม่ทำงานใน Google Chrome
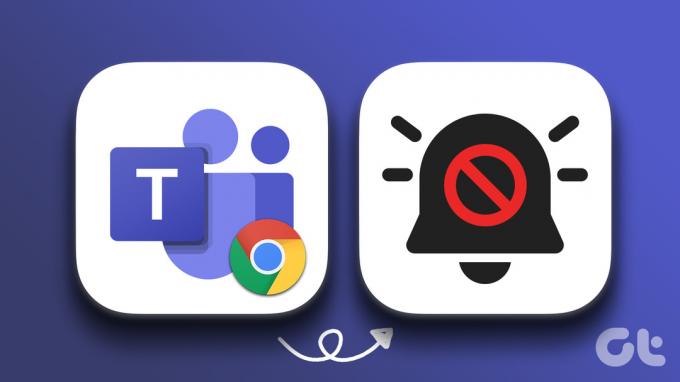
บางครั้ง การแจ้งเตือนไม่ทำงานใน Google Chrome และคุณสามารถจัดการกับพวกเขาทีละคน อย่างไรก็ตาม การแจ้งเตือน Teams ไม่ทำงานบน Google Chrome อาจทำให้เกิดความสับสนและสื่อสารผิดพลาดระหว่างสมาชิกในทีม ก่อนที่คุณจะพลาดการแจ้งเตือนที่สำคัญในระหว่างชั่วโมงทำงาน ให้ใช้วิธีแก้ไขปัญหาด้านล่างเพื่อเริ่มรับการแจ้งเตือนแบบพุชทันที
1. เปิดใช้งานการแจ้งเตือนของ Google Chrome
เริ่มจากพื้นฐานก่อน ผู้ใช้ Windows และ Mac จะต้องเปิดการแจ้งเตือนของ Google Chrome เพื่อรับการแจ้งเตือนแบบพุชจากเว็บแอป
หน้าต่าง
ขั้นตอนที่ 1: กดปุ่ม Windows + I เพื่อเปิดแอปการตั้งค่าบนคอมพิวเตอร์ Windows ของคุณ
ขั้นตอนที่ 2: เลือกระบบจากแถบด้านข้างซ้ายและคลิกการแจ้งเตือนจากบานหน้าต่างด้านขวา

ขั้นตอนที่ 3: เปิดใช้งานการสลับสำหรับ Google Chrome จากเมนูต่อไปนี้

แม็ค
ขั้นตอนที่ 1: คลิกไอคอน Apple ที่มุมซ้ายบนและเปิดเมนู System Preferences

ขั้นตอนที่ 2: เลือกการแจ้งเตือน & โฟกัส

ขั้นตอนที่ 3: เลือก Google Chrome จากแถบด้านข้างซ้าย จากบานหน้าต่างด้านขวา เปิดใช้งานการสลับ 'อนุญาตการแจ้งเตือน'

2. เปิดใช้งานการแจ้งเตือนทางเว็บของทีม
หลังจากที่คุณเปิดใช้งานการแจ้งเตือนของ Chrome บน Windows และ Mac แล้ว ให้ทำซ้ำเช่นเดียวกันสำหรับเว็บ Teams และรับการแจ้งเตือนตามเวลาจริง
ขั้นตอนที่ 1: เยี่ยมชม Microsoft Teams ใน Google Chrome และเข้าสู่ระบบด้วยรายละเอียดบัญชีของคุณ
เยี่ยมชมทีม Microsoft
ขั้นตอนที่ 2: ทีมจะขอให้คุณเปิดการแจ้งเตือนบนเดสก์ท็อป

ขั้นตอนที่ 3: เลือกเปิดและกดอนุญาตที่ด้านบน

3. ปิดการใช้งานห้ามรบกวน (Windows)
เมื่อคุณเปิดใช้งานห้ามรบกวนบน Windows ระบบจะส่งข้อความ Teams ทั้งหมดไปยังศูนย์การแจ้งเตือนโดยตรง ทำตามขั้นตอนด้านล่างเพื่อปิดใช้งาน DND บน Windows
ขั้นตอนที่ 1: เปิดเมนูการแจ้งเตือนใน Windows (โปรดดูขั้นตอนด้านบน)
ขั้นตอนที่ 2: ปิดใช้งานการสลับ 'ห้ามรบกวน'

4. ปิดโฟกัส (Mac)
Apple เปลี่ยนชื่อ Do Not Disturb เป็น มุ่งเน้นไปที่ Mac คุณสามารถปิด Focus หรือยกเว้น Google Chrome จาก Focus บน Mac
ขั้นตอนที่ 1: เปิดศูนย์ควบคุมจากมุมขวาบนของแถบเมนู
ขั้นตอนที่ 2: ปิดใช้งานโฟกัส

หากต้องการรับการแจ้งเตือน Teams จาก Google Chrome ขณะที่ Focus ทำงานอยู่ คุณจะต้องแยกเบราว์เซอร์ออกจากโปรไฟล์ Focus
ขั้นตอนที่ 1: คลิกที่เมนู Apple เลือกการตั้งค่าระบบ

ขั้นตอนที่ 2: จากหน้าต่างการตั้งค่าระบบ เลือกการแจ้งเตือนและโฟกัส

ขั้นตอนที่ 3: คลิกที่แท็บโฟกัสแล้วเลือกโปรไฟล์โฟกัสจากแถบด้านข้างซ้าย
ขั้นตอนที่ 4: เลือกแอพแล้วคลิกไอคอน +
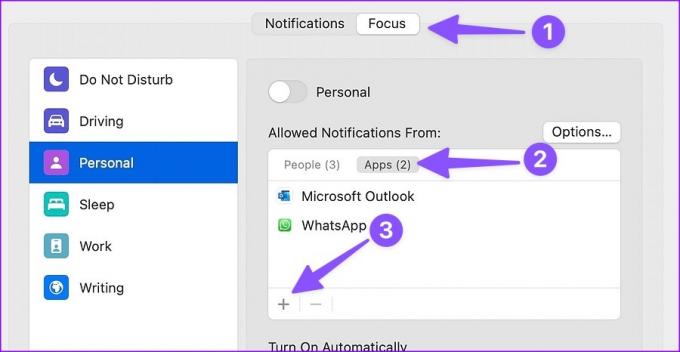
ขั้นตอนที่ 4: ค้นหา Google Chrome แล้วกดเพิ่ม

5. ตรวจสอบสถานะ Microsoft Teams ของคุณ
หากคุณตั้งค่า DND (ห้ามรบกวน) เป็นสถานะ Microsoft Teams แอปจะปิดใช้งานการแจ้งเตือนทั้งหมด ดังนั้น คุณจะต้องเปลี่ยนสถานะ Microsoft Teams เป็นพร้อมใช้งาน
ขั้นตอนที่ 1: ไปที่ Microsoft Teams บนเว็บแล้วเลือกรูปโปรไฟล์ของคุณที่มุมขวาบน
ขั้นตอนที่ 2: ขยายเมนูสถานะและเลือก พร้อมใช้งาน

คุณสามารถตรวจสอบโพสต์ของเราเพื่อเรียนรู้ทุกอย่างเกี่ยวกับ ประเภทสถานะต่างๆ ใน Microsoft Teams.
6. เปิดใช้งานการแจ้งเตือนของทีมสำหรับบัญชีของคุณ
ทำตามขั้นตอนด้านล่างเพื่อเปิดใช้งานการแจ้งเตือน Teams สำหรับบัญชีของคุณใน Google Chrome
ขั้นตอนที่ 1: จากเว็บ Teams ให้เลือกเมนูสามจุดที่ด้านบน
ขั้นตอนที่ 2: เลือกการตั้งค่า

ขั้นตอนที่ 3: คลิกการแจ้งเตือนจากแถบด้านข้างซ้าย

ขั้นตอนที่ 4: เปิดใช้งานการสลับ 'แสดงตัวอย่างข้อความ'
7. เปิดเสียงแชนเนลของทีม
คุณปิดเสียงแชนเนล Teams และลืมเปิดเสียงในภายหลังหรือไม่ คุณจะไม่ได้รับการแจ้งเตือนจาก Teams ใน Google Chrome ต่อไปนี้เป็นวิธีค้นหาและเปิดเสียงแชนเนลใน Teams
ขั้นตอนที่ 1: จากเว็บ Teams ให้ค้นหาแชนเนลที่เกี่ยวข้องจากแถบด้านข้างด้านซ้าย
ขั้นตอนที่ 2: คลิกขวาที่มันแล้วขยายเมนูการแจ้งเตือนช่อง
ขั้นตอนที่ 3: เลือก 'กิจกรรมทั้งหมด' และคุณก็พร้อมที่จะไป
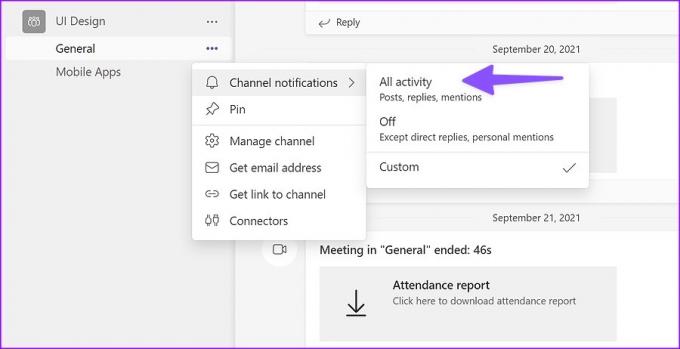
คุณจะได้รับข้อความ ตอบกลับ และกล่าวถึงการแจ้งเตือนบนเดสก์ท็อปของคุณ
8. เปิดแท็บ Microsoft Teams ไว้
หากคุณปิดแท็บ Microsoft Teams บนเว็บโดยไม่ได้ตั้งใจ Chrome จะระงับการแจ้งเตือนทั้งหมดจากบริการ คุณต้องเปิดใช้งานแท็บทีมใน Google Chrome เพื่อรับการแจ้งเตือนโดยไม่ชักช้า คุณยังสามารถปักหมุดแท็บใน Chrome ได้อีกด้วย
ขั้นตอนที่ 1: คลิกขวาที่แท็บ Teams แล้วเลือก Pin จากเมนูบริบท
ขั้นตอนที่ 2: Google Chrome จะตรึงแท็บ Teams ที่มุมซ้าย

9. ใช้แอป Teams บนเดสก์ท็อป
Microsoft Teams ผ่าน Google Chrome มีประโยชน์สำหรับผู้ใช้ ChromeOS และ Linux ที่ไม่สามารถลองใช้แอปเนทีฟได้ เครื่องมือสื่อสารพร้อมให้ดาวน์โหลดบน Windows และ Mac มีฟีเจอร์มากมายและมอบประสบการณ์ที่ดีกว่าเวอร์ชันเว็บใน Chrome ดาวน์โหลด Microsoft Teams สำหรับ Windows หรือ Mac และยุติปัญหาการแจ้งเตือนบนเดสก์ท็อป
ดาวน์โหลด Microsoft Teams บนเดสก์ท็อป
เพลิดเพลินกับการสื่อสารในทีมที่ราบรื่น
เมื่อเซิร์ฟเวอร์ Teams ประสบปัญหา คุณจะยังคงประสบปัญหาการแจ้งเตือนต่อไป ไม่มีเทคนิคใดที่จะทำงาน คุณจะต้องรอให้ Microsoft แก้ไขปัญหา เคล็ดลับข้อใดที่ช่วยคุณแก้ไขการแจ้งเตือน Teams ที่ไม่ทำงานใน Google Chrome
ปรับปรุงล่าสุดเมื่อวันที่ 20 ตุลาคม 2565
บทความข้างต้นอาจมีลิงค์พันธมิตรซึ่งช่วยสนับสนุน Guiding Tech อย่างไรก็ตาม ไม่มีผลกับความสมบูรณ์ของกองบรรณาธิการของเรา เนื้อหายังคงเป็นกลางและเป็นของแท้
เขียนโดย
ปาร์ธ ชาห์
ก่อนหน้านี้ Parth เคยทำงานที่ EOTO.tech ซึ่งครอบคลุมข่าวเทคโนโลยี ปัจจุบันเขาทำงานอิสระที่ Guiding Tech ซึ่งเขียนเกี่ยวกับการเปรียบเทียบแอป บทช่วยสอน คำแนะนำและคำแนะนำเกี่ยวกับซอฟต์แวร์ และการเจาะลึกในแพลตฟอร์ม iOS, Android, macOS และ Windows