8 วิธีที่ดีที่สุดในการแก้ไขการแชทสำหรับ Microsoft Teams ที่ไม่ทำงานบน Windows 11
เบ็ดเตล็ด / / April 04, 2023
แชทสำหรับ Microsoft Teams มาเป็นอีกทางเลือกหนึ่งของ Skype ในการติดต่อกับผู้ติดต่อของคุณ คุณสามารถส่งข้อความ ใช้ปฏิกิริยาอิโมจิ และเชื่อมต่อโดยใช้แฮงเอาท์วิดีโอ ไอคอนแชทมีอยู่ในแถบงานของคอมพิวเตอร์ Windows 11 เพื่อเริ่มใช้แอป

แต่ผู้ใช้บางคนบ่นว่าไม่สามารถใช้แอป Chat บนคอมพิวเตอร์ได้ ดังนั้น หากคุณประสบปัญหาดังกล่าว เราขอเสนอวิธีแก้ปัญหาที่ดีที่สุดเพื่อแก้ไข Chat สำหรับ Microsoft Teams ที่ไม่ทำงานบน Windows 11
1. ตรวจสอบการเชื่อมต่ออินเทอร์เน็ตของคุณ
วิธีแก้ไขปัญหาแรกคือตรวจสอบการเชื่อมต่ออินเทอร์เน็ตของคุณง่ายๆ เชื่อมต่อคอมพิวเตอร์ Windows 11 ของคุณเข้ากับย่านความถี่ 5GHz และ ทำการทดสอบความเร็ว. สิ่งนี้จะช่วยให้แน่ใจว่าผู้ให้บริการอินเทอร์เน็ตของคุณจะไม่ประสบปัญหาการหยุดทำงานใดๆ
2. เริ่มแชทใหม่สำหรับแอป Microsoft Teams
วิธีแก้ปัญหาพื้นฐานถัดไปคือการรีสตาร์ทแอปบนคอมพิวเตอร์ Windows 11 ของคุณ นี่จะทำให้แอปเริ่มต้นใหม่และช่วยแก้ปัญหา
ขั้นตอนที่ 1: คลิกไอคอนลูกศรที่มุมล่างขวาของแถบงาน

ขั้นตอนที่ 2: คลิกขวาที่ไอคอน Microsoft Teams แล้วเลือก Quit
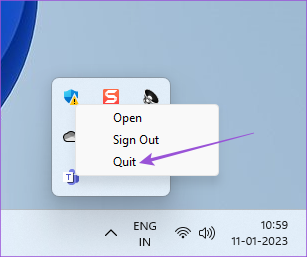
ขั้นตอนที่ 3: เมื่อเสร็จแล้ว ให้คลิกไอคอนแชทอีกครั้งตรงกลางแถบงานเพื่อเปิดแอปใหม่

3. ลงชื่อเข้าใช้บัญชี Microsoft ของคุณอีกครั้ง
หากเปิดแอปใหม่อีกครั้งไม่ได้ผล คุณสามารถออกจากระบบและลงชื่อเข้าใช้บัญชี Microsoft ของคุณอีกครั้ง ซึ่งจะดาวน์โหลดการแชททั้งหมดอีกครั้งในแอป Chat for Microsoft Teams
ขั้นตอนที่ 1: คลิกไอคอนลูกศรที่มุมล่างขวาของแถบงาน

ขั้นตอนที่ 2: คลิกขวาที่ไอคอน Microsoft Teams แล้วเลือกลงชื่อออก

ขั้นตอนที่ 3: คลิกที่ออกจากระบบอีกครั้งเพื่อยืนยันการเลือกของคุณ

ขั้นตอนที่ 4: ภายใต้ เลือกบัญชี ให้เลือกที่อยู่อีเมล Microsoft ของคุณเพื่อเข้าสู่ระบบอีกครั้ง

ขั้นตอนที่ 5: ลองเปิดแอปแชทเพื่อตรวจสอบว่าปัญหาได้รับการแก้ไขหรือไม่

4. ซ่อมแซมและรีเซ็ตแอปแชท
Windows 11 ช่วยให้คุณสามารถซ่อมแซมและรีเซ็ตแอปที่ติดตั้งบนคอมพิวเตอร์ของคุณเพื่อแก้ไขปัญหาต่างๆ รวมถึงแอปนี้ โปรดทราบว่าการรีเซ็ตแอปจะลบข้อมูลทั้งหมด และคุณจะต้องลงชื่อเข้าใช้บัญชีของคุณอีกครั้ง นี่คือวิธีการ
ขั้นตอนที่ 1: คลิกไอคอนเริ่มบนคอมพิวเตอร์ Windows 11 พิมพ์ การตั้งค่า, แล้วกด Enter

ขั้นตอนที่ 2: คลิกที่แอพจากเมนูด้านซ้าย

ขั้นตอนที่ 3: คลิกที่แอพที่ติดตั้ง

ขั้นตอนที่ 4: ค้นหา ทีม Microsoft
โปรดทราบว่าโลโก้ของ Chat จาก Microsoft Teams จะแตกต่างจาก Microsoft Teams for Enterprise โลโก้ Chat for Microsoft Teams จะไม่มีตัว T สีขาวเขียนอยู่

ขั้นตอนที่ 5: คลิกจุดสามจุดที่ด้านขวาของโลโก้ แล้วเลือกตัวเลือกขั้นสูง

ขั้นตอนที่ 6: เลื่อนลงและคลิกที่ซ่อมแซม จากนั้นทำตามขั้นตอนบนหน้าจอ

ขั้นตอนที่ 7: หากแอปยังคงทำงานไม่ถูกต้อง คุณสามารถคลิกที่รีเซ็ต

ขั้นตอนที่ 8: หลังจากนั้นให้ปิดหน้าต่างและตรวจสอบว่าปัญหาได้รับการแก้ไขหรือไม่
5. ตรวจสอบว่าแอพถูกบล็อกโดย Windows Firewall หรือไม่
ไฟร์วอลล์ Windows Defender เป็นคุณสมบัติความปลอดภัยในตัวที่จำกัดหรืออนุญาตให้โปรแกรมและแอพทำการเชื่อมต่อขาออก ดังนั้น หากแอป Chat สำหรับ Microsoft Teams ยังคงไม่ทำงานบนคอมพิวเตอร์ Windows 11 ของคุณ คุณสามารถตรวจสอบได้ว่าไฟร์วอลล์ได้บล็อกไว้หรือไม่
ขั้นตอนที่ 1: คลิกไอคอนเริ่มบนคอมพิวเตอร์ Windows 11 พิมพ์ ไฟร์วอลล์และการป้องกันเครือข่าย แล้วกด Enter

ขั้นตอนที่ 2: คลิกที่อนุญาตแอพผ่านไฟร์วอลล์

ขั้นตอนที่ 3: คลิกที่ เปลี่ยนการตั้งค่า

ขั้นตอนที่ 4: เลื่อนลงและคลิกช่องทำเครื่องหมายถัดจาก Teams.exe

ขั้นตอนที่ 5: คลิกที่ตกลงที่ด้านล่างเพื่อยืนยัน

ขั้นตอนที่ 6: ปิดหน้าต่างและเปิดแอปแชทเพื่อตรวจสอบว่าปัญหาได้รับการแก้ไขหรือไม่

คุณยังสามารถอ่านเกี่ยวกับวิธีอื่นๆ อีกสองสามวิธีในการ รีเซ็ตการตั้งค่าไฟร์วอลล์ใน Windows 11.
6. เรียกใช้ตัวแก้ไขปัญหาแอพ Windows Store
หากวิธีแก้ปัญหาข้างต้นไม่ได้ผล คุณสามารถเรียกใช้ Windows Store App Troubleshooter เพื่อให้คอมพิวเตอร์ของคุณตรวจสอบและแก้ไขปัญหาโดยอัตโนมัติ โปรดทราบว่า Windows 11 Insider Build 25169 หรือสูงกว่าจะแสดงเครื่องมือแก้ปัญหาแอป Microsoft Store เป็นแอป Windows Store
ขั้นตอนที่ 1: คลิกไอคอนเริ่มบนคอมพิวเตอร์ Windows 11 พิมพ์ การตั้งค่า, แล้วกด Enter

ขั้นตอนที่ 2: ภายใต้การตั้งค่าระบบ เลื่อนลงและคลิกที่แก้ไขปัญหา

ขั้นตอนที่ 3: คลิกที่ตัวแก้ไขปัญหาอื่น ๆ

ขั้นตอนที่ 4: เลื่อนลงและคลิก Run ถัดจาก Windows Store Apps

ขั้นตอนที่ 5: ทำตามคำแนะนำบนหน้าจอเพื่อสิ้นสุดกระบวนการแก้ไขปัญหา
ขั้นตอนที่ 6: หลังจากดำเนินการเสร็จสิ้น ให้เปิดแอปแชทเพื่อตรวจสอบว่าปัญหาได้รับการแก้ไขหรือไม่

7. ลบแคชของแอป Teams
App Cache จัดเก็บค่ากำหนดและข้อมูลการเข้าสู่ระบบทั้งหมดของคุณบนคอมพิวเตอร์ Windows 11 ของคุณ คุณสามารถลบ App Cache สำหรับ Microsoft Teams ได้โดยทำตามขั้นตอนเหล่านี้
ขั้นตอนที่ 1: กด Windows + R เพื่อเปิดหน้าต่าง Run
ขั้นตอนที่ 2: พิมพ์ %AppData%\Microsoft\Teams แล้วกด Enter

ขั้นตอนที่ 3: เลือกเนื้อหาทั้งหมดแล้วกด Delete
ขั้นตอนที่ 4: ปิดหน้าต่างและรีสตาร์ทเครื่องคอมพิวเตอร์ของคุณ

ขั้นตอนที่ 5: เปิดแอป Chat อีกครั้งและตรวจสอบว่าปัญหาได้รับการแก้ไขหรือไม่

8. อัปเดต Windows 11
ตัวเลือกสุดท้ายที่คุณควรลองคืออัปเดตเวอร์ชันของ Windows 11 บนคอมพิวเตอร์ของคุณ วิธีนี้จะลบจุดบกพร่องที่ทำให้แอป Chat for Microsoft Teams ทำงานไม่ถูกต้อง
ขั้นตอนที่ 1: คลิกไอคอนเริ่มบนคอมพิวเตอร์ Windows 11 พิมพ์ การตั้งค่า, แล้วกด Enter

ขั้นตอนที่ 2: คลิกที่ Windows Update ที่มุมขวาบน

ขั้นตอนที่ 3: หากมีการอัปเดตให้ดาวน์โหลดและติดตั้ง
ขั้นตอนที่ 4: คลิกที่รีสตาร์ทเพื่อติดตั้งการอัปเดต

ขั้นตอนที่ 5: เมื่อเสร็จแล้วให้ตรวจสอบว่าปัญหาได้รับการแก้ไขหรือไม่
เชื่อมต่อกับคนที่คุณรัก
แอป Chat สำหรับ Microsoft Teams ได้รับการแนะนำใน Windows 11 เพื่อติดต่อกับผู้ติดต่อส่วนตัวของคุณเท่านั้น คุณยังสามารถอ่านโพสต์ของเราได้หาก Microsoft Teams Reactions ไม่ทำงานบน Windows 11.
ปรับปรุงล่าสุดเมื่อ 02 กุมภาพันธ์ 2566
บทความข้างต้นอาจมีลิงค์พันธมิตรซึ่งช่วยสนับสนุน Guiding Tech อย่างไรก็ตาม ไม่มีผลกับความสมบูรณ์ของกองบรรณาธิการของเรา เนื้อหายังคงเป็นกลางและเป็นของแท้
เขียนโดย
เพารุช เชาธารี
ไขปริศนาโลกแห่งเทคโนโลยีด้วยวิธีที่ง่ายที่สุดและแก้ปัญหาในชีวิตประจำวันที่เกี่ยวข้องกับสมาร์ทโฟน แล็ปท็อป ทีวี และแพลตฟอร์มการสตรีมเนื้อหา



