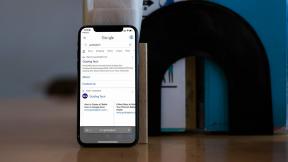6 วิธีแก้ไขที่ดีที่สุดสำหรับการโต้ตอบข้อความไม่ทำงานสำหรับ iMessages บน Mac
เบ็ดเตล็ด / / April 04, 2023
คุณสามารถส่งและรับ iMessages จากรายชื่อของคุณโดยใช้แอพ Messages บน Mac ของคุณ หลังจากที่คุณ ซิงค์ข้อความระหว่าง iPhone และ Mac ของคุณคุณยังสามารถใช้การโต้ตอบข้อความขณะสนทนากับผู้ติดต่อของคุณโดยใช้ iMessage ในแอพ Messages นอกเหนือจากการส่งอีโมจิและการใช้เอฟเฟกต์ข้อความอื่นๆ แล้ว

แต่คุณเคยเจอสถานการณ์ที่คุณไม่สามารถโต้ตอบกับ iMessage ได้หรือไม่? ถ้าใช่ โพสต์นี้จะช่วยคุณในการแก้ไขปัญหานี้โดยแนะนำวิธีแก้ปัญหาที่ใช้งานได้เพื่อแก้ไขปฏิกิริยาข้อความไม่ทำงานสำหรับ iMessages บน Mac
1. เปิดใช้งานเอฟเฟกต์ข้อความเล่นอัตโนมัติ
นอกเหนือจากอื่นๆ ฟีเจอร์สุดเจ๋งของ iMessage บน Mac ของคุณ การส่งข้อความโต้ตอบเป็นวิธีที่ดีในการแสดงความเป็นตัวเองขณะสนทนากับผู้ติดต่อของคุณ คุณสมบัตินี้รวมอยู่ในเอฟเฟกต์ข้อความอื่นๆ ในแอพ Messages ดังนั้นคุณต้องเริ่มตรวจสอบว่าได้เปิดใช้งานเอฟเฟกต์ข้อความหรือไม่
ขั้นตอนที่ 1: กด Command + Spacebar เพื่อเปิด Spotlight Search พิมพ์ ข้อความ แล้วกดย้อนกลับ

ขั้นตอนที่ 2: คลิกที่ข้อความที่มุมซ้ายบนของแถบเมนู

ขั้นตอนที่ 3: เลือกการตั้งค่าจากเมนู

ขั้นตอนที่ 4: ใต้แท็บทั่วไป คลิกช่องทำเครื่องหมายถัดจาก 'เอฟเฟกต์ข้อความเล่นอัตโนมัติ'
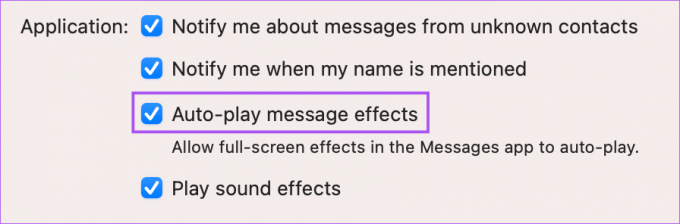
2. บังคับให้ออกและเปิดแอปข้อความใหม่
หลังจากที่คุณเปิดเอฟเฟกต์ข้อความแล้ว เรายังแนะนำให้บังคับออกและรีสตาร์ทแอพ Messages เพื่อตรวจสอบว่าปัญหาได้รับการแก้ไขหรือไม่
ขั้นตอนที่ 1: คลิกโลโก้ Apple ที่มุมซ้ายบน

ขั้นตอนที่ 2: เลือกบังคับออก

ขั้นตอนที่ 3: เลือกข้อความจากรายการแอพ
ขั้นตอนที่ 4: คลิกที่ Force Quit ที่ด้านล่างขวา

ขั้นตอนที่ 5: เปิดแอป Messages อีกครั้งและตรวจสอบว่าปัญหาได้รับการแก้ไขหรือไม่

3. ตรวจสอบว่าเปิดใช้งานการซิงค์ iCloud หรือไม่
iMessages ของคุณซิงค์กับ iCloud Drive เพื่อให้สามารถเข้าถึงได้บน iPhone และ Mac ดังนั้นหากการตอบสนองของข้อความยังคงไม่ทำงานบน Mac ของคุณ คุณสามารถตรวจสอบได้ว่ามีการเปิดใช้งานการซิงค์ iCloud สำหรับแอพหรือไม่ ต่อไปนี้คือวิธีการตรวจสอบว่า Mac ของคุณ
ขั้นตอนที่ 1: กด Command + Spacebar เพื่อเปิด Spotlight Search พิมพ์ การตั้งค่าระบบ, แล้วกดย้อนกลับ

ขั้นตอนที่ 2: คลิกชื่อโปรไฟล์ที่มุมซ้ายบน

ขั้นตอนที่ 3: คลิกที่ iCloud

ขั้นตอนที่ 4: เลือกไดรฟ์ iCloud

ขั้นตอนที่ 5: คลิกที่ตัวเลือกถัดจากแอพที่ซิงค์กับ iCloud Drive

ขั้นตอนที่ 6: ใต้แท็บเอกสาร ให้เลื่อนลงและตรวจสอบว่าได้เลือกแอป Messages ไว้หรือไม่
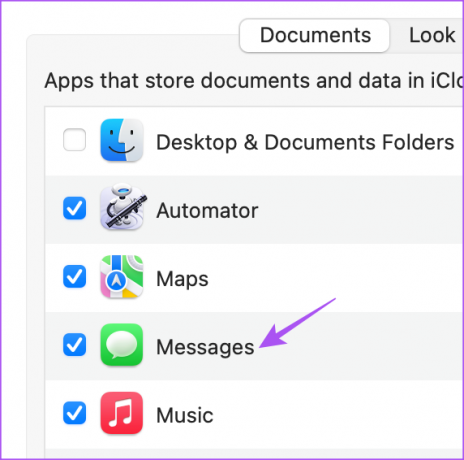
หากไม่มี ให้คลิกช่องทำเครื่องหมายเพื่อเลือกแอป
ขั้นตอนที่ 7: คลิกที่เสร็จสิ้นที่ด้านล่างขวา

ขั้นตอนที่ 8: ปิดหน้าต่างการตั้งค่าและเปิดแอป Messages เพื่อตรวจสอบว่าปัญหาได้รับการแก้ไขหรือไม่

4. เปิดใช้บริการ iMessage อีกครั้ง
หากคุณยังคงประสบปัญหา คุณสามารถปิดใช้งานและเปิดใช้งาน iMessage อีกครั้งบน Mac ของคุณ นี่จะดาวน์โหลด iMessages ทั้งหมดของคุณอีกครั้งบน Mac และจะช่วยในการส่งปฏิกิริยาข้อความไปยังผู้ติดต่อของคุณ
ขั้นตอนที่ 1: กด Command + Spacebar เพื่อเปิด Spotlight Search พิมพ์ ข้อความ แล้วกดย้อนกลับ

ขั้นตอนที่ 2: คลิกที่ข้อความที่มุมซ้ายบนของแถบเมนู

ขั้นตอนที่ 3: เลือกการตั้งค่า

ขั้นตอนที่ 4: เลือกแท็บ iMessage

ขั้นตอนที่ 5: คลิกที่ออกจากระบบทางด้านขวา

ขั้นตอนที่ 6: คลิกที่ออกจากระบบอีกครั้งเพื่อยืนยันการเลือกของคุณ

ขั้นตอนที่ 7: ป้อน Apple ID และรหัสผ่านเพื่อเปิดใช้งาน iMessage บน Mac อีกครั้ง
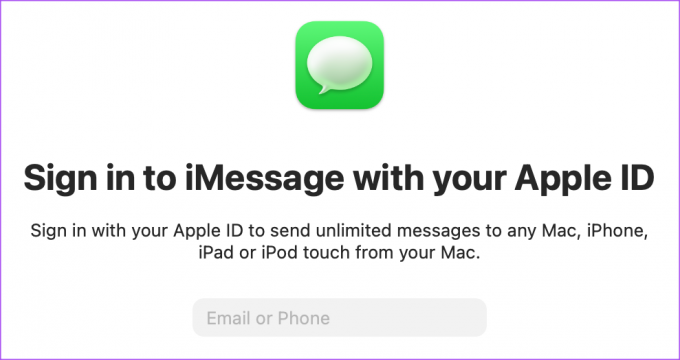
หลังจากนั้นให้ตรวจสอบว่าปัญหาได้รับการแก้ไขหรือไม่
5. บูต Mac ของคุณในเซฟโหมด
เนื่องจากเรากำลังพูดถึงแอประบบ คุณสามารถลอง บูต Mac ของคุณในเซฟโหมด ซึ่งจะจำกัดแอปพลิเคชันของบุคคลที่สามไม่ให้รบกวนแอประบบ นี่เป็นวิธีการแก้ไขปัญหาขั้นสูง และเราขอแนะนำให้ใช้เฉพาะในกรณีที่วิธีแก้ไขปัญหาก่อนหน้านี้ไม่ได้ผลสำหรับคุณ นี่คือวิธีการใช้งาน
สำหรับ Mac ที่มีชิป M1
ขั้นตอนที่ 1: คลิกโลโก้ Apple ที่มุมบนซ้ายบนแถบเมนู แล้วคลิก Shut Down

ขั้นตอนที่ 2: หลังจากที่ Mac ของคุณปิดเครื่อง ให้กดปุ่มเปิดปิดค้างไว้จนกว่าคุณจะเห็นตัวเลือกการเริ่มต้นสองตัวเลือกบนหน้าจอ – Macintosh HD และตัวเลือก
ขั้นตอนที่ 3: เลือก Macintosh HD ขณะที่กดปุ่ม Shift ค้างไว้แล้วเลือก 'ดำเนินการต่อในเซฟโหมด'

ขั้นตอนที่ 4: เมื่อ Mac ของคุณบูทใน Safe Mode ให้เปิดแอพ Messages และตรวจสอบว่าปัญหาได้รับการแก้ไขหรือไม่

สำหรับ Mac ที่มีชิป Intel
ขั้นตอนที่ 1: คลิกโลโก้ Apple ที่มุมบนซ้ายบนแถบเมนู แล้วเลือก Restart

ขั้นตอนที่ 2: เมื่อ Mac รีสตาร์ท ให้กดปุ่ม Shift ค้างไว้
ขั้นตอนที่ 3: ปล่อยปุ่ม Shift เมื่อคุณเห็นหน้าต่างเข้าสู่ระบบ
ขั้นตอนที่ 4: หลังจากเข้าสู่ระบบ ให้เปิดแอป Messages และตรวจสอบว่าปัญหาได้รับการแก้ไขหรือไม่

6. อัปเดตแอปข้อความ
วิธีสุดท้ายคืออัปเดตเวอร์ชันของแอป Messages โดยอัปเดตเวอร์ชัน macOS การดำเนินการนี้จะลบจุดบกพร่องหรือข้อบกพร่องใดๆ ในแอป Messages เวอร์ชันปัจจุบัน
ขั้นตอนที่ 1: กด Command + Spacebar เพื่อเปิด Spotlight Search พิมพ์ ตรวจสอบการอัปเดตซอฟต์แวร์ แล้วกดย้อนกลับ

ขั้นตอนที่ 2: หากมีการอัปเดตให้ดาวน์โหลดและติดตั้ง
ขั้นตอนที่ 3: หลังจากที่ Mac ของคุณรีสตาร์ทแล้ว ให้เปิดแอพ Messages และตรวจสอบว่าปัญหาได้รับการแก้ไขหรือไม่

ใช้ปฏิกิริยาข้อความบน Mac
โซลูชันเหล่านี้จะช่วยให้คุณกลับไปใช้การโต้ตอบข้อความบน Mac ของคุณได้ คุณสามารถค้นหา วิธีแก้ไขและยกเลิกการส่ง iMessage บน Mac.
ปรับปรุงล่าสุดเมื่อวันที่ 15 กุมภาพันธ์ 2566
บทความข้างต้นอาจมีลิงค์พันธมิตรซึ่งช่วยสนับสนุน Guiding Tech อย่างไรก็ตาม ไม่มีผลกับความสมบูรณ์ของกองบรรณาธิการของเรา เนื้อหายังคงเป็นกลางและเป็นของแท้
เขียนโดย
เพารุช เชาธารี
ไขปริศนาโลกแห่งเทคโนโลยีด้วยวิธีที่ง่ายที่สุดและแก้ปัญหาในชีวิตประจำวันที่เกี่ยวข้องกับสมาร์ทโฟน แล็ปท็อป ทีวี และแพลตฟอร์มการสตรีมเนื้อหา