แก้ไขข้อผิดพลาดที่ไม่คาดคิดบน Netflix
เบ็ดเตล็ด / / April 04, 2023
Netflix เป็นบริการสตรีมออนไลน์ที่มีชื่อเสียงระดับโลกซึ่งผู้ใช้หลายล้านคนใช้เพื่อดูรายการทีวี ภาพยนตร์ สารคดี และซีรีส์ทางเว็บ แพลตฟอร์มการสตรีมแบบสมัครสมาชิกนี้ไม่มีโฆษณาและสามารถดาวน์โหลดได้บน Android, iOS และ Windows นอกเหนือจากข้อดีทั้งหมดเกี่ยวกับ Netflix แล้ว ผู้ใช้มักประสบปัญหาขณะใช้งาน ปัญหาหนึ่งที่พบเป็นประจำคือข้อผิดพลาดที่ไม่คาดคิดบน Netflix ซึ่งปรากฏขึ้นบนหน้าจอทำให้ผู้ใช้ไม่สามารถสตรีมรายการออนไลน์ที่พวกเขาชื่นชอบได้ หากคุณกำลังประสบปัญหาเดียวกันบนหน้าจอ Netflix ของคุณ เราก็มีคำแนะนำที่สมบูรณ์แบบสำหรับคุณพร้อมวิธีแก้ไขปัญหาที่สมบูรณ์แบบ เราจะเรียนรู้เพิ่มเติมเกี่ยวกับข้อผิดพลาดที่ไม่คาดคิดนี้ในคู่มือนี้ พร้อมด้วยสาเหตุที่ทำให้เกิดข้อผิดพลาดและวิธีแก้ไขง่ายๆ สำหรับข้อผิดพลาดนั้น ดังนั้น เรามาเริ่มด้วยวิธีแก้ไขปัญหาเหล่านี้ทันทีโดยไม่ต้องกังวลใจอีกต่อไป
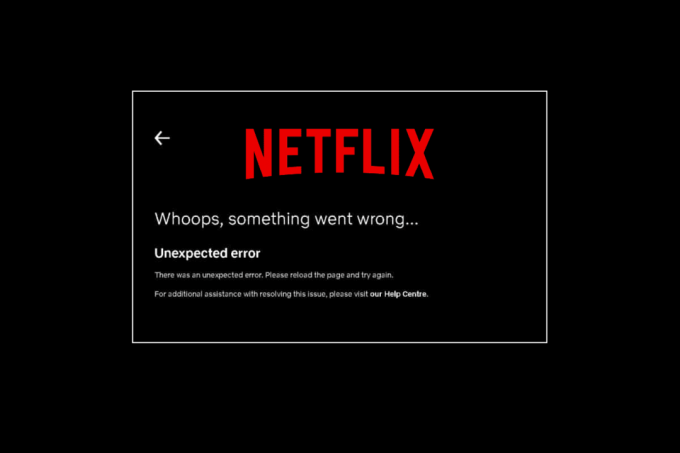
สารบัญ
- วิธีแก้ไขข้อผิดพลาดที่ไม่คาดคิดบน Netflix
- วิธีที่ 1: Power Cycle พีซีของคุณ
- วิธีที่ 2: ตรวจสอบสถานะเซิร์ฟเวอร์ Netflix
- วิธีที่ 3: แก้ไขปัญหาการเชื่อมต่อเครือข่าย
- วิธีที่ 4: บังคับให้หยุดและเปิด Netflix ใหม่
- วิธีที่ 5: ลงชื่อเข้าใช้ Netflix อีกครั้ง
- วิธีที่ 6: อัปเดตเว็บเบราว์เซอร์
- วิธีที่ 7: ล้างแคชและคุกกี้ของเบราว์เซอร์
- วิธีที่ 8: อัปเดตแอป Netflix
- วิธีที่ 9: รีเซ็ตแอป Netflix
- วิธีที่ 10: ติดตั้ง Netflix ใหม่
วิธีแก้ไขข้อผิดพลาดที่ไม่คาดคิดบน Netflix
ขั้นตอนแรกในการแก้ไขข้อผิดพลาดของ Netflix คือการทราบสาเหตุที่อยู่เบื้องหลัง มีสาเหตุหลายประการที่อาจนำไปสู่ข้อผิดพลาดที่ไม่คาดคิดบนหน้าจอ Netflix ของคุณ โดยมีสาเหตุดังต่อไปนี้:
- ข้อมูลแคชเบราว์เซอร์เสียหาย
- ปัญหาการเชื่อมต่ออินเทอร์เน็ต
- ปัญหาเกี่ยวกับเซิร์ฟเวอร์ Netflix
- ปัญหาเกี่ยวกับการตั้งค่าเบราว์เซอร์
- เบราว์เซอร์ที่ล้าสมัย
หากคุณเป็นคนที่ประสบปัญหาการโหลด Netflix เป็นประจำ คุณสามารถลองใช้วิธีการทั่วไปและมีประสิทธิภาพที่เราได้กล่าวถึงอย่างเป็นระบบด้านล่าง
วิธีที่ 1: Power Cycle พีซีของคุณ
การหมุนเวียนพลังงานไม่ได้เป็นเพียงวิธีง่ายๆ ในความพยายามเท่านั้น แต่ยังค่อนข้างมีประสิทธิภาพในการพิจารณาข้อผิดพลาดเล็กๆ น้อยๆ ที่คาดไม่ถึงบน Netflix ดังนั้น ในกรณีนี้ หากคุณไม่ทราบเกี่ยวกับรหัสข้อผิดพลาดที่แน่นอน คุณสามารถลองใช้วงจรพลังงานบนพีซีหรือแล็ปท็อปของคุณ วิธีที่เร็วที่สุดที่คุณสามารถทำได้มีระบุไว้ด้านล่างเป็นขั้นตอน:
1. บนแป้นพิมพ์ของระบบ ให้กดปุ่ม ปุ่มเพาเวอร์.
2. ตอนนี้รอประมาณ นาที.
3. กด ปุ่มเพาเวอร์ อีกครั้งเพื่อเริ่มพีซีของคุณ
เมื่อระบบของคุณเริ่มทำงานอีกครั้ง ให้เปิด Netflix และเรียกใช้แอปพลิเคชันเพื่อดูว่าข้อผิดพลาดได้รับการแก้ไขด้วยการแก้ไขวงจรพลังงานหรือไม่
วิธีที่ 2: ตรวจสอบสถานะเซิร์ฟเวอร์ Netflix
หากการเชื่อมต่ออินเทอร์เน็ตและแคชและคุกกี้ของเบราว์เซอร์ไม่ได้อยู่เบื้องหลัง Netflix แสดงว่ามีข้อผิดพลาดที่ไม่คาดคิด คุณจะต้องตรวจสอบ สถานะเซิร์ฟเวอร์ Netflix เพื่อให้แน่ใจว่าไม่มีเหตุผลทางเทคนิคจากเซิร์ฟเวอร์เอง มีบางครั้งที่เซิร์ฟเวอร์ของแอปพลิเคชันหยุดทำงาน ซึ่งส่งผลให้เกิดข้อผิดพลาดที่ไม่คาดคิดบนหน้าจอของผู้ใช้ Netflix ดังนั้น ตรวจสอบเซิร์ฟเวอร์และหากทำงานได้ดี ให้ไปยังวิธีการถัดไปที่ระบุด้านล่าง
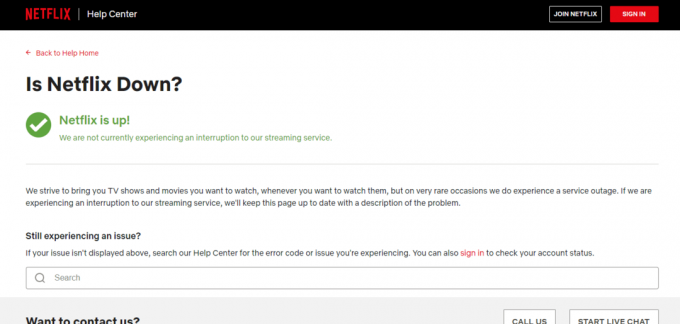
อ่านเพิ่มเติม:แก้ไขข้อผิดพลาดโหมดไม่ระบุตัวตนบน Netflix
วิธีที่ 3: แก้ไขปัญหาการเชื่อมต่อเครือข่าย
การได้รับข้อผิดพลาดของ Netflix เป็นเรื่องปกติและส่วนใหญ่เกี่ยวข้องกับปัญหาการเชื่อมต่อเครือข่าย ดังนั้น สิ่งแรกที่คุณต้องตรวจสอบในขณะที่พบข้อผิดพลาดที่ไม่คาดคิดคือการตรวจสอบว่าการเชื่อมต่ออินเทอร์เน็ตบนอุปกรณ์ของคุณเป็นปกติดีหรือไม่ โดยปกติแล้ว Netflix ต้องการความเร็วระดับหนึ่งเพื่อเรียกใช้เนื้อหาและหากไม่เป็นไปตามที่กำหนด ก็อาจแสดงข้อผิดพลาดบนหน้าจอของคุณได้ ทำตามคำแนะนำของเราเพื่อ แก้ไขปัญหาการเชื่อมต่อเครือข่ายบน Windows 10.

หากเครือข่ายของคุณช้า ให้ลองเชื่อมต่อกับเครือข่ายที่แรงกว่าเพื่อใช้งาน Netflix โดยไม่มีข้อผิดพลาดใดๆ
วิธีที่ 4: บังคับให้หยุดและเปิด Netflix ใหม่
การโหลด Netflix อย่างต่อเนื่องอาจเป็นเรื่องที่น่ารำคาญอย่างยิ่งเมื่อคุณต้องการดูรายการโปรดอย่างใจจดใจจ่อ ในสถานการณ์เช่นนี้ คุณสามารถลองบังคับหยุดแอปพลิเคชันแล้วเปิดใหม่อีกครั้งเพื่อแก้ไขข้อผิดพลาด สำหรับผู้ใช้เบราว์เซอร์ คุณเพียงแค่ลองปิดแท็บที่คุณกำลังดู Netflix แล้วเรียกใช้อีกครั้งบนแท็บใหม่ในเบราว์เซอร์

อ่านเพิ่มเติม:5 แก้ไขข้อผิดพลาดที่ตรวจพบพร็อกซี Netflix
วิธีที่ 5: ลงชื่อ เข้าสู่ Netflix อีกครั้ง
วิธีนี้เป็นวิธีการแก้ไขทั่วไปอีกวิธีหนึ่งที่สามารถช่วยให้คุณหลีกเลี่ยงข้อผิดพลาดที่ไม่คาดคิดซึ่งคุณอาจพบในบางครั้งขณะสตรีมบน Netflix ลงชื่อออกจากบัญชี Netflix ของคุณบนเบราว์เซอร์ แล้วลงชื่อเข้าใช้อีกครั้งโดยใช้ข้อมูลประจำตัวของคุณ ขั้นตอนในการลงชื่อเข้าใช้อีกครั้งมีดังต่อไปนี้:
1. เปิดเบราว์เซอร์บนพีซีที่คุณลงชื่อเข้าใช้แล้ว บัญชี Netflix.
2. คลิกที่ ออกจากระบบ ตัวเลือกที่มุมขวาบนของหน้าจอ

3. ตอนนี้รอสักครู่แล้วเปิด เน็ตฟลิกซ์ บนเบราว์เซอร์ของคุณอีกครั้ง
4. คลิกที่ เข้าสู่ระบบ ตัวเลือก.

บันทึก: เราได้แสดง Google Chrome เบราว์เซอร์เป็นตัวอย่างในวิธีการที่กำหนด
วิธีที่ 6: อัปเดตเว็บเบราว์เซอร์
เบราว์เซอร์ที่คุณใช้เพื่อเรียกใช้ Netflix อาจทำให้เกิดปัญหาข้อผิดพลาดที่ไม่คาดคิดเนื่องจากเป็นเวอร์ชันที่ล้าสมัย ดังนั้น การอัปเดตเบราว์เซอร์จึงเป็นสิ่งสำคัญในการเรียกใช้แอปโดยไม่มีข้อผิดพลาด
1. ตี ปุ่ม Windows, พิมพ์ Google Chromeและคลิกที่ เปิด.

2. คลิกที่ สามจุดแนวตั้ง ที่มุมขวาบนและคลิกที่ การตั้งค่า ตัวเลือกในรายการที่แสดง

3. คุณสามารถดู เกือบถึงวันที่ ข้อความใน เกี่ยวกับโครม ส่วนหากมีการอัปเดต Chrome แล้วคลิกที่ เปิดใหม่ ปุ่ม.
บันทึก: หากมีการอัปเดต คุณจะได้รับแจ้งให้อัปเดต Chrome

อ่านเพิ่มเติม:แก้ไขรหัสข้อผิดพลาด Netflix NW-6-503
วิธีที่ 7: ล้างแคชและคุกกี้ของเบราว์เซอร์
แคชและคุกกี้เป็นส่วนหนึ่งของประสบการณ์การท่องเว็บที่ได้รับการปรับปรุงและปรับปรุง แม้ว่าคุกกี้จะช่วยในการจัดเก็บประวัติการเข้าชม แต่ในทางกลับกันแคชจะจัดเก็บหน้าเว็บที่คุณเข้าชมในเบราว์เซอร์ชั่วคราว โดยรวมแล้วจะช่วยปรับปรุงและเพิ่มประสบการณ์โดยรวมของคุณในขณะที่เรียกดูเว็บเบราว์เซอร์ที่คุณชื่นชอบ อย่างไรก็ตาม เมื่อแคชและคุกกี้ในเบราว์เซอร์ของคุณมีแนวโน้มที่จะก่อตัวขึ้น อาจรบกวนการทำงานของฟังก์ชันพื้นฐานและเมื่อคุณพยายามเรียกใช้โปรแกรมต่างๆ เช่น Netflix บนพีซีของคุณ
ข้อผิดพลาดที่ไม่คาดคิดบน Netflix สามารถแก้ไขได้ด้วยการล้างแคชและคุกกี้ที่สร้างขึ้นนี้จากเบราว์เซอร์ของคุณ คุณสามารถทำได้โดยใช้คำแนะนำของเรา วิธีล้างแคชและคุกกี้ใน Google Chrome.

วิธีที่ 8: อัปเดตแอป Netflix
บางครั้งข้อผิดพลาดที่ไม่คาดคิดบน Netflix อาจเกิดขึ้นได้เนื่องจากแอปเวอร์ชันที่ล้าสมัย Netflix เผยแพร่การอัปเดตสำหรับแอปเป็นระยะๆ และผู้ใช้จำเป็นต้องติดตามการอัปเดตแอปอยู่เสมอเพื่อหลีกเลี่ยงข้อผิดพลาด โดยปกติแล้ว ผู้ใช้จะได้รับทราบเกี่ยวกับการอัปเดตที่มีอยู่เป็นประจำ แต่ในกรณีที่คุณพลาดไป ถึงเวลาแล้วที่คุณต้องตรวจหาการอัปเดตและติดตั้งด้วยตนเอง ผู้ใช้ Windows สามารถลองใช้วิธีนี้ได้ง่ายๆ โดยตรวจหาเวอร์ชันล่าสุดด้วยความช่วยเหลือของ Microsoft Store
1. กด ปุ่ม Windows, พิมพ์ ไมโครซอฟต์สโตร์จากนั้นคลิกที่ เปิด.

2. คลิกที่ ห้องสมุด.

3. คลิกที่ รับการปรับปรุง ที่มุมขวาบน
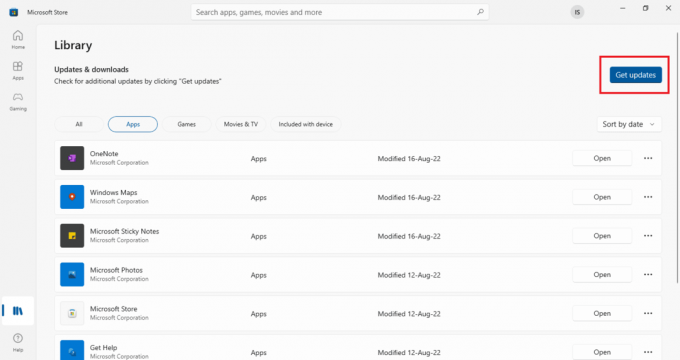
การอัปเดตของคุณจะเริ่มต้นโดยอัตโนมัติและเมื่อเสร็จสิ้น ให้ลองเรียกใช้แอป Netflix บนพีซีของคุณเพื่อตรวจสอบว่าข้อผิดพลาดได้รับการแก้ไขแล้วหรือไม่
อ่านเพิ่มเติม:แก้ไขรหัสข้อผิดพลาด Netflix UI3012
วิธีที่ 9: รีเซ็ตแอป Netflix
หากการอัปเดต Netflix ไม่ช่วยแก้ไขข้อผิดพลาดที่ไม่คาดคิด การรีเซ็ตแอป Netflix สามารถแก้ไขปัญหาได้ Netflix เช่นเดียวกับแอปอื่น ๆ มีแคชที่มีไฟล์ชั่วคราว ไฟล์ชั่วคราวเหล่านี้มักประกอบด้วยการค้นหาล่าสุดและสตรีมที่ยังไม่เสร็จในแอป ไฟล์แคชชั่วคราวเหล่านี้อาจเสียหายเมื่อเวลาผ่านไปและส่งผลให้ Netflix มีปัญหาในการโหลดในที่สุด ดังนั้น เพื่อให้แน่ใจว่าไม่เป็นเช่นนั้น ให้รีเซ็ตแอป Netflix โดยใช้ขั้นตอนด้านล่าง:
1. ตี ปุ่ม Windows + I พร้อมกันเพื่อเปิด การตั้งค่า.
2. ถัดไป เลือก แอพ การตั้งค่า

3. ตอนนี้ค้นหา เน็ตฟลิกซ์ และคลิกเพื่อเลือก ตัวเลือกขั้นสูง.
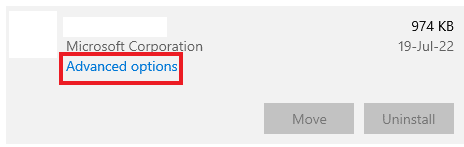
4. คลิกที่ รีเซ็ต ในนั้นเพื่อล้างแคชของแอพ

วิธีที่ 10: ติดตั้ง Netflix ใหม่
หากการล้างแคชไม่ช่วยคุณในการแก้ไข Netflix ที่เกิดข้อผิดพลาดที่ไม่คาดคิด การติดตั้งแอปใหม่จะสามารถเริ่มแอปใหม่ได้และกำจัดข้อผิดพลาดทั้งหมดที่อาจเกิดขึ้นในนั้น คุณสามารถถอนการติดตั้งแล้วติดตั้งกลับบนพีซี Windows ของคุณโดยใช้ขั้นตอนต่อไปนี้:
1. ตี ปุ่ม Windows, พิมพ์ แอพและคุณสมบัติและคลิกที่ เปิด.

2. ค้นหา เน็ตฟลิกซ์ ใน ค้นหารายการนี้ สนาม.
3. จากนั้นเลือก เน็ตฟลิกซ์ และคลิกที่ ถอนการติดตั้ง ปุ่มที่แสดงถูกเน้น
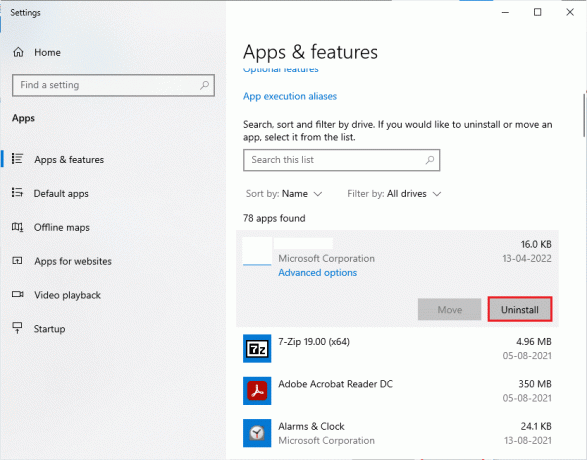
4. อีกครั้งคลิกที่ ถอนการติดตั้ง เพื่อยืนยัน.
5. ต่อไปให้กดปุ่ม ปุ่ม Windows, พิมพ์ ไมโครซอฟต์สโตร์และคลิกที่ เปิด.

6. เข้า เน็ตฟลิกซ์ ในแถบค้นหาแล้วกด เข้า.

7. คลิกที่ รับ เพื่อดาวน์โหลดแอพบนพีซีของคุณ
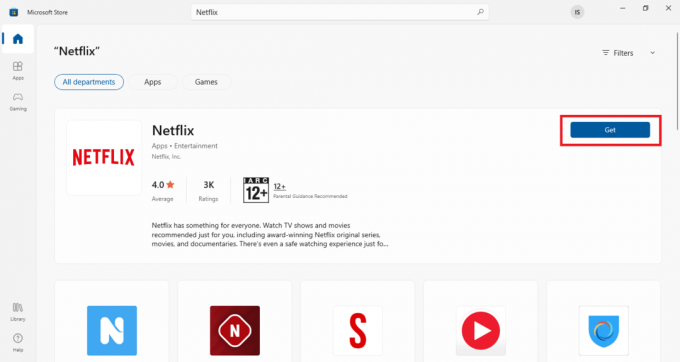
เมื่อติดตั้งแอปแล้ว ให้เข้าสู่ระบบด้วยอีเมลและรหัสผ่านของคุณ แล้วสตรีมรายการเพื่อตรวจสอบว่าข้อผิดพลาดที่ไม่คาดคิดได้รับการแก้ไขแล้วหรือไม่
อ่านเพิ่มเติม:แก้ไข Netflix Audio Video ไม่ตรงกันบนพีซีที่ใช้ Windows 10
คำถามที่พบบ่อย (FAQs)
ไตรมาสที่ 1 เหตุใดแอป Netflix ของฉันจึงหยุดทำงาน
ตอบ สาเหตุหลักที่ทำให้ Netflix ขัดข้องบนพีซีของคุณอาจเป็นไปได้ VPN. ปัญหาเกี่ยวกับ VPN อาจเป็นอุปสรรคระหว่างคุณกับรายการ Netflix ที่คุณชื่นชอบ
ไตรมาสที่ 2 ทำไม Netflix ไม่ทำงานบนแล็ปท็อปของฉัน
ตอบ ปัญหาเกี่ยวกับ Netflix ในแล็ปท็อปมักเกิดจากปัญหาการเชื่อมต่ออินเทอร์เน็ต ปัญหาเกี่ยวกับบัญชี Netflix หรือปัญหาเกี่ยวกับ Windows
ไตรมาสที่ 3 ทำไม Netflix ถึงไม่ทำงานบน Google Chrome
ตอบ หลายสาเหตุอาจส่งผลให้ Netflix ไม่ทำงานบน Google Chrome ซึ่งรวมถึงแคชและคุกกี้ของเบราว์เซอร์เสียหาย การตั้งค่าเบราว์เซอร์ Google Chrome เวอร์ชันเก่า หรือปัญหาเกี่ยวกับส่วนขยาย
ไตรมาสที่ 4 ฉันจะดู Netflix โดยไม่มีแอปในพีซีได้ไหม
ตอบ ใช่คุณสามารถดู Netflix บนพีซีของคุณโดยไม่ต้องใช้แอปโดยใช้เบราว์เซอร์ เว็บไซต์อย่างเป็นทางการของ Netflix.
Q5. สามารถดูรายการบน Netflix ได้พร้อมกันกี่คน?
ตอบ จำนวนผู้ที่สามารถสตรีม Netflix ได้พร้อมกันนั้นขึ้นอยู่กับแผนการสมัครสมาชิกของคุณ ขีดสุด สามารถสตรีม Netflix บนอุปกรณ์ 4 เครื่องพร้อมกันได้ด้วยแผนพรีเมียม และบน 2 อุปกรณ์พร้อมแผนมาตรฐาน.
ที่แนะนำ:
- วิธีแก้ไขข้อผิดพลาด 0x3a98 ใน WlanReport
- วิธีจัดการบัญชี Hulu
- แก้ไขรหัสข้อผิดพลาด Netflix NSES-404 ใน Windows 10
- แก้ไขข้อผิดพลาด Netflix F7121 1331 P7 ใน Windows 10
Netflix เป็นแพลตฟอร์มการสตรีมสื่อออนไลน์ที่มีผู้ชมมากที่สุดเนื่องจากมีรายการและภาพยนตร์มากมายในแอป ความคลั่งไคล้นี้ดูเหมือนจะเพิ่มขึ้นตามกาลเวลา อย่างไรก็ตาม จำนวนข้อผิดพลาดก็เช่นกัน ซึ่งดูเหมือนจะพุ่งสูงขึ้นด้วย ข้อผิดพลาดอย่างหนึ่งคือ ข้อผิดพลาดที่ไม่คาดคิดใน Netflix ซึ่งอาจทำให้เกิดปัญหาเนื่องจากไม่ทราบลักษณะ แต่เราหวังว่าคำแนะนำของเราจะช่วยคุณอย่างละเอียดในการแก้ไขข้อผิดพลาดฉับพลันนี้ ซึ่งคุณมักพบบ่อยขณะเปิดใช้ Netflix บนพีซีที่ใช้ Windows ของคุณ ทำความคุ้นเคยกับวิธีการที่เป็นประโยชน์ในการช่วยคุณแก้ไขข้อผิดพลาด คุณสามารถฝากคำแนะนำและคำถามเกี่ยวกับหัวข้อในส่วนความคิดเห็นด้านล่าง



