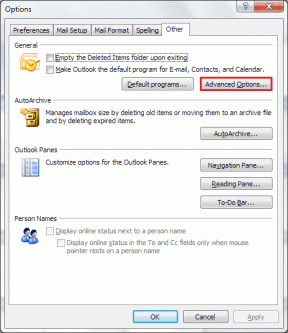วิธีแก้ไขการติดตั้ง VirtualBox ล้มเหลวใน Windows 10
เบ็ดเตล็ด / / April 04, 2023
เมื่อเร็ว ๆ นี้ ผู้ใช้ Windows 10 จำนวนมากบ่นว่าได้รับข้อผิดพลาดในการติดตั้งขณะพยายามติดตั้งการตั้งค่า VirtualBox บนคอมพิวเตอร์ของตน VirtualBox เป็นเครื่องมือที่ช่วยให้ผู้ใช้สามารถใช้ระบบปฏิบัติการหลายระบบบนคอมพิวเตอร์ของตน เครื่องมือนี้ช่วยให้ผู้ใช้สามารถเรียกใช้ระบบปฏิบัติการ Linux, Oracle Solaris, Mac OS X และ Microsoft Windows ข้อผิดพลาดในการติดตั้งสามารถป้องกันไม่ให้ผู้ใช้ใช้การตั้งค่า VirtualBox และยังทำให้เกิดปัญหาเมื่อพยายามติดตั้งการตั้งค่า VirtualBox ใหม่บนคอมพิวเตอร์ ง่ายต่อการแก้ไขปัญหาการติดตั้ง VirtualBox ล้มเหลว โดยทั่วไป ปัญหาสามารถแก้ไขได้โดยการเรียกใช้การสแกนระบบ ในคู่มือนี้ เราจะพูดถึงวิธีการทราบวิธีแก้ไขปัญหาการติดตั้ง VirtualBox ล้มเหลวใน Windows 10
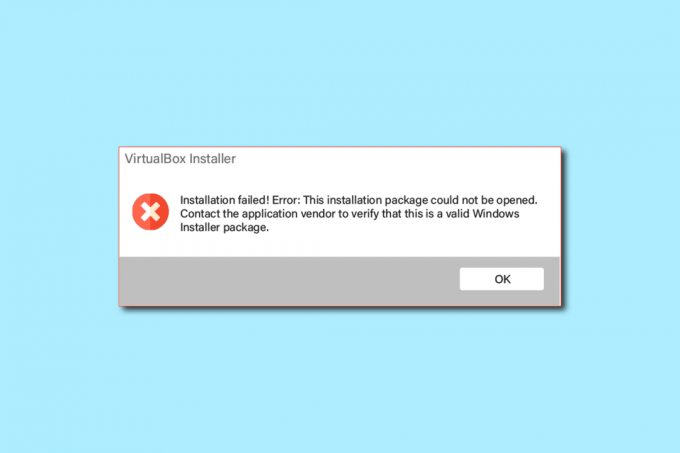
สารบัญ
- วิธีแก้ไขการติดตั้ง VirtualBox ล้มเหลวใน Windows 10
- วิธีที่ 1: เรียกใช้ VirtualBox Setup ในฐานะผู้ดูแลระบบ
- วิธีที่ 2: ตรวจสอบให้แน่ใจว่ามีพื้นที่ว่างในดิสก์เพียงพอ
- วิธีที่ 3: ล้างไฟล์ชั่วคราว
- วิธีที่ 4: ปิดใช้งานโปรแกรมป้องกันไวรัสของบุคคลที่สามชั่วคราว (ถ้ามี)
- วิธีที่ 5: อัปเดต Windows
- วิธีที่ 6: เรียกใช้ตัวแก้ไขปัญหาการติดตั้งโปรแกรม Microsoft
วิธีแก้ไขการติดตั้ง VirtualBox ล้มเหลวใน Windows 10
อาจมีหลายสาเหตุสำหรับปัญหาการติดตั้ง VirtualBox สาเหตุที่เป็นไปได้บางส่วนแสดงไว้ด้านล่าง
- ปัญหาการกำหนดค่าและการอนุญาตกับการตั้งค่า VirtualBox
- พื้นที่ดิสก์ไม่เพียงพอบนคอมพิวเตอร์
- ไฟล์ระบบที่เสียหายหรือล้าสมัยในคอมพิวเตอร์ของคุณ
- ปัญหาที่เกิดจากโปรแกรมป้องกันไวรัสของบุคคลที่สาม
- การอัปเดต Windows ที่เสียหายหรือล้าสมัย
- ข้อบกพร่องและข้อผิดพลาดในการอัปเดต Windows
- ปัญหาที่เกิดจากไฟล์ temp มากเกินไป
ในคำแนะนำต่อไปนี้ เราจะกล่าวถึงวิธีการแก้ไขปัญหาการติดตั้ง VirtualBox ล้มเหลว
วิธีที่ 1: เรียกใช้ VirtualBox Setup ในฐานะผู้ดูแลระบบ
หนึ่งในวิธีแรกที่คุณสามารถลองแก้ไขข้อผิดพลาดในการติดตั้งด้วยการตั้งค่า VirtualBox คือการเรียกใช้การตั้งค่าในฐานะผู้ดูแลระบบ การอนุญาตให้ผู้ดูแลระบบตั้งค่า VirtualBox ป้องกันข้อผิดพลาดที่เกิดจากแอปพื้นหลังอื่น ๆ
1. ค้นหา ไฟล์ติดตั้ง VirtualBox และคลิกขวาที่มัน
2. ตอนนี้คลิกที่ เรียกใช้ในฐานะผู้ดูแลระบบ.
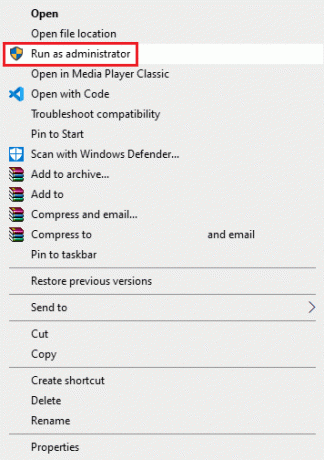
3. บนพรอมต์ UAC คลิกที่ ถัดไป > เพื่อดำเนินการต่อ การตั้งค่า Oracle VM VirtualBox.
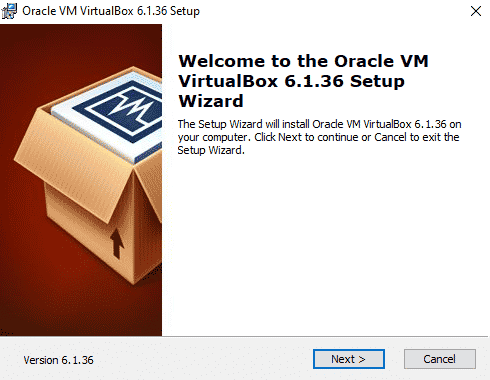
ผู้ใช้หลายคนสังเกตว่าการอนุญาตให้ผู้ดูแลระบบตั้งค่า VirtualBox แก้ไขข้อผิดพลาดในการติดตั้ง
วิธีที่ 2: ตรวจสอบให้แน่ใจว่ามีพื้นที่ว่างในดิสก์เพียงพอ
ก่อนติดตั้งหรือทำการติดตั้ง VirtualBox ใหม่บนคอมพิวเตอร์ของคุณ ตรวจสอบให้แน่ใจว่าคุณมีพื้นที่ว่างในดิสก์เพียงพอสำหรับติดตั้งโปรแกรม สาเหตุที่พบบ่อยที่สุดประการหนึ่งที่ทำให้การติดตั้งล้มเหลวบนคอมพิวเตอร์คือพื้นที่ดิสก์ไม่เพียงพอบนคอมพิวเตอร์ คุณสามารถลองเพิ่มพื้นที่ว่างในดิสก์เพื่อแก้ไขปัญหาการติดตั้ง VirtualBox ล้มเหลว
1. กด ปุ่ม Windows + E พร้อมกันเพื่อเปิด ไฟล์เอ็กซ์พลอเรอร์.
2. คลิกที่ พีซีเครื่องนี้ และค้นหาดิสก์ที่คุณต้องการติดตั้งการตั้งค่า VirtualBox.
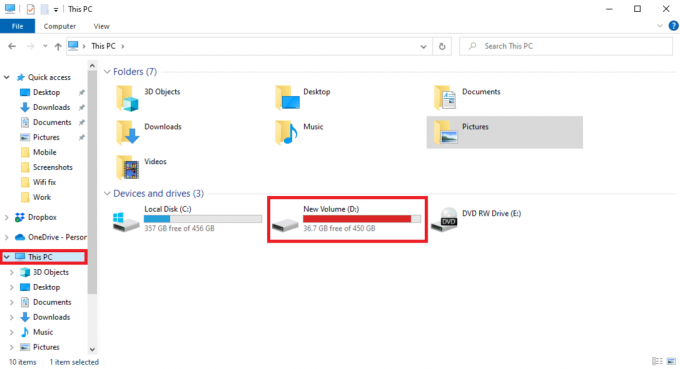
3. คลิกขวาที่ ดิสก์ และคลิกที่ คุณสมบัติ.

4. ภายใต้ ทั่วไป แท็บ คุณสามารถดูข้อมูลพื้นที่ดิสก์

5. หากคุณมีเนื้อที่ดิสก์ไม่เพียงพอ ให้พิจารณาลบไฟล์ที่ไม่จำเป็นออกจากดิสก์ หากต้องการพื้นที่ว่าง คุณสามารถอ่านคำแนะนำของเราได้ที่ วิธีใช้การล้างข้อมูลบนดิสก์ใน Windows 10.
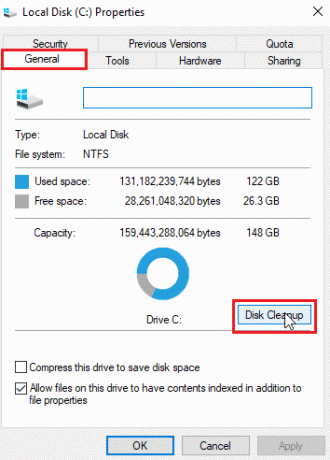
อ่านเพิ่มเติม:แก้ไขล้มเหลวในการสร้างอุปกรณ์พร็อกซีสำหรับอุปกรณ์ USB
วิธีที่ 3: ล้างไฟล์ชั่วคราว
ไฟล์ชั่วคราวเป็นไฟล์ชั่วคราวในคอมพิวเตอร์ของคุณ คุณควรทำความสะอาดไฟล์เหล่านี้เป็นประจำ มิฉะนั้น ไฟล์เหล่านี้อาจทำให้คอมพิวเตอร์ของคุณทำงานช้าลงและทำให้เกิดข้อผิดพลาดต่างๆ เช่น ข้อผิดพลาดในการติดตั้งและติดตั้ง VirtualBox ใหม่ ผู้ใช้หลายคนพบว่าการลบไดเร็กทอรี temp ช่วยแก้ปัญหาการติดตั้งได้
1. กด ปุ่ม Windows + R พร้อมกันเพื่อเปิด วิ่ง กล่องโต้ตอบ
2. พิมพ์ %อุณหภูมิ% และกดปุ่ม ใส่รหัส.

3. ตี Ctrl + แป้น พร้อมกันเพื่อเลือกไฟล์ทั้งหมดและลบออกทั้งหมดโดยกดปุ่ม ลบคีย์.

วิธีที่ 4: ปิดใช้งานโปรแกรมป้องกันไวรัสของบุคคลที่สามชั่วคราว (ถ้ามี)
ผู้ใช้หลายคนพบว่าข้อผิดพลาดในการติดตั้งด้วยการตั้งค่า VirtualBox เกิดจากโปรแกรมป้องกันไวรัสของบุคคลที่สาม เมื่อโปรแกรมป้องกันไวรัสอ่านไฟล์โปรแกรมอย่างไม่ถูกต้องว่าเป็นไวรัสหรือมัลแวร์ อาจขัดจังหวะกระบวนการติดตั้งและทำให้เกิดข้อผิดพลาดในการติดตั้ง VirtualBox ใหม่ เพื่อแก้ไขปัญหาที่เกิดจากโปรแกรมป้องกันไวรัส คุณสามารถลองปิดใช้งานโปรแกรมป้องกันไวรัสในคอมพิวเตอร์ของคุณ ท่านสามารถตรวจสอบได้ที่ วิธีปิดการใช้งาน Antivirus ชั่วคราวบน Windows 10 คำแนะนำในการปิดใช้งานโปรแกรมป้องกันไวรัสของบุคคลที่สามอย่างปลอดภัยบนคอมพิวเตอร์ของคุณและแก้ไขปัญหาการติดตั้ง VirtualBox ล้มเหลว

อ่านเพิ่มเติม:แก้ไขรหัสข้อผิดพลาด VMware 21001 ใน Windows 10
วิธีที่ 5: อัปเดต Windows
บางครั้งข้อผิดพลาดในการติดตั้งด้วยการตั้งค่า VirtualBox อาจเกิดจากปัญหาของ Windows หากมีการติดตั้ง Windows เวอร์ชันที่เสียหายหรือล้าสมัยในคอมพิวเตอร์ของคุณ คุณอาจประสบปัญหาขณะพยายามติดตั้งโปรแกรม เพื่อแก้ไขปัญหานี้ คุณสามารถตรวจสอบการอัปเดต Windows 10 บนคอมพิวเตอร์ของคุณได้ด้วยตนเอง ตรวจสอบที่ วิธีดาวน์โหลดและติดตั้งการอัปเดตล่าสุดของ Windows 10 คำแนะนำในการปฏิบัติตามขั้นตอนอย่างปลอดภัยในการติดตั้ง Windows 10 เวอร์ชันล่าสุดบนคอมพิวเตอร์ของคุณ

อ่านเพิ่มเติม: แก้ไขไม่สามารถสร้าง Java Virtual Machine ใน Windows 10
วิธีที่ 6: เรียกใช้ตัวแก้ไขปัญหาการติดตั้งโปรแกรม Microsoft
ผู้ใช้หลายคนที่พบข้อผิดพลาดนี้สามารถแก้ไขปัญหาได้ด้วยการเรียกใช้ Microsoft Program Install Troubleshooter เครื่องมือนี้พัฒนาโดย Microsoft เพื่อแก้ไขข้อผิดพลาดในการติดตั้งขณะพยายามติดตั้งโปรแกรมบนคอมพิวเตอร์ของคุณ คุณสามารถทำตามขั้นตอนด้านล่างเพื่อเรียกใช้ตัวแก้ไขปัญหาการติดตั้งโปรแกรม Microsoft เพื่อแก้ไขปัญหาการติดตั้ง VirtualBox ล้มเหลว
บันทึก: เราได้แสดง Google Chrome เบราว์เซอร์เป็นตัวอย่าง คุณสามารถทำตามขั้นตอนเหล่านี้ในเว็บเบราว์เซอร์ของคุณ
1. ตี ปุ่ม Windows, พิมพ์ โครเมียมจากนั้นคลิกที่ เปิด.

2. จากแถบค้นหาไปที่ ตัวแก้ไขปัญหาการติดตั้งโปรแกรม Microsoft หน้าหนังสือ.
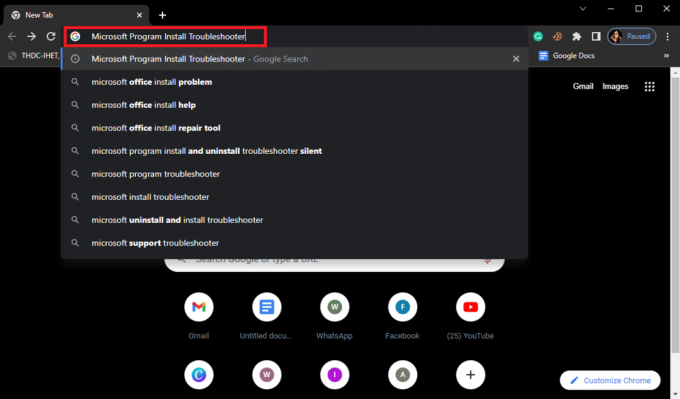
3. ในหน้านี้คลิกที่ ดาวน์โหลดเครื่องมือแก้ปัญหา ตัวเลือก.
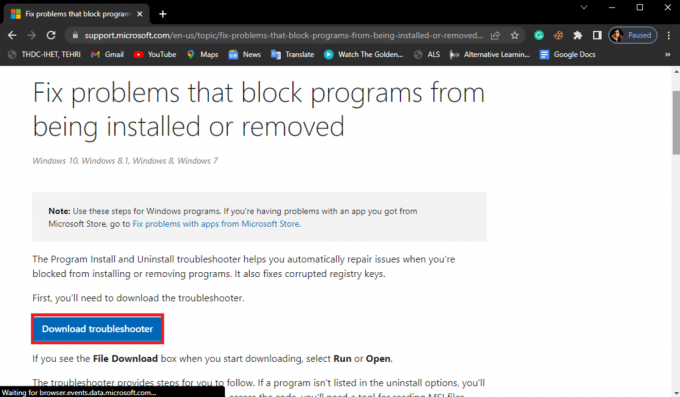
4. รอให้เครื่องมือดาวน์โหลด หลังจากเสร็จสิ้นการติดตั้งให้เปิดเครื่องมือ
5. จากนั้นคลิกที่ ต่อไป ปุ่ม.
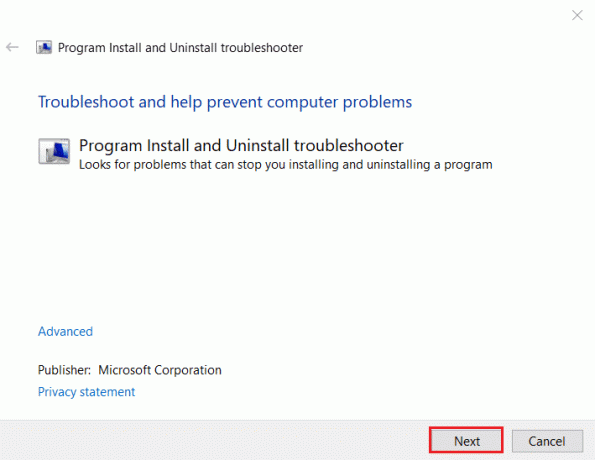
6. ค้นหา คุณมีปัญหาในการติดตั้งหรือถอนการติดตั้งโปรแกรม ส่วนและคลิกที่ กำลังติดตั้ง.
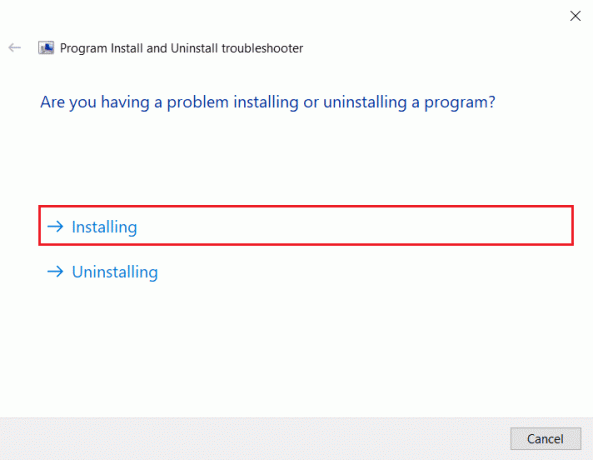
7. รอให้เครื่องมือสแกนคอมพิวเตอร์ของคุณเพื่อหาสาเหตุที่เป็นไปได้ของข้อผิดพลาดในการติดตั้ง
8. เมื่อการสแกนเสร็จสิ้น รีบูตเครื่องพีซี และลองเปิดไฟล์ติดตั้งตัวติดตั้ง VirtualBox
คำถามที่พบบ่อย (FAQs)
ไตรมาสที่ 1 เหตุใดฉันจึงติดตั้ง VirtualBox ไม่ได้
ตอบ อาจมีสาเหตุหลายประการสำหรับข้อผิดพลาดในการติดตั้ง VirtualBox เช่น พื้นที่ดิสก์ไม่เพียงพอ, ไฟล์ระบบเสียหาย, ปัญหาเกี่ยวกับโปรแกรมป้องกันไวรัส, ปัญหาเกี่ยวกับ Windowsฯลฯ
ไตรมาสที่ 2 VirtualBox คืออะไร?
ตอบ VirtualBox เป็นเครื่องมือที่ให้ผู้ใช้เรียกใช้ระบบปฏิบัติการต่างๆ บนคอมพิวเตอร์ของตน
ไตรมาสที่ 3 ระบบปฏิบัติการใดที่ฉันสามารถใช้กับ VirtualBox ได้
ตอบ ผู้ใช้สามารถเรียกใช้ระบบปฏิบัติการต่างๆ เช่น ลีนุกซ์, ออราเคิล โซลาริส, แมค โอเอส เอ็กซ์, และ ไมโครซอฟท์ วินโดวส์ ระบบปฏิบัติการ.
ที่แนะนำ:
- วิธีค้นหาชื่อใครบางคนด้วยหมายเลขโทรศัพท์ฟรี
- แก้ไขปัญหาการติดตั้งเครื่องพิมพ์ใน Windows 10
- แก้ไข Virtualbox ไม่สามารถใส่ Virtual Optical Disk ได้
- แก้ไขอินเทอร์เฟซ VirtualBox มีข้อความแสดงข้อผิดพลาดการเชื่อมต่อที่ใช้งานอยู่
เราหวังว่าคำแนะนำนี้จะเป็นประโยชน์กับคุณและคุณก็สามารถเข้าใจได้ วิธีแก้ไขการติดตั้ง VirtualBox ล้มเหลว ปัญหาในคอมพิวเตอร์ของคุณ แจ้งให้เราทราบว่าวิธีใดที่เหมาะกับคุณ หากคุณมีข้อเสนอแนะใด ๆ สำหรับเรา โปรดแจ้งให้เราทราบในส่วนความคิดเห็น

อีลอน เด็คเกอร์
Elon เป็นนักเขียนด้านเทคโนโลยีที่ TechCult เขาเขียนคู่มือวิธีใช้มาประมาณ 6 ปีแล้วและครอบคลุมหัวข้อต่างๆ มากมาย เขาชอบที่จะครอบคลุมหัวข้อที่เกี่ยวข้องกับ Windows, Android และเทคนิคและเคล็ดลับล่าสุด