แก้ไขไม่สามารถติดตั้ง DirectX บน Windows 10
เบ็ดเตล็ด / / November 28, 2021
หากคุณไม่สามารถติดตั้ง DirectX บน Windows 10 ได้ ไม่ต้องกังวล เพราะวันนี้เราจะพูดถึงวิธีแก้ไขปัญหานี้ สาเหตุที่พบบ่อยที่สุดของปัญหาคือ .NET Framework อาจรบกวน DirectX ซึ่งทำให้เกิดปัญหากับการติดตั้ง DirectX
ด้วยการเปลี่ยนแปลงทางเทคโนโลยี ผู้คนเริ่มใช้อุปกรณ์ต่างๆ เช่น แล็ปท็อป แท็บเล็ต โทรศัพท์ ฯลฯ ไม่ว่าจะเป็นการจ่ายบิล ช้อปปิ้ง ความบันเทิง ข่าว หรือกิจกรรมอื่นๆ ที่คล้ายคลึงกัน ทั้งหมดนี้กลายเป็นเรื่องง่ายเนื่องจากการมีส่วนร่วมของอินเทอร์เน็ตในชีวิตประจำวันของเรา การใช้อุปกรณ์ต่างๆ เช่น โทรศัพท์ แล็ปท็อป และอุปกรณ์ที่คล้ายคลึงกันเพิ่มขึ้น ความสนใจของผู้บริโภคเพิ่มขึ้นในอุปกรณ์เหล่านี้ ด้วยเหตุนี้ เราจึงได้เห็นการอัปเดตใหม่ๆ มากมายที่ช่วยปรับปรุงประสบการณ์ของผู้ใช้
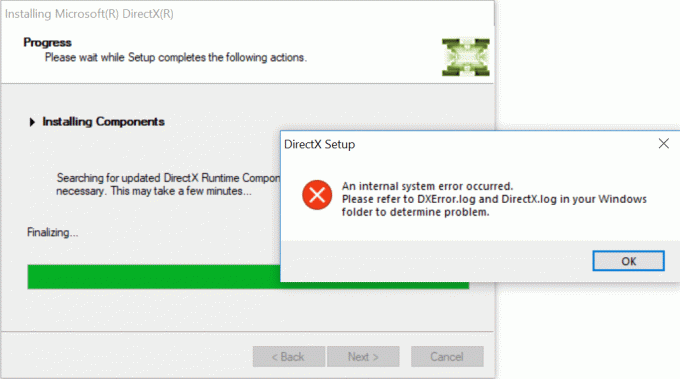
ประสบการณ์ผู้ใช้นี้ได้รับการปรับปรุงในบริการทุกประเภท รวมถึง เกม วิดีโอ มัลติมีเดีย และอื่นๆ อีกมากมาย การอัปเดตดังกล่าวที่เปิดตัวนอกเหนือจากระบบปฏิบัติการ Windows ในรีลีสล่าสุดคือ DirectX DirectX ได้เพิ่มประสบการณ์ผู้ใช้เป็นสองเท่าในด้านของเกม มัลติมีเดีย วิดีโอ ฯลฯ
DirectX
DirectX คือ Application Programming Interface (API) สำหรับสร้างและจัดการภาพกราฟิกและเอ็ฟเฟ็กต์มัลติมีเดียในแอปพลิเคชัน เช่น เกมหรือหน้าเว็บที่ใช้งานอยู่ซึ่งทำงานบนระบบปฏิบัติการ Microsoft Windows ในการรัน DirectX ด้วยระบบปฏิบัติการ windows คุณไม่จำเป็นต้องมีความสามารถภายนอกใดๆ ความสามารถที่จำเป็นนั้นเป็นส่วนหนึ่งของเว็บเบราว์เซอร์ต่างๆ ในระบบปฏิบัติการ Windows ก่อนหน้านี้ DirectX ถูก จำกัด ไว้ที่บางฟิลด์เช่น DirectSound, DirectPlay แต่ด้วย Windows 10 ที่อัปเกรดแล้ว DirectX ก็มีเช่นกัน ได้รับการอัปเกรดเป็น DirectX 13, 12 และ 10 ซึ่งทำให้กลายเป็นส่วนสำคัญของระบบปฏิบัติการ Microsoft Windows ระบบ.
DirectX มีของมัน ชุดพัฒนาซอฟต์แวร์ (SDK)ซึ่งประกอบด้วยไลบรารีรันไทม์ในรูปแบบไบนารี เอกสารประกอบ และส่วนหัวที่ใช้ในการเข้ารหัส SDK เหล่านี้สามารถดาวน์โหลดและใช้งานได้ฟรี แต่บางครั้งเมื่อคุณพยายาม ติดตั้ง SDK หรือ DirectX. เหล่านี้ ใน Windows 10 คุณพบข้อผิดพลาด ซึ่งอาจเกิดจากสาเหตุบางประการดังต่อไปนี้:
- อินเทอร์เน็ตคอร์รัปชั่น
- อินเทอร์เน็ตทำงานไม่ถูกต้อง
- ความต้องการของระบบไม่ตรงกันหรือปฏิบัติตาม
- อัพเดท windows ล่าสุดไม่รองรับ
- จำเป็นต้องติดตั้ง DirectX Windows 10 ใหม่เนื่องจากข้อผิดพลาดของ Windows
ตอนนี้ คุณอาจกำลังสงสัยว่าคุณสามารถทำอะไรได้บ้างหากคุณประสบปัญหาเหล่านี้ และคุณไม่สามารถติดตั้ง DirectX บน Windows 10 ของคุณได้ หากคุณกำลังประสบปัญหาที่คล้ายกัน บทความนี้เหมาะสำหรับคุณ บทความนี้แสดงวิธีการต่างๆ ที่คุณอาจติดตั้ง DirectX บน Windows 10 ได้โดยไม่มีข้อผิดพลาด
สารบัญ
- แก้ไขไม่สามารถติดตั้ง DirectX บน Windows 10
- 1.ตรวจสอบให้แน่ใจว่าตรงตามข้อกำหนดของระบบทั้งหมด
- 2. ตรวจสอบเวอร์ชัน DirectX ของคุณบน Windows 10
- 3.อัพเดทไดรเวอร์การ์ดจอ
- 4. ติดตั้งหนึ่งในการอัปเดตก่อนหน้าอีกครั้ง
- 5. ดาวน์โหลด Visual C++ Redistributable
- 6. ติดตั้ง .Net Framework โดยใช้ Command Prompt
แก้ไขไม่สามารถติดตั้ง DirectX บน Windows 10
อย่างที่คุณทราบ DirectX เป็นส่วนสำคัญของ Windows 10 เนื่องจากเป็นที่ต้องการของแอปพลิเคชันมัลติมีเดียจำนวนมาก นอกจากนี้ยังเป็นส่วนสำคัญของระบบปฏิบัติการ Windows ทั้งหมด ดังนั้นหากคุณประสบปัญหาใด ๆ ที่เกี่ยวข้องกับ DirectX อาจส่งผลให้แอปพลิเคชันโปรดของคุณหยุดทำงาน ดังนั้น โดยใช้วิธีการด้านล่าง คุณสามารถแก้ไขข้อผิดพลาดที่เกี่ยวข้องกับ ไม่สามารถติดตั้ง DirectX บน Windows 10 ได้ ซึ่งอาจช่วยแก้ปัญหาทั้งหมดของคุณที่เกี่ยวข้องกับ DirectX ลองใช้วิธีการด้านล่างทีละตัวจนกว่าปัญหาการติดตั้ง DirectX ของคุณจะไม่ได้รับการแก้ไข
1.ตรวจสอบให้แน่ใจว่าตรงตามข้อกำหนดของระบบทั้งหมด
DirectX เป็นคุณลักษณะขั้นสูง และคอมพิวเตอร์ทุกเครื่องอาจไม่สามารถติดตั้งได้อย่างถูกต้อง ในการติดตั้ง DirectX บนคอมพิวเตอร์ของคุณอย่างถูกต้อง คอมพิวเตอร์ของคุณต้องมีคุณสมบัติตรงตามข้อกำหนดที่จำเป็นบางประการ
ด้านล่างนี้เป็นข้อกำหนดในการติดตั้ง DirectX บนคอมพิวเตอร์ของคุณ:
- ระบบ Windows ของคุณต้องเป็นระบบปฏิบัติการอย่างน้อย 32 บิต
- การ์ดแสดงผลจะต้องเข้ากันได้กับเวอร์ชัน DirectX ของคุณที่คุณกำลังติดตั้ง
- RAM และ CPU ต้องมีพื้นที่เพียงพอในการติดตั้ง DirectX
- ต้องติดตั้ง NET Framework 4 ในพีซีของคุณ
หากไม่เป็นไปตามข้อกำหนดข้างต้น คุณจะไม่สามารถติดตั้ง DirectX บนคอมพิวเตอร์ของคุณได้ ในการตรวจสอบคุณสมบัติเหล่านี้ของคอมพิวเตอร์ของคุณ ให้ทำตามขั้นตอนที่กล่าวถึงด้านล่าง:
1.คลิกขวาที่ พีซีเครื่องนี้ ไอคอน. เมนูจะปรากฏขึ้น
2.คลิกที่ คุณสมบัติ ตัวเลือกจากเมนูบริบทคลิกขวา

3.หน้าต่างคุณสมบัติของระบบจะปรากฏขึ้น
หลังจากทำตามขั้นตอนที่กล่าวถึงข้างต้นแล้ว คุณจะได้ทราบว่าตรงตามข้อกำหนดพื้นฐานทั้งหมดเพื่อติดตั้ง DirectX บนคอมพิวเตอร์ของคุณหรือไม่ หากไม่เป็นไปตามข้อกำหนดทั้งหมด ให้ปฏิบัติตามข้อกำหนดพื้นฐานทั้งหมดก่อน หากตรงตามข้อกำหนดพื้นฐานทั้งหมด ให้ลองใช้วิธีอื่นเพื่อ แก้ไขปัญหาไม่สามารถติดตั้ง DirectX บน Windows 10 ปัญหา
2. ตรวจสอบเวอร์ชัน DirectX ของคุณบน Windows 10
บางครั้ง เมื่อคุณพยายามติดตั้ง DirectX บน Windows 10 คุณไม่สามารถทำได้ เนื่องจาก DirectX12 ติดตั้งมาล่วงหน้าบนพีซี Windows 10 ส่วนใหญ่
ในการตรวจสอบว่า DirectX ได้รับการติดตั้งไว้ล่วงหน้าใน Windows 10 ของคุณหรือไม่ และหากติดตั้งแล้ว แสดงว่ามี DirectX เวอร์ชันใดอยู่ คุณต้องทำตามขั้นตอนด้านล่าง:
1.เปิด dxdiag บนคอมพิวเตอร์ของคุณโดยการค้นหาโดยใช้ แถบค้นหา.
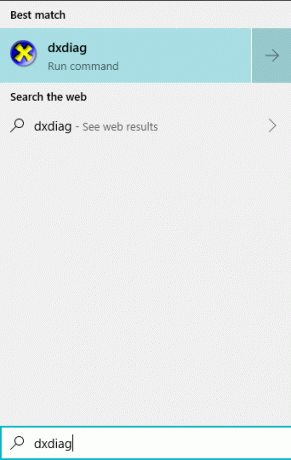
2. หากคุณพบผลการค้นหา แสดงว่ามีการติดตั้ง DirectX บนคอมพิวเตอร์ของคุณ หากต้องการตรวจสอบเวอร์ชัน ให้กด ใส่ปุ่ม ที่ด้านบนสุดของการค้นหาของคุณ เครื่องมือวินิจฉัย DirectX จะเปิดขึ้น
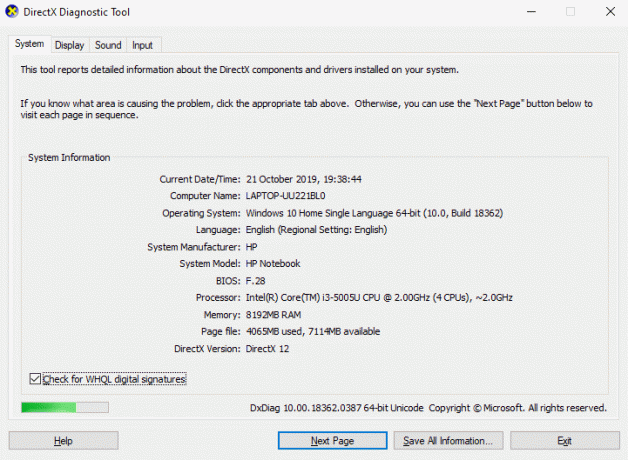
3.เยี่ยมชมระบบโดยคลิกที่ ระบบNS แท็บ ได้ที่เมนูด้านบน
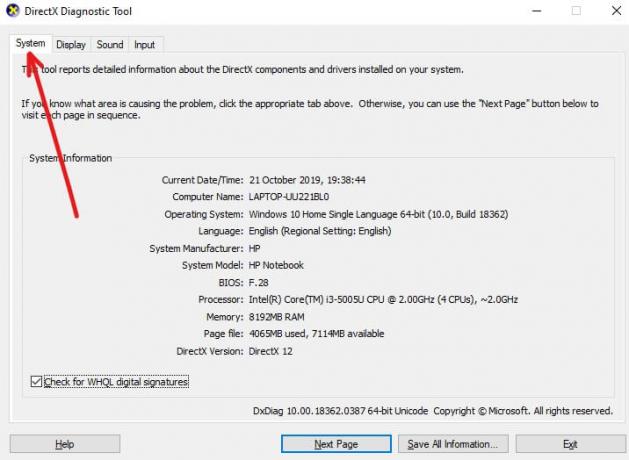
4.มองหา รุ่น DirectX ซึ่งคุณจะพบเวอร์ชัน DirectX ที่ติดตั้งบนคอมพิวเตอร์ของคุณ ในภาพด้านบนมีการติดตั้ง DirectX 12
3.อัพเดทไดรเวอร์การ์ดจอ
เป็นไปได้ว่าไม่สามารถติดตั้ง DirectX บนปัญหา Windows 10 ของคุณได้เนื่องจากกราฟิกที่ล้าสมัยหรือเสียหาย ไดรเวอร์การ์ด ดังที่คุณทราบ DirectX เกี่ยวข้องกับมัลติมีเดีย และปัญหาใดๆ ในการ์ดกราฟิกจะทำให้เกิดข้อผิดพลาดในการติดตั้ง
ดังนั้น โดยการอัพเดตไดรเวอร์การ์ดแสดงผล ข้อผิดพลาดในการติดตั้ง DirectX ของคุณอาจได้รับการแก้ไข ในการอัปเดตไดรเวอร์การ์ดแสดงผลให้ทำตามขั้นตอนด้านล่าง:
1.เปิด ตัวจัดการอุปกรณ์ โดยการค้นหาโดยใช้ แถบค้นหา.

2.ตี ใส่ปุ่ม ที่ด้านบนสุดของการค้นหาของคุณ ตัวจัดการอุปกรณ์ จะเปิดขึ้น
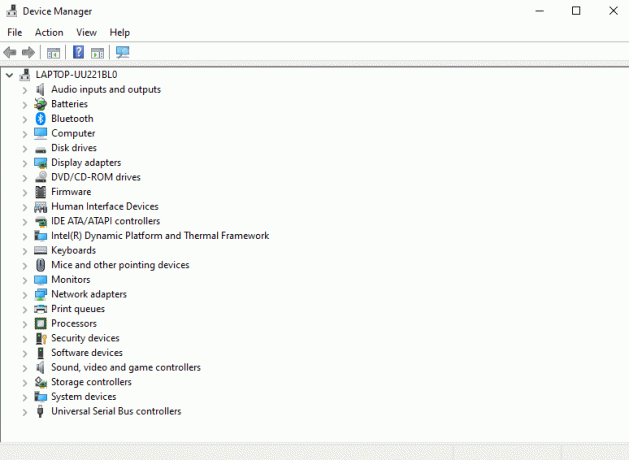
3.ต่ำกว่า ตัวจัดการอุปกรณ์, ค้นหาและคลิกที่ อะแดปเตอร์แสดงผล
4.ภายใต้อะแดปเตอร์แสดงผล, คลิกขวาที่การ์ดจอของคุณ และคลิกที่ อัพเดทไดรเวอร์.

5.เลือก ค้นหาซอฟต์แวร์ไดรเวอร์ที่อัปเดตโดยอัตโนมัติ เพื่อให้ Windows ของคุณสามารถค้นหาโปรแกรมปรับปรุงที่มีให้โดยอัตโนมัติสำหรับไดรเวอร์ที่เลือก
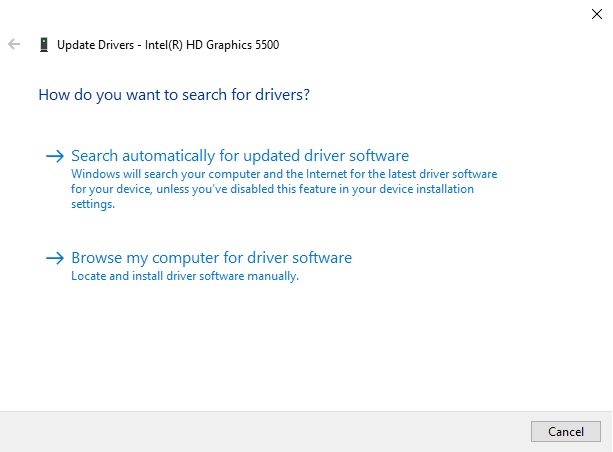
6. Windows ของคุณจะ เริ่มค้นหาการอัปเดต.
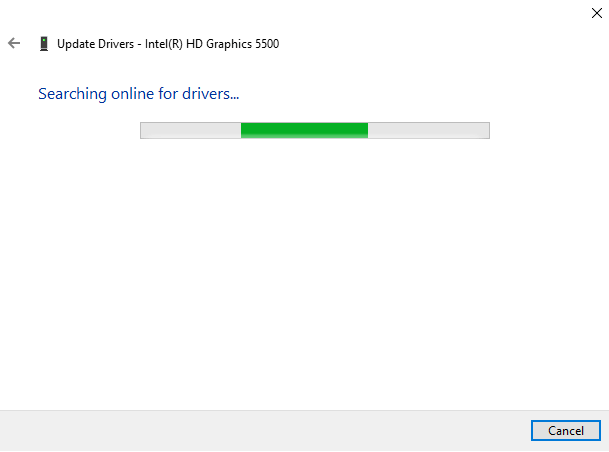
7.หาก Windows พบการอัปเดตใดๆ ระบบจะเริ่มอัปเดตโดยอัตโนมัติ
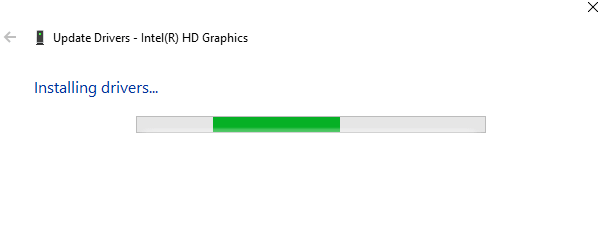
8.หลังจากที่ Windows มี อัพเดทไดรเวอร์ของคุณสำเร็จกล่องโต้ตอบที่แสดงด้านล่างจะปรากฏขึ้นโดยแสดงข้อความว่า Windows ได้อัปเดตไดรเวอร์ของคุณสำเร็จแล้ว.
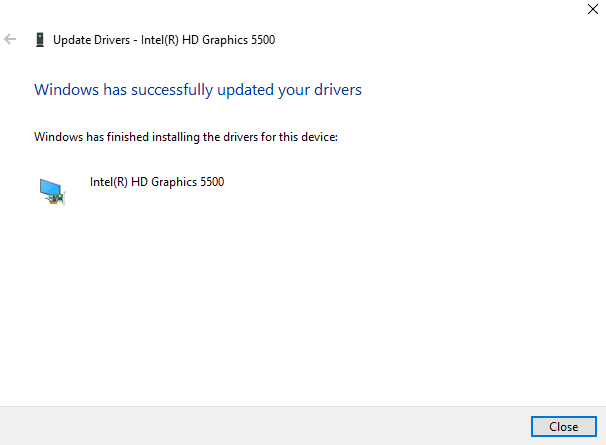
9. หากไม่มีการอัปเดตสำหรับไดรเวอร์ กล่องโต้ตอบที่แสดงด้านล่างจะแสดงข้อความว่า ติดตั้งไดรเวอร์ที่ดีที่สุดสำหรับอุปกรณ์ของคุณแล้ว.
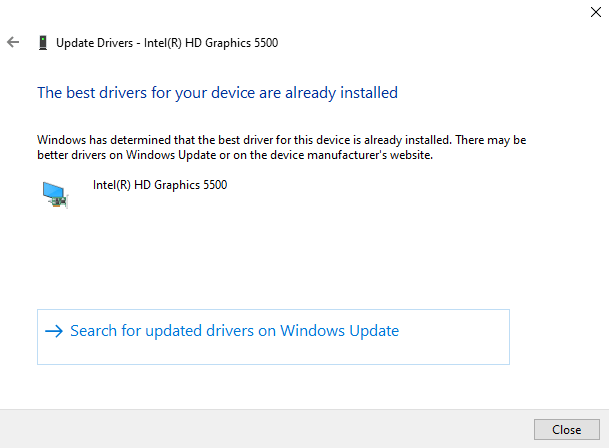
10.เมื่อไดรเวอร์การ์ดแสดงผลอัปเดตสำเร็จ ให้รีสตาร์ทคอมพิวเตอร์
หลังจากทำตามขั้นตอนข้างต้นแล้ว เมื่อคอมพิวเตอร์รีสตาร์ท ให้ลอง ติดตั้ง DirectX บน Windows 10. ของคุณ อีกครั้ง.
4. ติดตั้งหนึ่งในการอัปเดตก่อนหน้าอีกครั้ง
บางครั้ง การอัปเดตก่อนหน้านี้ทำให้เกิดปัญหาขณะติดตั้ง DirectX บน Windows 10 ของคุณ หากเป็นกรณีนี้ คุณจะต้องถอนการติดตั้งการอัปเดตก่อนหน้าแล้วติดตั้งใหม่อีกครั้ง
หากต้องการถอนการติดตั้งการอัปเดตก่อนหน้านี้ให้ทำตามขั้นตอนที่กล่าวถึงด้านล่าง:
1.กด Windows Key + I เพื่อเปิดการตั้งค่าและคลิกที่ อัปเดต & ความปลอดภัย ตัวเลือก.

2.จากเมนูด้านซ้ายมือ ให้คลิกที่ อัพเดทวินโดว์ ตัวเลือก.
3.จากนั้นภายใต้สถานะการอัปเดตให้คลิกที่ ดูประวัติการอัปเดตที่ติดตั้ง

4.ต่ำกว่า ดูประวัติการอัปเดต, คลิกที่ ถอนการติดตั้งการอัปเดต

5. หน้าจะเปิดขึ้นซึ่งมีการอัปเดตทั้งหมด คุณต้องค้นหา อัพเดต DirectXจากนั้นคุณสามารถถอนการติดตั้งได้โดย คลิกขวาที่การอัปเดตนั้น และเลือก ถอนการติดตั้งตัวเลือก.
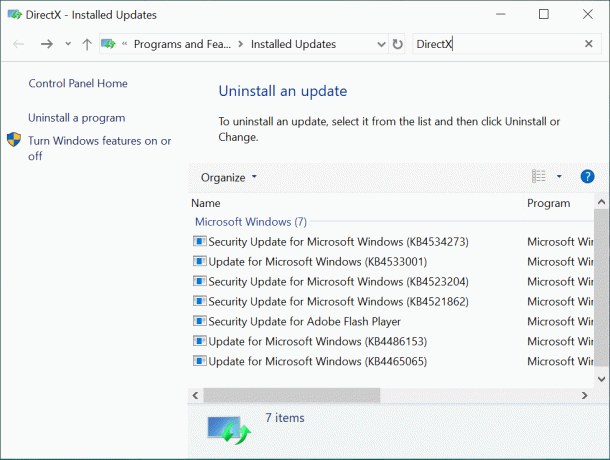
6. เมื่อ ถอนการติดตั้งการอัปเดตแล้ว, เริ่มต้นใหม่ คอมพิวเตอร์ของคุณ.
หลังจากทำตามขั้นตอนข้างต้นแล้ว เมื่อคอมพิวเตอร์รีสตาร์ท การอัปเดตก่อนหน้าของคุณจะถูกถอนการติดตั้ง ตอนนี้ให้ลองติดตั้ง DirectX บน Windows 10 และคุณอาจทำได้
5. ดาวน์โหลด Visual C++ Redistributable
Visual C++ redistributable เป็นองค์ประกอบสำคัญของ DirectX Windows 10 ดังนั้น หากคุณพบข้อผิดพลาดขณะติดตั้ง DirectX บน Windows 10 แสดงว่าอาจเชื่อมต่อกับ Visual C++ แบบแจกจ่ายต่อได้ ด้วยการดาวน์โหลดและติดตั้ง Visual C++ แบบแจกจ่ายต่อได้สำหรับ Windows 10 ใหม่ คุณอาจสามารถแก้ไขปัญหาที่ไม่สามารถติดตั้ง DirectX ได้
ในการดาวน์โหลดและติดตั้ง visual C++ แบบแจกจ่ายต่อได้ใหม่ ให้ทำตามขั้นตอนที่กล่าวถึงด้านล่าง:
1.ไปที่ ไซต์ไมโครซอฟต์ เพื่อดาวน์โหลดแพ็คเกจ Visual C++ ที่แจกจ่ายต่อได้
2. หน้าจอที่แสดงด้านล่างจะเปิดขึ้น

3.คลิกที่ ปุ่มดาวน์โหลด

4.The หน้าที่แสดงด้านล่าง จะเปิดขึ้น

5. เลือก ดาวน์โหลดตามระบบปฏิบัติการของคุณ นั่นคือถ้าคุณมี ระบบปฏิบัติการ 64 บิต แล้ว ทำเครื่องหมายที่ช่อง ถัดจาก x64.exe และถ้าคุณมี ระบบปฏิบัติการ 32 บิต แล้ว ทำเครื่องหมายที่ช่อง ถัดจาก vc_redist.x86.exe และ คลิก ต่อไป ปุ่มอยู่ที่ด้านล่างของหน้า
6.ของคุณ รุ่นที่เลือก ของ visual C++ ที่สามารถแจกจ่ายต่อได้ เริ่มดาวน์โหลด.
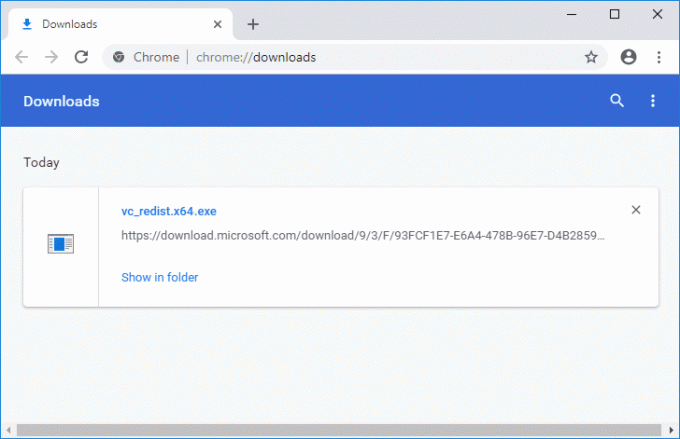
7.เมื่อดาวน์โหลดเสร็จแล้ว ดับเบิลคลิก ในไฟล์ที่ดาวน์โหลด

8.หลังจากทำตามขั้นตอนข้างต้นแล้ว ให้ลอง ติดตั้ง DirectX ใหม่บน Windows 10. ของคุณ และอาจติดตั้งได้โดยไม่มีข้อผิดพลาดใดๆ
6. ติดตั้ง .Net Framework โดยใช้ Command Prompt
.Net Framework ก็เป็นส่วนสำคัญของ DirectX ด้วย และคุณอาจพบข้อผิดพลาดในการติดตั้ง DirectX เนื่องจาก .Net Framework ดังนั้น ให้ลองแก้ไขปัญหาของคุณด้วยการติดตั้ง .Net Framework คุณสามารถติดตั้ง .Net Framework ได้อย่างง่ายดายโดยใช้พรอมต์คำสั่ง
ในการติดตั้ง .Net Framework โดยใช้พรอมต์คำสั่ง ให้ทำตามขั้นตอนที่กล่าวถึงด้านล่าง:
1. ค้นหา พร้อมรับคำสั่ง โดยใช้การค้นหาเมนูเริ่ม
2.คลิกขวา บน Command Prompt จากผลการค้นหา & select เรียกใช้ในฐานะผู้ดูแลระบบ ตัวเลือก.

3.คลิกที่ ใช่ เมื่อถูกขอให้ยืนยันและ พรอมต์คำสั่งของผู้ดูแลระบบ จะเปิดขึ้น
4.ป้อน คำสั่งที่กล่าวถึงด้านล่าง ในพรอมต์คำสั่งแล้วกดปุ่ม Enter
DISM /Online /เปิดใช้งานคุณลักษณะ /FeatureName: NetFx3 /All /LimitAccess /Source: D: sourcessxs

6.The .Net Framework จะ เริ่มดาวน์โหลด. การติดตั้งจะเริ่มโดยอัตโนมัติ
8.เมื่อติดตั้งเสร็จ รีสตาร์ทเครื่องคอมพิวเตอร์ของคุณ
หลังจากทำตามขั้นตอนข้างต้นแล้ว .Net Framework จะถูกติดตั้ง และข้อผิดพลาด DirectX อาจหายไปด้วย ตอนนี้ คุณจะสามารถติดตั้ง DirectX บนพีซี Windows 10 ได้โดยไม่มีปัญหาใดๆ
ที่แนะนำ:
- วิธีตั้งค่า VPN บน Windows 10
- ดูกิจกรรม Chrome ได้อย่างง่ายดายบน Windows 10 Timeline
หวังว่าคุณจะสามารถ แก้ไขไม่สามารถติดตั้ง DirectX บน Windows 10 ปัญหา แต่ถ้าคุณยังมีคำถามใดๆ เกี่ยวกับบทช่วยสอนนี้ โปรดอย่าลังเลที่จะถามพวกเขาในส่วนความคิดเห็น



