วิธีใช้คำบรรยายสดบน Windows 11
เบ็ดเตล็ด / / April 04, 2023
คำบรรยายสดเป็นคุณลักษณะการช่วยสำหรับการเข้าถึงใน Windows 11 ที่ให้การถอดเสียงอัตโนมัติสำหรับวิดีโอหรือเสียงใดๆ บนพีซีของคุณ แม้ว่าฟีเจอร์นี้ได้รับการออกแบบมาสำหรับผู้ที่มีความบกพร่องทางการได้ยินเป็นหลัก แต่ทุกคนก็สามารถสร้างคำบรรยายสำหรับพ็อดคาสท์ วิดีโอ หรือเพลงได้
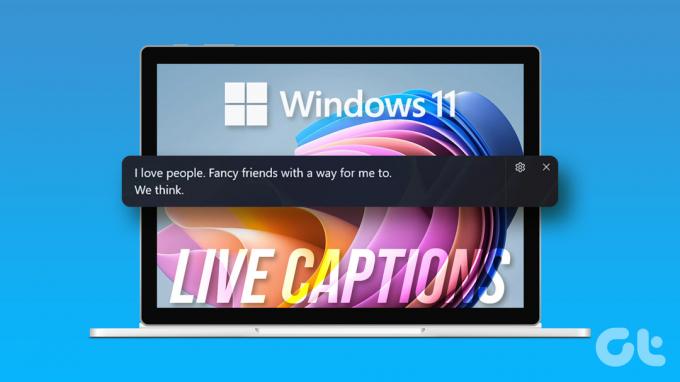
คุณลักษณะคำบรรยายสดใช้ได้เฉพาะใน Windows 11 22H2 หรือใหม่กว่า ดังนั้น ตรวจสอบให้แน่ใจว่าคุณใช้งานล่าสุด สร้าง Windows. เมื่อคุณทำเสร็จแล้ว คุณสามารถใช้คำแนะนำต่อไปนี้เพื่อเปิดใช้งานและใช้คำบรรยายสดใน Windows 11
วิธีเปิดใช้งานคำบรรยายสดบน Windows 11
ตามค่าเริ่มต้น Windows เสนอตัวเลือกให้คุณเปิดใช้งานคำบรรยายสดที่ระดับระบบบนคอมพิวเตอร์ของคุณ มาดูกันว่าคุณจะเปิดใช้งานคำบรรยายสดบนพีซี Windows 11 ของคุณได้อย่างไร
ขั้นตอนที่ 1: คลิกขวาที่ไอคอนเริ่มแล้วเลือกการตั้งค่าจากรายการ

ขั้นตอนที่ 2: ใช้บานหน้าต่างด้านซ้ายเพื่อนำทางไปยังแท็บการช่วยสำหรับการเข้าถึง

ขั้นตอนที่ 3: ภายใต้ส่วนการได้ยิน ให้คลิกคำอธิบายภาพ

ขั้นตอนที่ 4: เปิดสวิตช์คำบรรยายสด จากนั้น เลือก ฉันยอมรับ เมื่อป๊อปอัปปรากฏขึ้นที่ด้านบนของหน้าจอ

หากคุณใช้ฟีเจอร์นี้เป็นครั้งแรก คุณจะเห็นข้อความแจ้งให้ดาวน์โหลดไฟล์ภาษาคำบรรยายสด คลิกปุ่มดาวน์โหลดเพื่อดำเนินการต่อ หลังจากนั้น คุณไม่จำเป็นต้องเชื่อมต่ออินเทอร์เน็ตเพื่อใช้คำบรรยายสดใน Windows 11
หลังจากข้อความ 'พร้อมคำบรรยาย' ปรากฏขึ้น คุณสามารถเริ่มใช้คำบรรยายสดบน Windows 11 ได้

วิธีใช้คำบรรยายสดบน Windows 11
หลังจากเปิดใช้งานคำบรรยายสด ให้เล่นวิดีโอใดๆ บนพีซีของคุณ และคำบรรยายจะปรากฏบนหน้าจอของคุณ คำบรรยายสดจะทำงานร่วมกับไฟล์เสียงด้วย ทำให้คุณทำได้ ฟังเพลงโปรดของคุณในขณะที่อ่านเนื้อเพลง. เป็นที่น่าสังเกตว่าในขณะนี้คำบรรยายสดรองรับเพียงภาษาเดียวเท่านั้น นั่นคือ ภาษาอังกฤษ (สหรัฐอเมริกา)
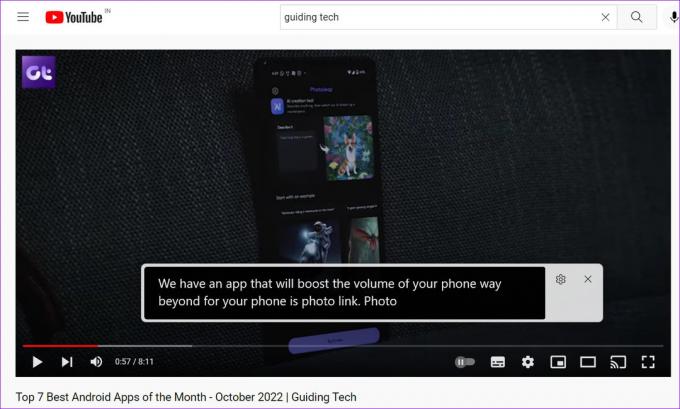
นอกเหนือจากไฟล์เสียงและวิดีโอแล้ว คำบรรยายสดยังใช้งานได้เมื่อคุณอยู่ในแฮงเอาท์วิดีโอกับใครบางคน โดยค่าเริ่มต้น จะแสดงคำบรรยายเมื่อคนอื่นกำลังพูดเท่านั้น หากต้องการดูคำบรรยายสำหรับเสียงของคุณ เพียงคลิกไอคอนรูปฟันเฟืองในหน้าต่างคำบรรยาย ไปที่ตัวเลือกคำบรรยาย แล้วเลือก "รวมเสียงไมโครโฟน" จากเมนูย่อย

หลังจากนั้น คุณจะเห็นคำบรรยายสำหรับสุนทรพจน์ของคุณ เนื่องจากคำบรรยายสดถูกสร้างขึ้นบนอุปกรณ์ของคุณ คุณจึงไม่ต้องกังวลว่า Microsoft จะส่งข้อมูลเสียงของคุณไปยังระบบคลาวด์

คุณสามารถวางตำแหน่งกล่องคำบรรยายได้ตามที่เห็นสมควร โดยคลิกไอคอนรูปเฟืองในหน้าต่างคำบรรยาย ไปที่ตำแหน่ง แล้วเลือกจากตัวเลือกที่มี

หลังจากใช้คำบรรยายสด ให้คลิกไอคอนกากบาทบนหน้าต่างคำบรรยายเพื่อปิด คุณสามารถใช้แป้น Windows + Ctrl + L แป้นพิมพ์ลัดเพื่อเปิดใช้งานคำบรรยายสดบน Windows ได้อย่างรวดเร็ว

วิธีปรับแต่งคำบรรยายสดบน Windows 11
Windows 11 ช่วยให้คุณสามารถปรับแต่งข้อความคำบรรยาย ขนาด แบบอักษร และลักษณะอื่นๆ เพื่อให้คุณสามารถอ่านคำบรรยายได้อย่างง่ายดาย
หากต้องการปรับแต่งคำบรรยายสดใน Windows 11 ให้ใช้ขั้นตอนด้านล่าง
ขั้นตอนที่ 1: กดปุ่ม Windows + I เพื่อเปิดแอปการตั้งค่า สลับไปที่แท็บการช่วยสำหรับการเข้าถึงและคลิกที่คำอธิบายภาพ

หรือคุณสามารถคลิกไอคอนรูปฟันเฟืองในหน้าต่างคำอธิบายภาพและเลือกรูปแบบคำบรรยาย

ขั้นตอนที่ 2: ใช้เมนูแบบเลื่อนลงถัดจากรูปแบบคำบรรยายเพื่อเลือกจากตัวเลือกที่มี

หากคุณต้องการปรับแต่งสไตล์คำบรรยายเฉพาะ ให้คลิกปุ่มแก้ไข

คุณสามารถเปลี่ยนสีข้อความ แบบอักษร ขนาด ความทึบ และเอฟเฟ็กต์ได้จากเมนูนี้

คุณสามารถเปลี่ยนพื้นหลังคำบรรยายสดและสีของหน้าต่างได้เช่นกัน การเปลี่ยนแปลงทั้งหมดของคุณจะถูกบันทึกโดยอัตโนมัติ และคุณสามารถดูตัวอย่างได้ในส่วนการแสดงตัวอย่างธีม

สุดท้าย คุณสามารถเปลี่ยนชื่อรูปแบบคำอธิบายภาพเพื่อระบุตัวตนได้อย่างง่ายดาย

วิธีเพิ่มคำบรรยายสดไปยังแผงการตั้งค่าด่วน
คุณยังสามารถเปิดหรือปิดคำบรรยายสดได้จากเมนูการตั้งค่าด่วน คุณจะต้องเพิ่มไทล์การช่วยสำหรับการเข้าถึง แผงการตั้งค่าด่วน. นี่คือวิธีการดำเนินการ
ขั้นตอนที่ 1: กดปุ่ม Windows + A เพื่อเข้าสู่แผงการตั้งค่าด่วน
ขั้นตอนที่ 2: คลิกไอคอนดินสอเพื่อแก้ไขแผง

ขั้นตอนที่ 3: คลิกที่เพิ่มและเลือกการเข้าถึงจากเมนูผลลัพธ์

ขั้นตอนที่ 4: คลิกที่เสร็จสิ้นเพื่อบันทึกการเปลี่ยนแปลง
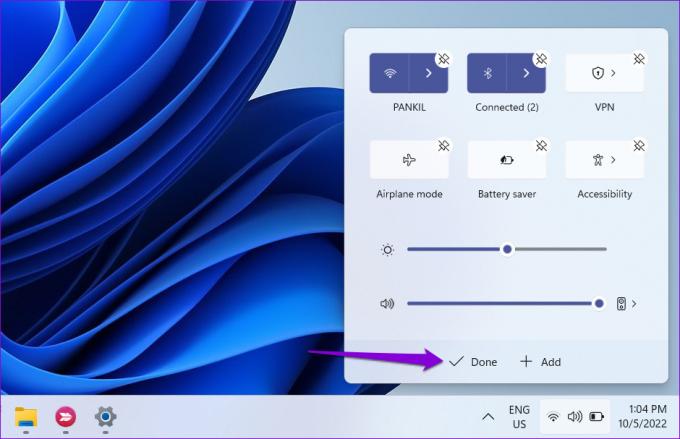
หลังจากทำตามขั้นตอนข้างต้นเสร็จแล้ว ให้คลิกไทล์การช่วยสำหรับการเข้าถึงในการตั้งค่าด่วน และเปิดหรือปิดใช้งานคำบรรยายสดใน Windows 11

แคปชั่นมัน
คำบรรยายสดเป็นส่วนเพิ่มเติมที่มีประโยชน์สำหรับ Windows 11 โดยเฉพาะอย่างยิ่งสำหรับผู้ที่มีปัญหาด้านการได้ยิน แม้ว่าในขณะนี้จะรองรับเฉพาะภาษาอังกฤษ (สหรัฐอเมริกา) แต่คุณก็คาดหวังว่า Microsoft จะรองรับ เพิ่มภาษาอื่นๆ ในอนาคต
คุณพบว่าคุณสมบัตินี้มีประโยชน์หรือไม่? แบ่งปันความคิดของคุณในความคิดเห็นด้านล่าง
ปรับปรุงล่าสุดเมื่อวันที่ 10 ตุลาคม 2565
บทความข้างต้นอาจมีลิงค์พันธมิตรซึ่งช่วยสนับสนุน Guiding Tech อย่างไรก็ตาม ไม่มีผลกับความสมบูรณ์ของกองบรรณาธิการของเรา เนื้อหายังคงเป็นกลางและเป็นของแท้
เขียนโดย
ปันกิล ชาห์
Pankil เป็นวิศวกรโยธาโดยอาชีพที่เริ่มต้นการเดินทางของเขาในฐานะนักเขียนที่ EOTO.tech เขาเพิ่งเข้าร่วม Guiding Tech ในฐานะนักเขียนอิสระเพื่อเขียนบทความเกี่ยวกับวิธีใช้ ผู้อธิบาย คู่มือการซื้อ เคล็ดลับและลูกเล่นสำหรับ Android, iOS, Windows และเว็บ



