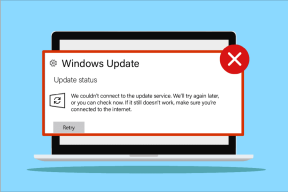วิธีบูต Mac ในเซฟโหมด
เบ็ดเตล็ด / / November 28, 2021
ในฐานะผู้ใช้ Apple คุณต้องตระหนักว่ามีวิธีง่ายๆ ในการแก้ไขปัญหาที่อาจเกิดขึ้นในอุปกรณ์ Apple ของคุณ ไม่ว่าจะเป็น Mac ที่ค้างบ่อยๆ หรือกล้องทำงานผิดปกติหรือบลูทูธ Apple มีเครื่องมือแก้ไขปัญหาพื้นฐานในตัวเพื่อแก้ไขปัญหาใดๆ ในไม่กี่วินาที หนึ่งในคุณสมบัติดังกล่าวคือ โหมดปลอดภัย. ในบทความนี้ เราจะพูดถึงวิธีการบูต Mac ในเซฟโหมดและวิธีปิด Safe boot ในอุปกรณ์ macOS

สารบัญ
- วิธีบูต Mac ในเซฟโหมด
- ปิดใช้งานฟังก์ชันในเซฟโหมด
- เหตุผลในการบูต Mac ในเซฟโหมด
- วิธีที่ 1: สำหรับ Mac ที่มี Apple Silicon Chip
- วิธีที่ 2: สำหรับ Mac ที่มีชิปโปรเซสเซอร์ Intel
- จะทราบได้อย่างไรว่า Mac อยู่ในเซฟโหมดหรือไม่
- ตัวเลือกที่ 1: จากหน้าจอล็อก
- ตัวเลือกที่ 2: ใช้ข้อมูลระบบ
- ตัวเลือกที่ 3: จากเมนู Apple
- วิธีปิด Safe Boot บน Mac
วิธีบูต Mac ในเซฟโหมด
โหมดปลอดภัย คือหนึ่งใน ตัวเลือกการเริ่มต้น ซึ่งใช้เพื่อแก้ไขปัญหาเกี่ยวกับซอฟต์แวร์ เนื่องจากเซฟโหมดจะบล็อกการดาวน์โหลดที่ไม่จำเป็น และช่วยให้คุณมุ่งเน้นไปที่ข้อผิดพลาดที่คุณต้องการแก้ไข
ปิดใช้งานฟังก์ชันในเซฟโหมด
- หากคุณมี เครื่องเล่นดีวีดี บน Mac ของคุณ คุณจะไม่สามารถเล่นภาพยนตร์ในเซฟโหมดได้
- คุณจะไม่สามารถจับภาพวิดีโอใด ๆ ใน ไอมูฟวี่.
- สั่งการด้วยเสียง ไม่สามารถเข้าถึงตัวเลือกการช่วยสำหรับการเข้าถึง
- ใช้งานไม่ได้ การแชร์ไฟล์ ในเซฟโหมด
- ผู้ใช้หลายคนรายงานว่า FireWire, Thunderbolt และอุปกรณ์ USB ไม่สามารถทำงานได้ในเซฟโหมด
- อินเทอร์เน็ต ถูกจำกัดหรือห้ามโดยสมบูรณ์
- แบบอักษรที่ติดตั้งด้วยตนเอง ไม่สามารถโหลดได้
- แอพเริ่มต้นและรายการเข้าสู่ระบบ ไม่ทำงานอีกต่อไป
- อุปกรณ์เครื่องเสียง อาจไม่ทำงานในเซฟโหมด
- บางครั้ง, ท่าเรือเป็นสีเทา แทนที่จะโปร่งใสในเซฟโหมด
ดังนั้น หากคุณต้องการใช้ฟังก์ชันเหล่านี้ คุณจะต้องรีสตาร์ท Mac ใน โหมดปกติ.
เหตุผลในการบูต Mac ในเซฟโหมด
ให้เราเข้าใจว่าเหตุใด Safe Mode จึงเป็นยูทิลิตี้ที่สำคัญสำหรับผู้ใช้ MacBook ทุกรายเนื่องจากสาเหตุที่แสดงด้านล่าง คุณสามารถบูต Mac ในเซฟโหมดได้:
- เพื่อแก้ไขข้อผิดพลาด: เซฟโหมดช่วยในการแก้ไขและแก้ไขข้อผิดพลาดต่างๆ ทั้งที่เกี่ยวข้องกับซอฟต์แวร์และฮาร์ดแวร์
- เพื่อเพิ่มความเร็ว Wi-Fi: คุณยังสามารถบูต Mac ในเซฟโหมดเพื่อทำความเข้าใจปัญหานี้และแก้ไขความเร็วที่ช้าของ Wi-Fi บน Mac ได้
- ในการประมวลผลการดาวน์โหลด: บางครั้ง การอัพเดท macOS เป็นเวอร์ชั่นล่าสุดอาจไม่สำเร็จในโหมดปกติ ด้วยเหตุนี้ เซฟโหมดยังสามารถใช้เพื่อแก้ไขข้อผิดพลาดในการติดตั้ง
- วิธีปิดการใช้งานแอพ/งาน: เนื่องจากโหมดนี้ปิดใช้งานรายการเข้าสู่ระบบและแอปพลิเคชันเริ่มต้นทั้งหมด คุณจึงสามารถหลีกเลี่ยงปัญหาใดๆ ที่เกี่ยวข้องกับสิ่งเหล่านี้ได้
- เรียกใช้การซ่อมแซมไฟล์: เซฟโหมดยังสามารถใช้เพื่อเรียกใช้การซ่อมแซมไฟล์ ในกรณีที่ซอฟต์แวร์มีปัญหา
ขึ้นอยู่กับรุ่นของ MacBook วิธีการเข้าสู่ระบบเซฟโหมดอาจแตกต่างกันและมีการอธิบายไว้ต่างหาก อ่านด้านล่างเพื่อทราบข้อมูลเพิ่มเติม!
วิธีที่ 1: สำหรับ Mac ที่มี แอปเปิ้ลซิลิคอนชิป
หาก MacBook ของคุณใช้ชิปซิลิคอนของ Apple ให้ทำตามขั้นตอนที่กำหนดเพื่อบู๊ต Mac ในเซฟโหมด:
1. ปิดตัวลง MacBook ของคุณ
2. ตอนนี้ให้กด. ค้างไว้ พลัง ปุ่มสำหรับเกี่ยวกับ 10 วินาที.

3. หลังจาก 10 วินาที คุณจะเห็น ตัวเลือกการเริ่มต้น ปรากฏบนหน้าจอของคุณ เมื่อหน้าจอนี้ปรากฏขึ้น ให้ปล่อย พลัง ปุ่ม.
4. เลือกของคุณ ดิสก์เริ่มต้น. ตัวอย่างเช่น: แมคอินทอช เอชดี
5. ตอนนี้ให้กด. ค้างไว้ กะ กุญแจ.

6. จากนั้นเลือก ดำเนินการต่อในเซฟโหมด.
7. ปล่อย กะ กุญแจและ เข้าสู่ระบบ ไปยัง Mac ของคุณ MacBook จะบู๊ตในเซฟโหมด

ยังอ่าน:แก้ไข MacBook ไม่ชาร์จเมื่อเสียบปลั๊ก
วิธีที่ 2: สำหรับ Macs กับ ชิปประมวลผล Intel
หาก Mac ของคุณมีโปรเซสเซอร์ Intel ให้ทำตามขั้นตอนที่กำหนดเพื่อเข้าสู่ระบบเซฟโหมด:
1. ปิดสวิตช์ MacBook ของคุณ
2. แล้ว เปิดเครื่อง อีกครั้ง และทันทีหลังจากเล่นเสียงเริ่มต้น ให้กดปุ่ม กะ ปุ่มบนแป้นพิมพ์
3. ถือ กะ กุญแจจนกระทั่ง หน้าจอเข้าสู่ระบบ ปรากฏขึ้น
4. ใส่ของคุณ เข้าสู่ระบบรายละเอียด เพื่อบูต Mac ในเซฟโหมด
ยังอ่าน: วิธีแก้ไข MacBook เปิดไม่ติด
จะทราบได้อย่างไรว่า Mac อยู่ในเซฟโหมดหรือไม่
เมื่อคุณบูตเครื่อง Mac ในเซฟโหมด เดสก์ท็อปของคุณจะยังคงมีลักษณะค่อนข้างคล้ายกับโหมดปกติ ดังนั้น คุณอาจสงสัยว่าคุณเข้าสู่ระบบตามปกติหรืออยู่ในเซฟโหมด ต่อไปนี้คือวิธีบอกได้ว่า Mac อยู่ในเซฟโหมดหรือไม่:
ตัวเลือกที่ 1: จากหน้าจอล็อก
บูตปลอดภัย จะถูกกล่าวถึงใน สีแดง, บน ล็อกหน้าจอแถบสถานะ. นี่คือวิธีที่จะบอกได้ว่า Mac อยู่ในเซฟโหมดหรือไม่
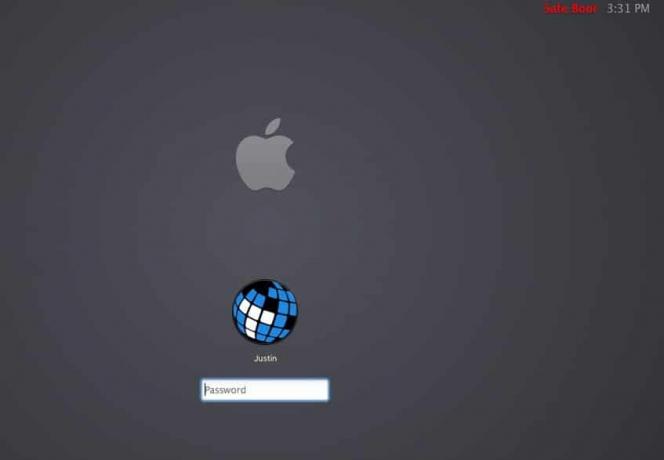
ตัวเลือกที่ 2: ใช้ข้อมูลระบบ
NS. กด. ค้างไว้ ตัวเลือก ที่สำคัญและคลิกที่ปุ่ม เมนูแอปเปิ้ล.
NS. เลือก ข้อมูลระบบ และคลิกที่ ซอฟต์แวร์ จากแผงด้านซ้าย
ค. ตรวจสอบ โหมดบูต. ถ้าคำว่า ปลอดภัย ปรากฏขึ้น หมายความว่าคุณได้ลงชื่อเข้าใช้เซฟโหมด
ตัวเลือก 3: จาก Apple Menu
NS. คลิกที่ เมนูแอปเปิ้ล และเลือก เกี่ยวกับ Mac เครื่องนี้, ตามที่ปรากฏ.

NS. คลิกที่ รายงานระบบ.

ค. เลือก ซอฟต์แวร์ จากแผงด้านซ้าย
NS. ตรวจสอบสถานะ Mac ภายใต้ โหมดบูต เช่น ปลอดภัย หรือ ปกติ.

บันทึก: ใน Mac เวอร์ชันเก่า the หน้าจออาจเป็นสีเทา และ แถบความคืบหน้า จะแสดงอยู่ภายใต้ โลโก้แอปเปิ้ล ในระหว่าง สตาร์ทอัพ.
ยังอ่าน: 6 วิธีในการแก้ไข MacBook เริ่มต้นช้า
วิธีปิด Safe Boot บน Mac
เมื่อปัญหาของคุณได้รับการแก้ไขในเซฟโหมดแล้ว คุณสามารถปิด Safe boot บน Mac ได้ดังนี้:
1. คลิกที่ เมนูแอปเปิ้ล และเลือก เริ่มต้นใหม่.
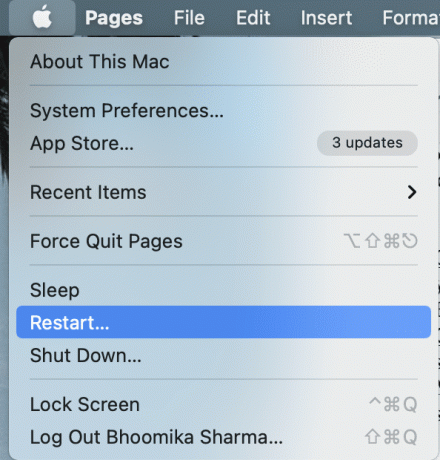
2. รอจนกว่า MacBook ของคุณจะรีสตาร์ท. อาจใช้เวลานานกว่าปกติเล็กน้อยในการออกจากระบบเซฟโหมด
3. ตรวจสอบให้แน่ใจว่าได้อดทนกับกระบวนการและ อย่ากดปุ่มเปิดปิด อย่างรวดเร็ว.
เคล็ดลับสำหรับมือโปร: หาก Mac บูทในเซฟโหมดซ้ำๆอาจเป็นปัญหากับซอฟต์แวร์หรือฮาร์ดแวร์ของคุณ อาจเป็นไปได้ว่าปุ่ม Shift ในแป้นพิมพ์ของคุณอาจค้างอยู่ ปัญหานี้แก้ไขได้ด้วยการนำ MacBook ของคุณไปที่ Apple Store.
ที่แนะนำ:
- แก้ไขการติดตั้งการอัปเดตซอฟต์แวร์ Mac ติด
- แก้ไข Mac ไม่สามารถเชื่อมต่อกับ App Store ได้
- วิธีปิดเซฟโหมดบน Android
- แก้ไขข้อผิดพลาดที่ไม่สามารถใช้งานรายการนี้ได้ชั่วคราว
เราหวังว่าคู่มือนี้สามารถให้คำแนะนำทีละขั้นตอนเกี่ยวกับ วิธีบูต Mac ในเซฟโหมดและวิธีปิด Safe boot. หากคุณมีคำถามหรือข้อเสนอแนะใด ๆ ให้ใส่ลงในความคิดเห็นด้านล่าง