แก้ไขไม่สามารถเข้าสู่ระบบ Spotify ด้วยรหัสผ่านที่ถูกต้อง
เบ็ดเตล็ด / / April 04, 2023
บางครั้งคุณจะไม่สามารถลงชื่อเข้าใช้บัญชี Spotify ของคุณได้แม้ว่าคุณจะป้อนรหัสผ่านที่ถูกต้องแล้วก็ตาม ช่วงเวลาเหล่านี้ค่อนข้างน่าสับสน โดยเฉพาะอย่างยิ่งเมื่อแอป Spotify ล็อกคุณไม่ให้เข้าใช้งานโดยกะทันหัน ไม่ต้องกังวลว่า Spotify จะไม่ยอมให้ฉันลงชื่อเข้าใช้ เพราะในบทความนี้เราจะบอกคุณว่า สาเหตุของปัญหานี้และวิธีแก้ไขที่ไม่สามารถเข้าสู่ระบบ Spotify ด้วยรหัสผ่านที่ถูกต้อง ปัญหา.
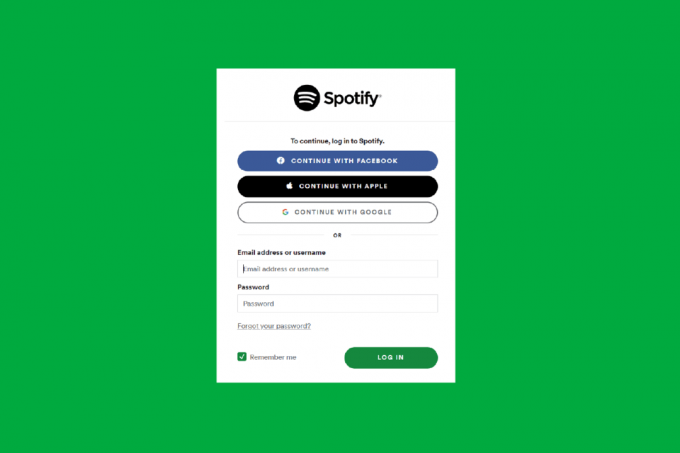
สารบัญ
- วิธีแก้ไขไม่สามารถลงชื่อเข้าใช้ Spotify ด้วยรหัสผ่านที่ถูกต้อง
- วิธีที่ 1: ตรวจสอบรายละเอียดการเข้าสู่ระบบ
- วิธีที่ 2: รีเซ็ตรหัสผ่าน Spotify
- วิธีที่ 3: รีสตาร์ทอุปกรณ์
- วิธีที่ 4: รีสตาร์ทแอป Spotify
- วิธีที่ 5: อัปเดตแอป Spotify
- วิธีที่ 6: ลองเข้าสู่ระบบจากอุปกรณ์อื่น
- วิธีที่ 7: ล้างคุกกี้ Spotify และข้อมูลแคช
- วิธีที่ 8: ติดตั้งแอป Spotify ใหม่
- วิธีที่ 9: ลองเข้าสู่ระบบหลังจากบางครั้ง
- วิธีแก้ไขข้อผิดพลาดในการเข้าสู่ระบบ Spotify 404
วิธีแก้ไขไม่สามารถลงชื่อเข้าใช้ Spotify ด้วยรหัสผ่านที่ถูกต้อง
สาเหตุที่คุณไม่สามารถเข้าสู่ระบบ Spotify ด้วยรหัสผ่านที่ถูกต้องมีดังนี้:
- หากคุณป้อนรายละเอียดการเข้าสู่ระบบที่ไม่เหมาะสมสำหรับบัญชี Spotify ของคุณ
- อาจมีการจราจรทางอินเทอร์เน็ตหากมีคนพยายามเข้าสู่ระบบพร้อมกันหลายคน
- ปัญหาเครือข่ายที่อ่อนแออาจทำให้ Spotify ไม่ยอมให้ฉันลงชื่อเข้าใช้
- หากคุณใช้บัญชี Spotify จากที่อื่น
- บั๊กหรือไวรัสบนอุปกรณ์ของคุณอาจทำให้ Spotify ไม่ยอมให้ฉันเข้าสู่ระบบ
- หากบัญชี Spotify ของคุณถูกปิดใช้งานเนื่องจากละเมิดกฎ
- บน Spotify หากมีการรบกวนเซิร์ฟเวอร์ภายใน
- หากคุกกี้และข้อมูลแคชของ Spotify บนอุปกรณ์ของคุณเสียหาย
วิธีที่ 1: ตรวจสอบรายละเอียดการเข้าสู่ระบบ
บางครั้งคุณไม่สามารถลงชื่อเข้าใช้บัญชี Spotify ของคุณได้ เนื่องจากคุณอาจป้อนชื่อผู้ใช้หรือรหัสผ่านไม่ถูกต้องโดยไม่ได้ตั้งใจ ดังนั้นลองตรวจสอบว่าคุณป้อนรหัสผ่านถูกต้องหรือไม่ หากคุณพบว่ารายละเอียดที่คุณป้อนไม่ถูกต้อง ให้แก้ไขรายละเอียดและเข้าสู่ระบบ
วิธีที่ 2: รีเซ็ตรหัสผ่าน Spotify
หากคุณไม่สามารถเข้าสู่ระบบ Spotify ด้วยรหัสผ่านที่ถูกต้อง หรือลืมรายละเอียดการเข้าสู่ระบบ เช่น ชื่อผู้ใช้และรหัสผ่าน ให้ลองรีเซ็ตรหัสผ่าน Spotify ของคุณ ทำตามขั้นตอนง่าย ๆ เหล่านี้เพื่อรีเซ็ต:
ตัวเลือก I: บน Mac
1. ไปที่ สปอติฟายรีเซ็ตรหัสผ่านของคุณ หน้าหนังสือ.
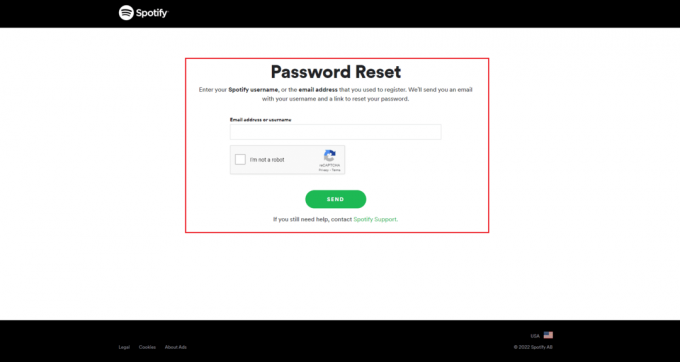
2. จากนั้นเขียนของคุณ อีเมลหรือชื่อผู้ใช้ Spotify ที่คุณใช้ลงทะเบียนบน Spotify
3. จากนั้นแตะที่ ส่ง ปุ่ม
ตัวเลือก II: บน iOS
1. คลิกที่ เข้าสู่ระบบโดยไม่ต้องใช้รหัสผ่านในหน้าเข้าสู่ระบบของ Spotify
2. ถัดไป พิมพ์ของคุณ ที่อยู่อีเมล หรือ ชื่อผู้ใช้.
3. จากนั้นคลิกที่ รับลิงค์ ปุ่ม
4. หลังจากนั้น Spotify จะส่งลิงก์ให้คุณทางอีเมลซึ่งคุณสามารถใช้เพื่อเข้าสู่ระบบได้ จากอีเมลของคุณ คลิกที่ ไปที่ SPOTIFY ปุ่ม.
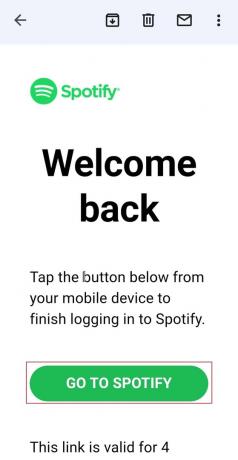
อ่านเพิ่มเติม:วิธีเปลี่ยนรูปภาพเพลย์ลิสต์ Spotify
วิธีที่ 3: รีสตาร์ทอุปกรณ์
มีหลายครั้งที่คุณเจอ Spotify ไม่ยอมให้ฉันเข้าสู่ระบบปัญหา อาจเป็นเพราะมัลแวร์ระบบบนอุปกรณ์ของคุณที่ทำให้แอป Spotify หยุดทำงาน ในกรณีนี้ คุณสามารถลองรีสตาร์ทหรือรีบูตอุปกรณ์ของคุณเพื่อแก้ไขปัญหาได้ การรีสตาร์ทอุปกรณ์จะเพิ่มการใช้ RAM ที่ไม่จำเป็นบนอุปกรณ์ของคุณ มันจะรีเฟรชระบบจากการแช่แข็งและบกพร่อง ทำตามขั้นตอนง่าย ๆ เหล่านี้เพื่อรีสตาร์ทอุปกรณ์ของคุณ:
ตัวเลือก I: บน iOS
1. กด ปุ่มเพิ่มหรือลดเสียงและปุ่มด้านข้าง พร้อมกัน
2. หลังจากนั้นคุณต้องกดปุ่มทั้งสองค้างไว้จนกว่า เลื่อนเพื่อปิด ปรากฏบนหน้าจอ
3. จากนั้น ปัดนิ้ว ไอคอนพลังงานสีแดงและสีขาว จากซ้ายไปขวาเพื่อปิด iPhone ของคุณ
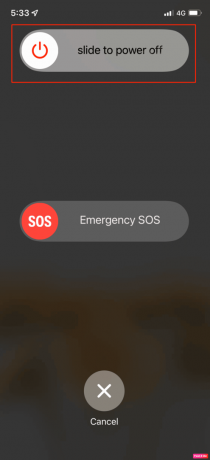
4. หลังจากนั้นรอ 60 วินาทีเพื่อให้ iPhone ของคุณสามารถปิดเครื่องได้อย่างสมบูรณ์
5. จากนั้นกดค้างที่ ปุ่มด้านข้าง จนกว่าโลโก้ Apple จะปรากฏบนหน้าจอ iPhone ของคุณจะเปิดอีกครั้งหลังจากผ่านไประยะหนึ่ง
ตัวเลือก II: บน Mac
1. บน Mac ของคุณ ให้เลือก แอปเปิล เมนู จากนั้นแตะที่ เริ่มต้นใหม่ ตัวเลือก.
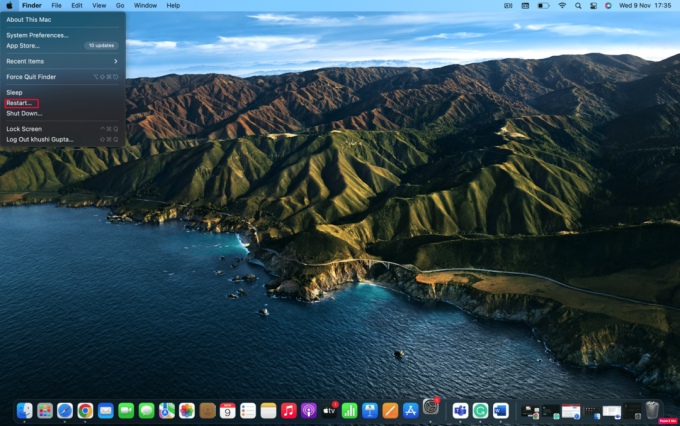
วิธีที่ 4: รีสตาร์ทแอพ Spotify
ในการแก้ปัญหาไม่สามารถเข้าสู่ระบบ Spotify ด้วยรหัสผ่านที่ถูกต้อง คุณสามารถลองปิดและเริ่มแอปเพื่อแก้ไขข้อบกพร่องบางอย่าง
อ่านเพิ่มเติม:วิธีล้างคิวใน Spotify
วิธีที่ 5: อัปเดตแอป Spotify
คุณควรลองอัปเดตแอป Spotify เนื่องจาก Spotify ปล่อยการอัปเดตใหม่ ๆ อยู่เสมอเพื่อปรับปรุงประสิทธิภาพและแก้ไขข้อบกพร่องและแอปขัดข้อง ดังนั้น การอัปเดตแอป Spotify สามารถแก้ปัญหา Spotify ที่ไม่ยอมให้ฉันเข้าสู่ระบบได้ ขั้นตอนในการอัปเดต Spotify ของคุณมีดังนี้:
ตัวเลือก I: บน iOS
1. เปิด แอพสโตร์.
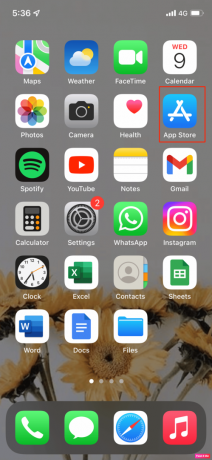
2. หลังจากนั้น, แตะของคุณ ไอคอนบัญชี ที่มุมขวาบนของหน้าจอ
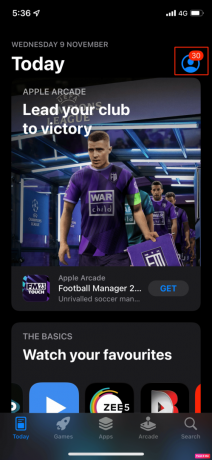
3. จากนั้นเลื่อนลงไปที่ การอัปเดตแอป ส่วนและดูว่ามีการอัปเดตสำหรับ Spotify หรือไม่
4. หากมีการอัปเดตให้คลิกสีน้ำเงิน อัปเดต ปุ่มทางด้านขวา

ตัวเลือก II: บน Mac
1. เปิด สปอติฟาย แอป.
2. จากนั้นคลิกที่ของคุณ ประวัติโดยย่อ บน Spotify ที่มุมซ้ายบน
3. เลือก เกี่ยวกับสปอติฟาย จากเมนูแบบเลื่อนลง
4. หน้าต่างป๊อปอัปจะปรากฏขึ้น และจะแสดง Spotify เวอร์ชันปัจจุบัน ที่คุณได้ติดตั้งไว้
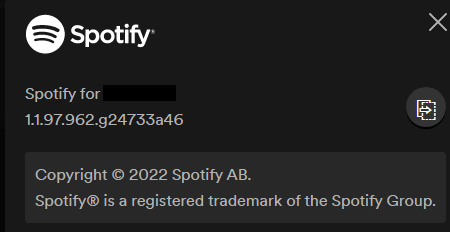
5. คลิกที่ ติดตั้ง ปุ่มเพื่อติดตั้งการอัปเดต
วิธีที่ 6: ลองเข้าสู่ระบบจากอุปกรณ์อื่น
ปัญหานี้สามารถแก้ไขได้หากคุณลองลงชื่อเข้าใช้อุปกรณ์ Spotify ของคุณจากอุปกรณ์อื่น หากคุณสามารถเข้าสู่ระบบได้ แสดงว่าอาจมีปัญหาบางอย่างกับอุปกรณ์ของคุณ และหากคุณไม่สามารถเข้าสู่ระบบได้ แสดงว่าอาจมีข้อผิดพลาดบางอย่างกับแอป Spotify ของคุณ
อ่านเพิ่มเติม:แก้ไข Spotify ไม่เปิดบน Windows 10
วิธีที่ 7: ล้างคุกกี้ Spotify และข้อมูลแคช
ต่อไปนี้เป็นขั้นตอนในการล้างข้อมูลแคชและคุกกี้:
ตัวเลือก I: บน iOS
1. ก่อนอื่นให้ย้ายไปที่ การตั้งค่า ตัวเลือกบนอุปกรณ์ของคุณ
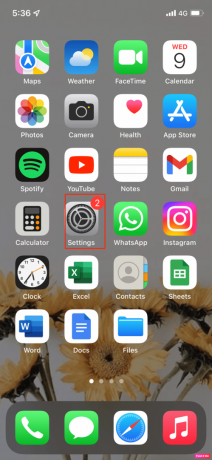
2. หลังจากนั้นให้คลิกที่ ตัวเลือกทั่วไป > ที่เก็บข้อมูล iPhone > Spotify.
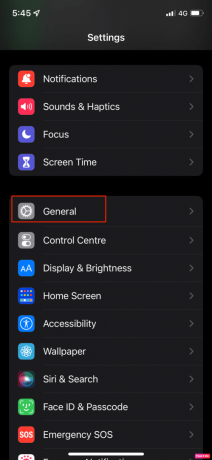
3. ถัดไปคลิกที่ ลบแอพ.

ตัวเลือก II: บน Mac
1. ก่อนอื่นเปิด ค้นหา บน mac ของคุณแล้วแตะ ไป ที่ด้านบนสุดของ Mac จากนั้นเลือก คอมพิวเตอร์.
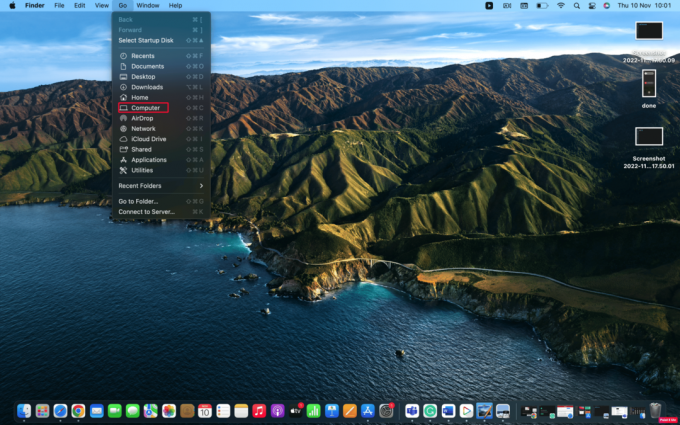
2. จากนั้นดับเบิลคลิกที่ของคุณ แมคอินทอช และเลือก ผู้ใช้.
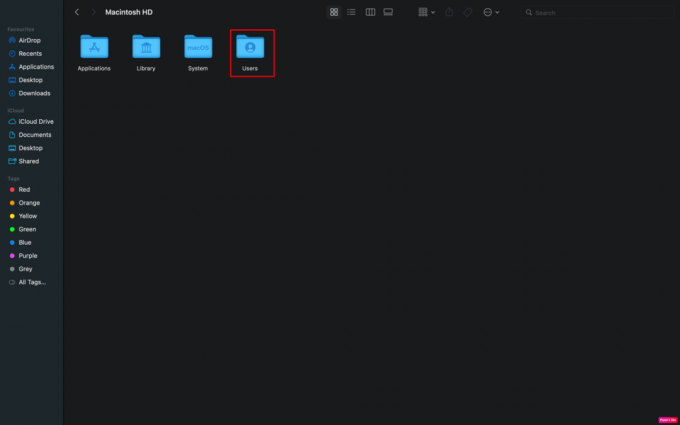
3. หลังจากนั้นเลือกที่ ประวัติโดยย่อ คุณกำลังล้างแคชบน
4. เลือก ห้องสมุด โฟลเดอร์
5. ค้นหา แคช โฟลเดอร์และเปิด
6. มองหา คอม Spotify.client.
7. ลบ โฟลเดอร์ ตั้งอยู่ภายใน คอม Spotify.client.
8. จากนั้นลากและวางลงใน ถังขยะ.
อ่านเพิ่มเติม:วิธีแก้ไขการค้นหา Spotify ไม่ทำงาน
วิธีที่ 8: ติดตั้งแอป Spotify ใหม่
คุณยังสามารถลองติดตั้งแอป Spotify ของคุณใหม่เพื่อแก้ไขไม่สามารถลงชื่อเข้าใช้ Spotify ด้วยปัญหารหัสผ่านที่ถูกต้อง เมื่อคุณถอนการติดตั้งแอป ข้อมูลทั้งหมดของคุณจะถูกลบและมัลแวร์ที่ไม่พึงประสงค์ทั้งหมดของคุณจะถูกล้าง หลังจากนั้น คุณสามารถเริ่มต้นใหม่ได้โดยติดตั้งแอป Spotify
ทำตามขั้นตอนเหล่านี้เพื่อลบและติดตั้งใหม่:
ตัวเลือก I: บน Mac
1. ก่อนอื่นให้ย้ายไปที่ Finder > แอปพลิเคชัน.
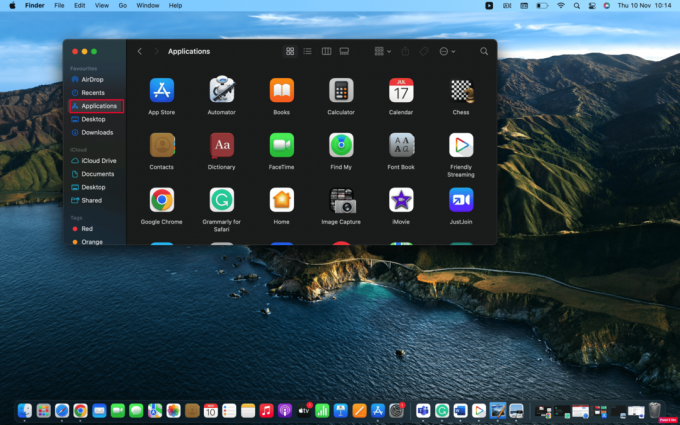
2. จากนั้นค้นหา สปอติฟาย จากรายการและคลิกขวาที่มัน
3. หลังจากนั้นให้เลือก ย้ายไปที่ถังขยะ ตัวเลือก.
4. จากนั้น ล้างข้อมูล ขยะ.
5. สุดท้ายติดตั้ง สปอติฟาย จาก App Store
ตัวเลือก II: บน iOS
1. ขั้นแรกให้กดที่ สปอติฟาย ไอคอนแอพบนหน้าจอโฮมของ iPhone
2. จากนั้นแตะที่ ลบแอพ เมื่อเมนูการดำเนินการด่วนปรากฏขึ้น
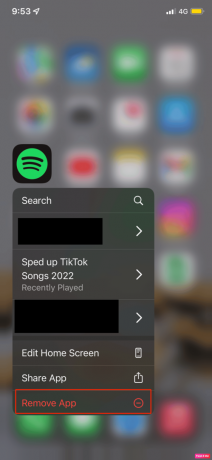
3. จากนั้นแตะ ลบแอพ > ลบ เพื่อถอนการติดตั้ง Spotify บน iPhone ของคุณ
4. ในที่สุดเปิด แอพสโตร์ และคลิกที่ ค้นหา ที่มุมขวาล่างของหน้าจอ เขียน Spotify ลงในแถบค้นหาเพื่อติดตั้ง
อ่านเพิ่มเติม:คุณจะเปลี่ยนแผน Spotify ได้อย่างไร
วิธีที่ 9: ลองเข้าสู่ระบบหลังจากบางครั้ง
มีหลายครั้งที่ผู้คนส่วนใหญ่ที่ใช้ Spotify พยายามลงชื่อเข้าใช้ Spotify พร้อมกัน ซึ่งอาจทำให้เกิดการรับส่งข้อมูลทางอินเทอร์เน็ตและคุณอาจพบว่าไม่สามารถลงชื่อเข้าใช้ Spotify ด้วยปัญหารหัสผ่านที่ถูกต้อง ดังนั้น ณ จุดนี้ ตัวเลือกที่ดีที่สุดคือรอสักครู่แล้วลองเข้าสู่ระบบอีกครั้ง
วิธีแก้ไขข้อผิดพลาดในการเข้าสู่ระบบ Spotify 404
ในการแก้ไขข้อผิดพลาดในการเข้าสู่ระบบ Spotify 404 คุณสามารถลองทำตามขั้นตอนต่อไปนี้:
ขั้นตอนที่ I: ตรวจสอบเซิร์ฟเวอร์ Spotify
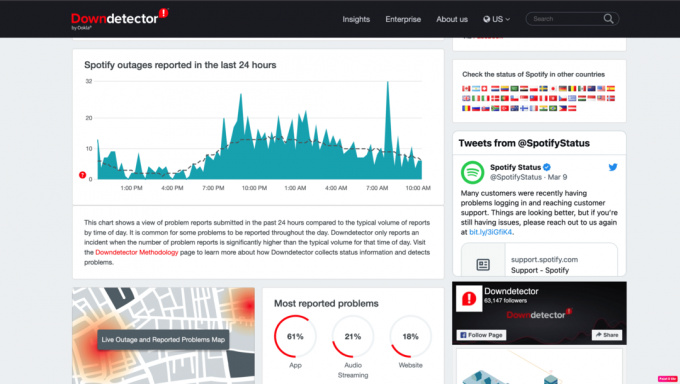
ตรวจสอบเซิร์ฟเวอร์ของ Spotify ว่าล่มหรือไม่ ก่อนที่คุณจะตรวจสอบการตั้งค่าของคุณ หากคุณตรวจสอบสิ่งนี้ คุณจะประหยัดเวลาได้มาก มีสาเหตุหลายประการที่ทำให้เซิร์ฟเวอร์ของ Spotify หยุดทำงาน บางส่วนเกิดจากการบำรุงรักษาหรือปัญหาซอฟต์แวร์อื่นๆ ด้วยเหตุนี้ ข้อผิดพลาดในการเชื่อมต่อและเครือข่ายกับแอปพลิเคชัน Spotify ของคุณจึงจะเกิดขึ้น
คุณสามารถตรวจสอบ เครื่องตรวจจับลง หน้าสำหรับ Spotify เครื่องตรวจจับลงรวบรวมรายงานที่จัดทำโดยผู้ใช้สำหรับบางโปรแกรมและเป็นเว็บไซต์ที่อิงตามผู้ใช้ รายงานเหล่านี้จะแสดงเป็นตัวเลขรายชั่วโมง ขั้นตอนนี้มีประสิทธิภาพโดยการตรวจสอบหน้า Spotify ของพวกเขา คุณจะสามารถทราบได้ว่าผู้ใช้รายอื่นรายงานปัญหาเซิร์ฟเวอร์ Spotify ด้วยหรือไม่
ขั้นตอนที่ II: ติดต่อฝ่ายสนับสนุนลูกค้า
กำลังติดต่อ สนับสนุนลูกค้า ยังช่วยแก้ไขปัญหาข้อผิดพลาดในการเข้าสู่ระบบ Spotify 404 เนื่องจากการติดต่อกับพนักงานที่เข้าถึงบัญชี Spotify ของคุณได้โดยตรงสามารถช่วยได้
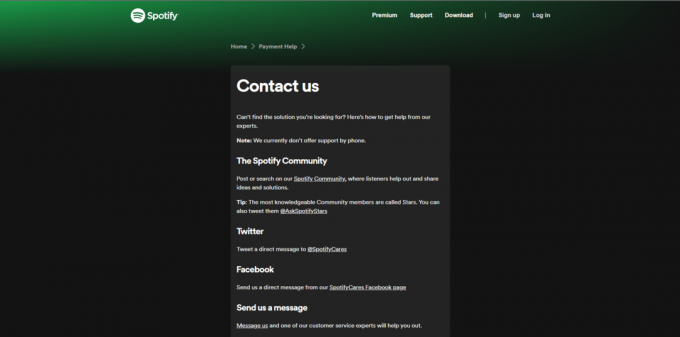
ที่แนะนำ:
- แก้ไข Android ไม่มีข้อผิดพลาดคำสั่ง
- แก้ไขข้อผิดพลาด Amazon Music ไม่ดาวน์โหลด 200
- 13 สุดยอดเครื่องมือดาวน์โหลดเพลย์ลิสต์ Spotify
- แก้ไขข้อผิดพลาด Spotify บน PS5
ฉันหวังว่าการอ่านบทความนี้จะคลายข้อสงสัยทั้งหมดของคุณเกี่ยวกับวิธีการแก้ไข ไม่สามารถเข้าสู่ระบบ Spotify ด้วยรหัสผ่านที่ถูกต้อง ประเด็นที่ชัดเจน อย่าตกใจเมื่อพบปัญหานี้ เพราะคุณสามารถลองแก้ไขที่เราให้ไว้ข้างต้นและแก้ไขปัญหาได้ เรายังระบุสาเหตุเพื่อให้ผู้อ่านของเราทราบว่าเหตุใดจึงเกิดปัญหานี้ขึ้น คุณควรตรวจสอบหน้าของเราเป็นประจำเพื่อรับการปรับปรุง หากคุณมีข้อเสนอแนะหรือข้อสงสัย ส่งมาในส่วนความคิดเห็นด้านล่าง

อีลอน เด็คเกอร์
Elon เป็นนักเขียนด้านเทคโนโลยีที่ TechCult เขาเขียนคู่มือวิธีใช้มาประมาณ 6 ปีแล้วและครอบคลุมหัวข้อต่างๆ มากมาย เขาชอบที่จะครอบคลุมหัวข้อที่เกี่ยวข้องกับ Windows, Android และเทคนิคและเคล็ดลับล่าสุด



