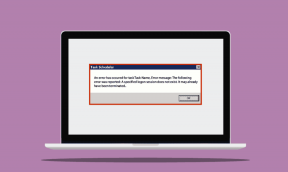วิธีแก้ไข เครื่องพิมพ์ไม่เปิดใช้งาน Error Code 20
เบ็ดเตล็ด / / November 28, 2021
วิธีแก้ไขเครื่องพิมพ์ไม่เปิดใช้งานรหัสข้อผิดพลาด 20: หากคุณพบข้อความแสดงข้อผิดพลาด “เครื่องพิมพ์ไม่ได้เปิดใช้งาน – รหัสข้อผิดพลาด 20” แสดงว่าคุณมาถูกที่แล้ว เนื่องจากวันนี้เราจะมาดูวิธีแก้ไขปัญหากัน ปัญหานี้มักพบได้ในระบบที่ผู้ใช้อัปเกรดจาก Windows เวอร์ชันก่อนหน้าหรือใช้ซอฟต์แวร์ QuickBooks ในกรณีใด ๆ เรามาดูวิธีการแก้ไข Printer ไม่ได้เปิดใช้งานรหัสข้อผิดพลาด 20 โดยใช้คำแนะนำด้านล่าง

สารบัญ
- วิธีแก้ไข เครื่องพิมพ์ไม่เปิดใช้งาน Error Code 20
- วิธีที่ 1: ตั้งค่าเครื่องพิมพ์เริ่มต้น
- วิธีที่ 2: ติดตั้งอุปกรณ์คอมโพสิต USB ใหม่จากตัวจัดการอุปกรณ์
- วิธีที่ 3: เรียกใช้ตัวแก้ไขปัญหาเครื่องพิมพ์
- วิธีที่ 4: การแก้ไขรีจิสทรี
- วิธีที่ 5: ให้สิทธิ์โดยใช้ PowerShell
- วิธีที่ 6: ติดตั้ง QuickBook ใหม่
วิธีแก้ไข เครื่องพิมพ์ไม่เปิดใช้งาน Error Code 20
ให้แน่ใจว่าได้ สร้างจุดคืนค่า ในกรณีที่มีบางอย่างผิดพลาด
วิธีที่ 1: ตั้งค่าเครื่องพิมพ์เริ่มต้น
1. พิมพ์ control ใน Windows Search จากนั้นคลิก แผงควบคุม.

2.คลิก ฮาร์ดแวร์และเสียง แล้วเลือก อุปกรณ์และเครื่องพิมพ์

3.คลิกขวาที่เครื่องพิมพ์ของคุณแล้วเลือก ตั้งเป็นเครื่องพิมพ์เริ่มต้น
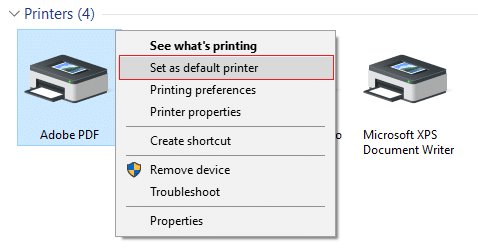
4. รีสตาร์ทพีซีของคุณเพื่อบันทึกการเปลี่ยนแปลง
วิธีที่ 2: ติดตั้งอุปกรณ์คอมโพสิต USB ใหม่จากตัวจัดการอุปกรณ์
1.กดแป้น Windows + R แล้วพิมพ์ devmgmt.msc และกด Enter

2.ขยาย คอนโทรลเลอร์ Universal Serial Bus
3.คลิกขวาที่ อุปกรณ์ USB คอมโพสิต และเลือก ถอนการติดตั้ง

4.ถ้าขอคำยืนยัน เลือกใช่/ตกลง
5.ถอดเครื่องพิมพ์ USB จากพีซีแล้วเชื่อมต่อใหม่
6.ทำตามคำแนะนำใน พบตัวช่วยสร้างฮาร์ดแวร์ใหม่ เพื่อติดตั้งไดรเวอร์

7.คลิกขวาที่ไอคอนเครื่องพิมพ์ จากนั้นคลิก พิมพ์หน้าทดสอบ เพื่อพิมพ์หน้าทดสอบตัวเองของ Windows
8. รีสตาร์ทพีซีของคุณเพื่อบันทึกการเปลี่ยนแปลง
วิธีที่ 3: เรียกใช้ตัวแก้ไขปัญหาเครื่องพิมพ์
1. พิมพ์ “troubleshooting” ในแถบ Windows Search แล้วคลิก การแก้ไขปัญหา.

6.ถัดไป จากบานหน้าต่างด้านซ้าย เลือก ดูทั้งหมด.
7.จากนั้นจากรายการ แก้ไขปัญหาคอมพิวเตอร์ ให้เลือก เครื่องพิมพ์.

8. ปฏิบัติตามคำแนะนำบนหน้าจอและปล่อยให้ Printer Troubleshooter ทำงาน
9. รีสตาร์ทพีซีของคุณและคุณอาจจะสามารถ แก้ไขเครื่องพิมพ์ไม่เปิดใช้งานรหัสข้อผิดพลาด 20
วิธีที่ 4: การแก้ไขรีจิสทรี
1.กดแป้น Windows + R แล้วพิมพ์ regedit และกด Enter เพื่อเปิด Registry Editor

2. ไปที่คีย์รีจิสทรีต่อไปนี้:
HKEY_CURRENT_CONFIG\Software
3. คลิกขวาที่โฟลเดอร์ Software จากนั้นเลือก สิทธิ์

4. ในหน้าต่างการอนุญาต ตรวจสอบให้แน่ใจว่า ผู้ดูแลระบบและผู้ใช้ มี ควบคุมทั้งหมด ตรวจสอบแล้ว ถ้าไม่เช่นนั้น ให้ทำเครื่องหมาย
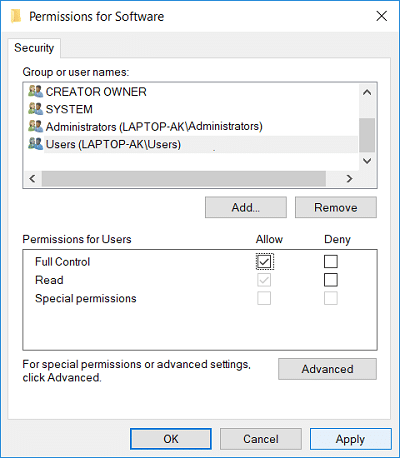
5.คลิกสมัครตามด้วยตกลง
6. รีสตาร์ทพีซีของคุณเพื่อบันทึกการเปลี่ยนแปลงและดูว่าคุณสามารถแก้ไขปัญหาได้หรือไม่
วิธีที่ 5: ให้สิทธิ์โดยใช้ PowerShell
1.ประเภท พาวเวอร์เชลล์ ใน Windows Search จากนั้นคลิกขวาที่ PowerShell และเลือก เรียกใช้ในฐานะผู้ดูแลระบบ

2. พิมพ์คำสั่งต่อไปนี้ใน PowerShell แล้วกด Enter:
PowerShell.exe -NoProfile -NoLogo -NonInteractive -คำสั่ง “$key = [Microsoft. Win32.Registry]::CurrentConfig. OpenSubKey('ซอฟต์แวร์',[Microsoft. Win32.RegistryKeyPermissionCheck]::ReadWriteSubTree,[ระบบ ความปลอดภัย. การควบคุมการเข้าถึง. RegistryRights]::ChangePermissions); $acl =$ คีย์ GetAccessControl(); $rule = ระบบวัตถุใหม่ ความปลอดภัย. การควบคุมการเข้าถึง. RegistryAccessRule ('ผู้ใช้', 'FullControl', 'ObjectInherit, ContainerInherit', 'None', 'Allow'); $acl. SetAccessRule($กฎ); $คีย์ SetAccessControl($acl);”
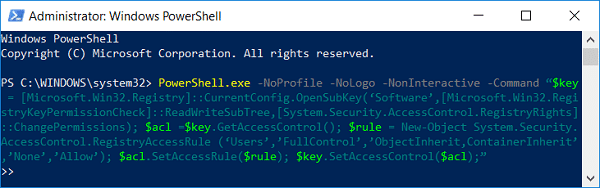
3. รีบูตเครื่องพีซีของคุณเพื่อบันทึกการเปลี่ยนแปลง
วิธีที่ 6: ติดตั้ง QuickBook ใหม่
1.กดแป้น Windows + R แล้วพิมพ์ appwiz.cpl และกด Enter

2. ค้นหา QuickBook จากรายการและถอนการติดตั้ง
3.ต่อไป ดาวน์โหลด QuickBooks จากที่นี่.
4.เรียกใช้โปรแกรมติดตั้งและปฏิบัติตามคำแนะนำบนหน้าจอเพื่อติดตั้ง QuickBook
5. รีสตาร์ทพีซีของคุณ
ที่แนะนำ:
- แก้ไขข้อผิดพลาด BAD_SYSTEM_CONFIG_INFO
- แก้ไขเว็บแคมไม่ทำงานหลังจากอัปเดตในโอกาสวันครบรอบของ Windows 10
- วิธีแก้ไขข้อผิดพลาดร้ายแรงที่ตรวจพบ PNP Windows 10
- แก้ไขข้อผิดพลาด ERR_EMPTY_RESPONSE Google Chrome
นั่นคือคุณประสบความสำเร็จ แก้ไขเครื่องพิมพ์ไม่เปิดใช้งานรหัสข้อผิดพลาด20 แต่ถ้าคุณยังมีคำถามใดๆ เกี่ยวกับโพสต์นี้ โปรดอย่าลังเลที่จะถามพวกเขาในส่วนความคิดเห็น