แก้ไขข้อผิดพลาดที่ไม่สามารถเข้าถึงไซต์นี้ใน Google Chrome
เบ็ดเตล็ด / / November 28, 2021
แก้ไขข้อผิดพลาดที่ไม่สามารถเข้าถึงไซต์นี้ใน Google Chrome: ผู้ใช้ Google Chrome ส่วนใหญ่ต้องเผชิญกับไซต์นี้ไม่สามารถเข้าถึงข้อผิดพลาด' แต่ไม่มีเงื่อนงำว่าจะแก้ไขได้อย่างไร? ไม่ต้องกังวลว่าเราพร้อมที่จะแก้ไขปัญหานี้อย่างง่ายดาย สาเหตุของข้อผิดพลาดนี้คือการค้นหา DNS ล้มเหลว หน้าเว็บจึงไม่พร้อมใช้งาน เมื่อคุณพยายามเปิดเว็บไซต์หรือหน้าเว็บใด ๆ คุณได้รับข้อผิดพลาดและแจ้งว่ารหัสข้อผิดพลาด:
ไม่สามารถเข้าถึงเว็บไซต์นี้ไม่พบที่อยู่ DNS ของเซิร์ฟเวอร์ www.quora.comDNS_PROBE_FINISHED_NXDOMAIN

ไม่พบเซิร์ฟเวอร์ที่เว็บไซต์ใด ๆ เนื่องจาก การค้นหา DNS ล้มเหลว. DNS คือบริการเครือข่ายที่แปลชื่อเว็บไซต์เป็นที่อยู่อินเทอร์เน็ต ข้อผิดพลาดนี้มักเกิดจากการไม่มีการเชื่อมต่อกับอินเทอร์เน็ตหรือเครือข่ายที่กำหนดค่าไม่ถูกต้อง นอกจากนี้ยังอาจเกิดจากเซิร์ฟเวอร์ DNS ที่ไม่ตอบสนองหรือไฟร์วอลล์ที่ขัดขวางไม่ให้ Google Chrome เข้าถึงเครือข่าย
เมื่อ เซิร์ฟเวอร์ DNS ไม่สามารถแปลงชื่อโดเมนเป็นที่อยู่ IP ในเครือข่าย TCP/IP ได้ จึงเกิดข้อผิดพลาดความล้มเหลวของ DNS NS DNS ล้มเหลว เกิดขึ้นเนื่องจากการกำหนดค่าที่อยู่ DNS ผิดพลาดหรือเนื่องจากไคลเอนต์ Windows DNS ไม่ทำงาน
สารบัญ
- แก้ไขข้อผิดพลาดที่ไม่สามารถเข้าถึงไซต์นี้ใน Google Chrome
- วิธีที่ 1: รีสตาร์ทไคลเอ็นต์ DNS
- วิธีที่ 2: เปลี่ยนที่อยู่ IPv4 DNS
- วิธีที่ 3: รีเซ็ต TCP/IP
- วิธีที่ 4: เรียกใช้ Network Troubleshooter
- วิธีที่ 5: รีเซ็ตเบราว์เซอร์ Chrome
- วิธีที่ 6: ติดตั้ง Chrome ใหม่
แก้ไขข้อผิดพลาดที่ไม่สามารถเข้าถึงไซต์นี้ใน Google Chrome
วิธีที่ 1: รีสตาร์ทไคลเอ็นต์ DNS
1. กด Windows Key + R แล้วพิมพ์ “services.msc” และกด Enter เพื่อเปิดหน้าต่างบริการ

2. เลื่อนลงมาจนพบ “บริการอินเทอร์เฟซร้านค้าเครือข่าย” (กด N เพื่อค้นหาได้ง่าย)
3. คลิกขวาที่ บริการอินเทอร์เฟซร้านค้าเครือข่าย และเลือก เริ่มต้นใหม่.
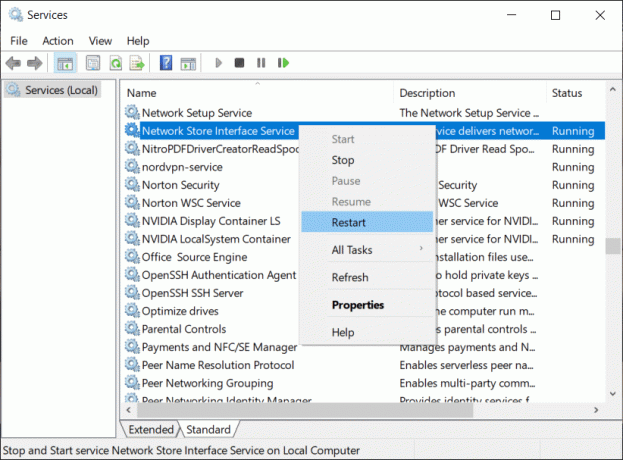
4. ทำตามขั้นตอนเดียวกันสำหรับ ไคลเอนต์ DNS และ ลูกค้า DHCP ในรายการบริการ

5. ตอนนี้ไคลเอนต์ DNS จะ เริ่มต้นใหม่, ไปและตรวจสอบว่าคุณสามารถแก้ไขข้อผิดพลาดได้หรือไม่
วิธีที่ 2: เปลี่ยนที่อยู่ IPv4 DNS
1. คลิกขวาที่ไอคอน WiFi บนซิสเต็มเทรย์แล้วคลิกที่ “เปิดศูนย์เครือข่ายและการแบ่งปัน”

2. ตอนนี้คลิกที่ “ศูนย์เครือข่ายและการแบ่งปัน“.

3. ต่อไป, คลิกที่การเชื่อมต่อปัจจุบันของคุณ เพื่อที่จะเปิด การตั้งค่า แล้วคลิก คุณสมบัติ.

4. ต่อไป เลือก “อินเทอร์เน็ตโปรโตคอลเวอร์ชัน 4 (TCP/IP)” และคลิก คุณสมบัติ.
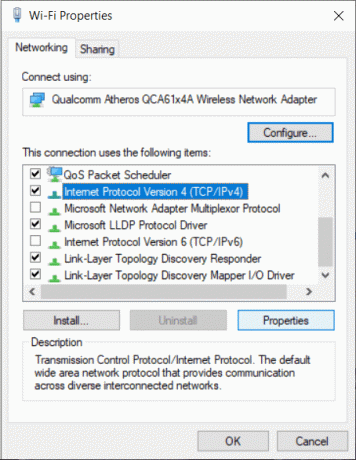
5. เครื่องหมายถูกบน “ใช้ที่อยู่เซิร์ฟเวอร์ DNS ต่อไปนี้”
6. พิมพ์ที่อยู่ต่อไปนี้ในเซิร์ฟเวอร์ DNS ที่ต้องการและเซิร์ฟเวอร์ DNS สำรอง:
8.8.8.8
8.8.4.4
บันทึก: แทนที่จะใช้ Google DNS คุณสามารถใช้ other เซิร์ฟเวอร์ DNS สาธารณะ.

7. เครื่องหมายถูกบน “ตรวจสอบการตั้งค่าเมื่อออก” จากนั้นคลิกตกลงและคลิกปิด
8. ขั้นตอนนี้ต้อง แก้ไขข้อผิดพลาดที่ไม่สามารถเข้าถึงไซต์นี้ใน Google Chrome
วิธีที่ 3: รีเซ็ต TCP/IP
1. คลิกขวาที่ปุ่ม Windows แล้วเลือก “พร้อมรับคำสั่ง (ผู้ดูแลระบบ)”

2. ตอนนี้พิมพ์คำสั่งต่อไปนี้ทีละรายการแล้วกด Enter หลังจากแต่ละรายการ:
ipconfig /release
ipconfig /all
ipconfig /flushdns
ipconfig / ต่ออายุ

3. รีบูต เพื่อบันทึกการเปลี่ยนแปลง
วิธีที่ 4: เรียกใช้ตัวแก้ไขปัญหาเครือข่าย
1. กด Windows Key + R แล้วพิมพ์ ncpa.cpl และกด Enter เพื่อเปิด Network Connections

2. คลิกขวาที่การเชื่อมต่อ Wifi ที่ใช้งานอยู่ในปัจจุบันและเลือก วินิจฉัย.
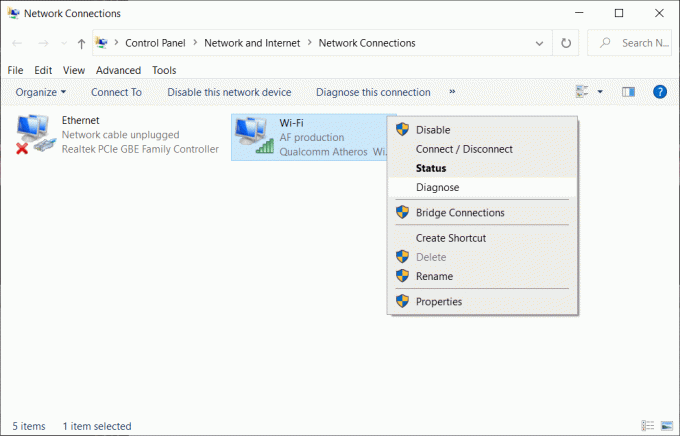
3. ปล่อยให้ Network Troubleshooter ทำงานและจะแสดงข้อความแสดงข้อผิดพลาดต่อไปนี้: ไม่ได้เปิดใช้งาน DHCP สำหรับ "การเชื่อมต่อเครือข่ายไร้สาย"

4. คลิกที่ "ลองใช้การซ่อมแซมเหล่านี้ในฐานะผู้ดูแลระบบ“.
5. ในพรอมต์ถัดไป ให้คลิก ใช้โปรแกรมแก้ไขนี้
วิธีที่ 5: รีเซ็ตเบราว์เซอร์ Chrome
บันทึก: ตรวจสอบให้แน่ใจว่าคุณได้สำรองข้อมูล Chrome ของคุณก่อนดำเนินการต่อ
1. เปิด การตั้งค่า Chrome แล้วก็ sเลื่อนลงมาด้านล่างแล้วคลิก ขั้นสูง.

2. จากด้านซ้ายมือให้คลิกที่ “รีเซ็ตและล้าง“.
3. ตอนนี้คุณใต้ รีเซ็ตและล้างแท็บ, คลิกที่ คืนค่าการตั้งค่าเป็นค่าเริ่มต้นดั้งเดิม.

4. เดอะ บีกล่องโต้ตอบ elow จะเปิดขึ้น เมื่อคุณแน่ใจว่าต้องการคืนค่า Chrome เป็นการตั้งค่าดั้งเดิม ให้คลิกที่ คืนค่าการตั้งค่า ปุ่ม.

วิธีที่ 6: ติดตั้ง Chrome ใหม่
บันทึก: การติดตั้ง Chrome ใหม่จะลบข้อมูลทั้งหมดของคุณ ดังนั้นโปรดสำรองข้อมูลของคุณ เช่น บุ๊กมาร์ก รหัสผ่าน การตั้งค่า ฯลฯ
1. กด Windows Key + I เพื่อเปิด การตั้งค่า จากนั้นคลิกที่ แอพ
2. จากเมนูด้านซ้ายมือ ให้เลือก แอพและคุณสมบัติ
3. เลื่อนลงมาและค้นหา Google Chrome.
4. คลิกที่ Google Chrome จากนั้นคลิกที่ ถอนการติดตั้ง ปุ่ม.
5. คลิกที่ .อีกครั้ง ปุ่มถอนการติดตั้ง เพื่อยืนยันการถอนการติดตั้ง Chrome

6. เมื่อถอนการติดตั้ง Chrome เสร็จสิ้น ให้รีบูตพีซีของคุณเพื่อบันทึกการเปลี่ยนแปลง
7. ดาวน์โหลดและติดตั้ง .อีกครั้ง Google Chrome เวอร์ชันล่าสุด.
คุณยังสามารถตรวจสอบ:
- วิธีแก้ไขใบรับรองของเซิร์ฟเวอร์ถูกเพิกถอนใน chrome
- แก้ไขปัญหาการเชื่อมต่อ Err หมดเวลาใน Google Chrome
- วิธีแก้ไขข้อผิดพลาดใบรับรอง SSL ใน Google Chrome
แค่นั้นแหละ เราหวังว่าคู่มือนี้จะเป็นประโยชน์และคุณสามารถแก้ไขได้ ข้อผิดพลาดไม่สามารถเข้าถึงไซต์นี้ใน Google Chrome แต่ถ้าคุณยังมีคำถามใดๆ เกี่ยวกับโพสต์นี้ อย่าลังเลที่จะถามพวกเขาในความคิดเห็น และโปรดแชร์โพสต์นี้บนโซเชียลมีเดียเพื่อช่วยให้เพื่อนของคุณแก้ปัญหานี้ได้อย่างง่ายดาย



