แก้ไขเคอร์เซอร์หรือตัวชี้เมาส์หายไปในเบราว์เซอร์ Chrome
เบ็ดเตล็ด / / November 28, 2021
ต้องการแก้ไขเคอร์เซอร์ของเมาส์หรือตัวชี้หายไปใน Chrome? มาถูกที่แล้ว มาดูวิธีแก้ไขเคอร์เซอร์ที่หายไปใน Chrome กัน
การหายไปของเคอร์เซอร์หรือตัวชี้เมาส์ในขณะที่คุณพยายามนำทางผ่านเบราว์เซอร์ของคุณ อาจทำให้หงุดหงิดอย่างมาก อาจมีสาเหตุหลายประการสำหรับปัญหานี้ รวมถึงไดรเวอร์ที่ล้าสมัยหรือการปิดใช้งานการตั้งค่าเมาส์โดยไม่ได้ตั้งใจ การเร่งฮาร์ดแวร์อัตโนมัติมีแนวโน้มที่จะทำให้เกิดปัญหานี้เช่นกัน อย่างไรก็ตาม นี่เป็นปัญหาทั่วไปที่ผู้ใช้สามารถแก้ไขได้ด้วยตนเอง มีหลายวิธีที่สามารถใช้เพื่อแก้ปัญหานี้ได้ ในคู่มือนี้ เราได้รวบรวมเทคนิคที่ได้รับการทดลองและทดสอบที่ดีที่สุดบางส่วนที่สามารถช่วยคุณได้ แก้ไขตัวชี้เมาส์หายไปในปัญหา Chrome
ผู้ใช้สามารถใช้ขั้นตอนต่อไปนี้ในขณะที่พยายามแก้ไข ปัญหาเคอร์เซอร์ของเมาส์หายไปใน Chrome. จำเป็นต้องปิดแท็บทั้งหมดที่คุณเปิดใน Google Chrome ก่อนลองวิธีใดๆ ที่ระบุด้านล่าง เนื่องจากการเปิดแท็บทิ้งไว้อาจทำให้ข้อมูลสูญหายได้
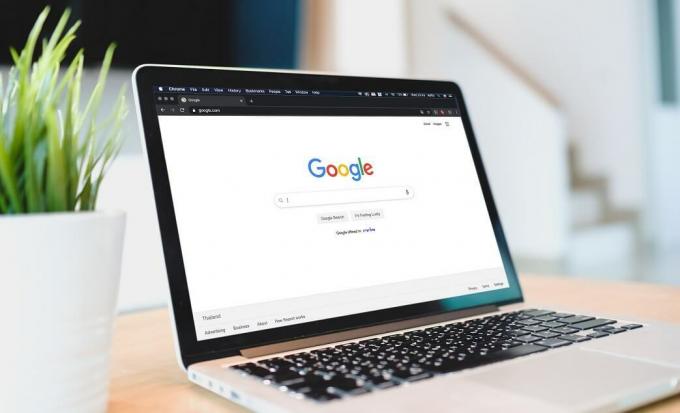
สารบัญ
- แก้ไขเคอร์เซอร์หรือตัวชี้เมาส์หายไปในเบราว์เซอร์ Chrome
- วิธีที่ 1: ปิดใช้งานการเร่งฮาร์ดแวร์ใน Chrome
- วิธีที่ 2: การฆ่า Chrome จากตัวจัดการงานและเปิดใหม่
- วิธีที่ 3: รีสตาร์ทเบราว์เซอร์ด้วย chrome://restart command
- วิธีที่ 4: อัปเดตเบราว์เซอร์ Chrome
- วิธีที่ 5: การเปลี่ยนไปใช้เบราว์เซอร์ Chrome Canary
- วิธีที่ 6: เปลี่ยนเป็นโหมดแท็บเล็ต
- วิธีที่ 7: การสแกนหามัลแวร์
- วิธีที่ 8: เปิดใช้งาน Mouse
- วิธีที่ 9: ดำเนินการ DISM และ SFC Scan
- วิธีที่ 10: การอัพเดตไดรเวอร์
- วิธีที่ 11: ลบ Mouses หลายตัว
- วิธีที่ 12: การถอนการติดตั้งและติดตั้ง Chrome ใหม่
แก้ไขเคอร์เซอร์หรือตัวชี้เมาส์หายไปในเบราว์เซอร์ Chrome
วิธีที่ 1: ปิดใช้งานการเร่งฮาร์ดแวร์ใน Chrome
นี่เป็นหนึ่งในวิธีหลักในการแก้ไขปัญหาเคอร์เซอร์ของเมาส์หายไปใน Google Chrome มีประสิทธิภาพสูง เช่นเดียวกับวิธีการง่ายๆ ที่ผู้ใช้สามารถใช้ได้
1. ขั้นแรก เปิด Google Chrome แล้วไปที่มุมขวาบน
2. ที่นี่ คลิกที่จุดแนวตั้งสามจุดแล้วเลือก การตั้งค่า ตัวเลือกตอนนี้

3. ในหน้าต่างนี้ ไปที่ด้านล่างแล้วคลิกที่ ขั้นสูง ลิงค์

4. หลังจากเปิด ขั้นสูง การตั้งค่า ไปที่ ระบบ ตัวเลือก.
5. คุณจะเห็นตัวเลือกที่เรียกว่า ใช้การเร่งด้วยฮาร์ดแวร์เมื่อพร้อมใช้งาน. จะมีแถบเลื่อนอยู่ข้างๆ ให้ปิดเครื่อง

6. กด เปิดใหม่ ข้างแถบเลื่อนนี้เพื่อเปิดใช้เบราว์เซอร์ Chrome อีกครั้ง
7. ตรวจสอบการเคลื่อนที่ของเคอร์เซอร์ในเบราว์เซอร์อีกครั้งเพื่อดูว่าคุณสามารถ แก้ไขตัวชี้เมาส์หายไปในปัญหา Chrome
วิธีที่ 2: การฆ่า Chrome จากตัวจัดการงานและเปิดใหม่
อีกวิธีหนึ่งในการแก้ไขเคอร์เซอร์ของเมาส์ที่หายไปในปัญหา Chrome คือการฆ่า Chrome จากตัวจัดการงานและเปิดใหม่อีกครั้ง ผู้ใช้หลายคนคิดว่ากระบวนการนี้ค่อนข้างน่าเบื่อ แต่ก็มีแนวโน้มสูงที่จะแก้ปัญหาได้
1. ก่อนอื่นให้เปิด ผู้จัดการงาน. คลิก Ctrl+Alt+Del ทางลัดเพื่อดำเนินการ
2. ต่อไปให้คลิกที่ Google Chrome และเลือก งานสิ้นสุด ตัวเลือก. มันจะฆ่ากระบวนการใน Google Chrome
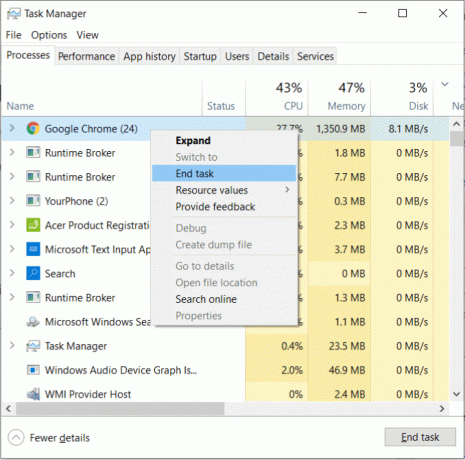
3. ตรวจสอบให้แน่ใจว่ากระบวนการทั้งหมดใน Chrome สิ้นสุดลงแล้ว เธรด Chrome ที่ทำงานอยู่ทั้งหมดควรสรุปเพื่อให้วิธีนี้มีผล
ตอนนี้เปิดเบราว์เซอร์ใหม่และตรวจสอบสถานะของปัญหา
วิธีที่ 3: รีสตาร์ทเบราว์เซอร์ด้วย chrome://restart command
เทคนิคต่อไปในการรวบรวมของเราคือรีสตาร์ทเบราว์เซอร์ Chrome แทนที่จะฆ่ามันจากตัวจัดการงาน ไปที่แถบ URL ใน Chrome แล้วพิมพ์ 'chrome://เริ่มต้นใหม่' ในเบราว์เซอร์ กด เข้า เพื่อเปิดเบราว์เซอร์อีกครั้ง

คุณจำเป็นต้องแน่ใจว่าคุณไม่มีข้อมูลที่ยังไม่ได้บันทึกใน Google Chrome เมื่อคุณทำตามขั้นตอนนี้ เนื่องจากจะเป็นการปิดแท็บและส่วนขยายที่มีอยู่โดยสังเขป
วิธีที่ 4: อัปเดตเบราว์เซอร์ Chrome
มีโอกาสที่ เคอร์เซอร์ของเมาส์หายไปใน Chromeปัญหา เกิดจากเบราว์เซอร์เวอร์ชันที่ล้าสมัย ข้อบกพร่องจากเวอร์ชันก่อนหน้าอาจทำให้ตัวชี้เมาส์ทำงานผิดปกติ
1. เปิดเบราว์เซอร์ Chrome และไปที่มุมขวาบน คลิกที่ สามจุดแนวตั้ง นำเสนอที่นั่น
2. ตอนนี้ไปที่ ความช่วยเหลือ > เกี่ยวกับ Google Chrome.

3. ตรวจสอบว่าเบราว์เซอร์ Google Chrome เป็นเวอร์ชันล่าสุดหรือไม่ หากไม่เป็นเช่นนั้น โปรดอัปเดตเพื่อแก้ไขปัญหา

วิธีที่ 5: การเปลี่ยนไปใช้เบราว์เซอร์ Chrome Canary
โดยทั่วไปไม่แนะนำให้ใช้วิธีนี้เนื่องจากเบราว์เซอร์ Canary เป็นเวอร์ชันสำหรับนักพัฒนา มีความเสถียรสูง แต่คุณสามารถใช้เพื่อแก้ไขปัญหาเกี่ยวกับเบราว์เซอร์ Chrome ของคุณได้ ดาวน์โหลด Chrome Canary และดูว่าคุณสามารถเปิด Chrome ได้อย่างถูกต้องหรือไม่ อย่างไรก็ตาม ขอแนะนำให้เปลี่ยนกลับไปใช้เบราว์เซอร์ที่เสถียรทันทีเพื่อหลีกเลี่ยงการสูญหายของข้อมูล
วิธีที่ 6: เปลี่ยนเป็นโหมดแท็บเล็ต
หากคุณเป็นเจ้าของแล็ปท็อปหน้าจอสัมผัส เทคนิคนี้อาจแก้ปัญหาเคอร์เซอร์ของเมาส์หายไปในปัญหา Chrome แอปพลิเคชันทั้งหมดจะเปิดขึ้นในการแสดงผลแบบเต็มหน้าจอเริ่มต้นเมื่อเปิดใช้งานโหมดนี้ ไปที่ ศูนย์ปฏิบัติการ จากแถบงานของคุณ (กดปุ่ม Windows + A) และไปที่ โหมดแท็บเล็ต ตัวเลือก. เปิดเบราว์เซอร์ขึ้นมาใหม่เพื่อตรวจสอบว่าตัวชี้เมาส์ปรากฏขึ้นอีกครั้งหรือไม่

วิธีที่ 7: การสแกนหามัลแวร์
มัลแวร์อาจเป็นสาเหตุที่ทำให้เคอร์เซอร์ของเมาส์หายไปในปัญหาของ Chrome สามารถตรวจพบได้ค่อนข้างง่ายใน Chrome เรามาดูขั้นตอนที่เกี่ยวข้องกัน
1. ไปที่มุมขวาบนของเบราว์เซอร์ของคุณ จากนั้นคลิกที่ข้อสงสัยแนวตั้งสามข้อแล้วไปที่ การตั้งค่า.

2. เลื่อนลงไปที่ด้านล่างของหน้าต่าง จากนั้นคลิกที่ ขั้นสูง ตัวเลือก.
3. ต่อไปภายใต้ รีเซ็ตและล้าง ส่วนคลิกที่ ทำความสะอาดคอมพิวเตอร์ ตัวเลือก.

4. คลิกที่ หา ปุ่มเพื่อดำเนินการสแกนต่อ
หากระบบแสดงรายการซอฟต์แวร์ที่เป็นอันตราย ให้คลิกที่ ลบ ปุ่มที่อยู่ถัดจากมันเพื่อกำจัดภัยคุกคาม
วิธีที่ 8: เปิดใช้งาน Mouse
เป็นไปได้ว่าคุณอาจปิดการตั้งค่าเคอร์เซอร์ในระบบของคุณโดยไม่ได้ตั้งใจ คุณสามารถกดคีย์ลัดที่จำเป็นบนแป้นพิมพ์เพื่อแก้ไขปัญหานี้ ทางลัดมาตรฐานบางส่วนที่ทราบกันดีในการแก้ไขปัญหานี้คือ:
- F3 (Fn+F3)
- F7 (Fn+F7)
- F9 (Fn+F9)
- F11 (Fn+F11)
ในแล็ปท็อปบางเครื่อง แป้นพิมพ์ลัดบางรุ่นสามารถล็อคแทร็คแพดได้ ตรวจสอบให้แน่ใจว่าตัวเลือกนี้ถูกปิดใช้งานในขณะที่พยายาม แก้ไขตัวชี้เมาส์หายไปใน Chrome
วิธีที่ 9: ดำเนินการ DISM และ SFC Scan
บางครั้ง เมาส์และคีย์บอร์ดอาจเสียหาย ทำให้ไฟล์ที่เกี่ยวข้องสูญหาย หนึ่ง SFC การสแกนเป็นสิ่งจำเป็นเพื่อระบุสาเหตุของปัญหานี้และแทนที่อย่างเหมาะสม หากคุณเป็นผู้ใช้ Windows 10 คุณจะต้องดำเนินการ a. ด้วย DISM สแกนก่อนการสแกน SFC
1. พิมพ์ cmd ใน Windows Search จากนั้นคลิกที่ เรียกใช้ในฐานะผู้ดูแลระบบ.

2. จากนั้นพิมพ์คำสั่งต่อไปนี้ลงใน cmd แล้วกด Enter:
DISM.exe /Online /Cleanup-image /Restorehealth

3. หากแหล่งการซ่อมแซมของคุณเป็นสื่อภายนอก คุณจะต้องพิมพ์คำสั่งอื่น:
DISM.exe /Online /Cleanup-Image /RestoreHealth /แหล่งที่มา: C:\RepairSource\Windows/LimitAccess

4. หลังจากเสร็จสิ้นการสแกน DSIM เราต้องดำเนินการสแกน SFC
5. ถัดไป พิมพ์ sfc /scannow และกด Enter
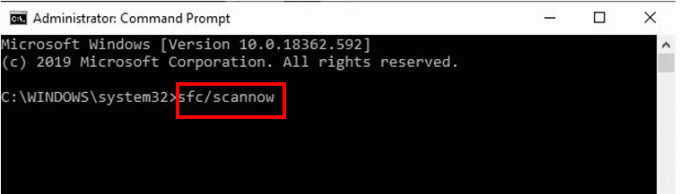
วิธีที่ 10: การอัพเดตไดรเวอร์
บางครั้งเคอร์เซอร์ของเมาส์หายไปในปัญหา Chrome อาจเกิดขึ้นเนื่องจากไดรเวอร์แป้นพิมพ์และเมาส์ที่ล้าสมัย คุณสามารถแยกแยะปัญหานี้โดยทำตามขั้นตอนด้านล่าง:
1. ขั้นแรก กด Windows Key + R จากนั้นพิมพ์ devmgmt.msc แล้วกด เข้า.

2. นี่จะเป็นการเปิด คอนโซลตัวจัดการอุปกรณ์.
3. ไปที่ หนู และเลือกเมาส์ที่คุณใช้ คลิกขวาเพื่อเลือก อัพเดทไดรเวอร์ ตัวเลือก.
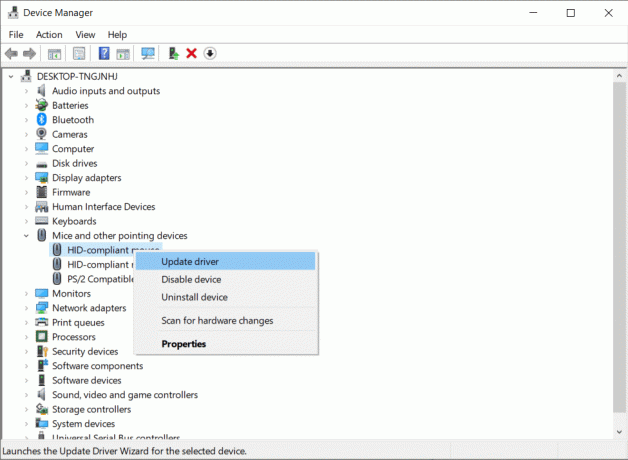
4. เปิดเบราว์เซอร์อีกครั้งเพื่อ ตรวจสอบว่าตัวชี้เมาส์ปรากฏใน Chrome หรือไม่
วิธีที่ 11: ลบ Mouses หลายตัว
หากคุณกำลังใช้เมาส์หลายตัวสำหรับคอมพิวเตอร์ของคุณ มีโอกาสที่สิ่งนี้อาจเป็นสาเหตุของ เคอร์เซอร์ของเมาส์หายไปใน Chrome การตรวจสอบการตั้งค่า Bluetooth ของคอมพิวเตอร์สามารถเสนอวิธีแก้ปัญหาได้
1. กด ปุ่ม Windows + I ที่จะเปิด การตั้งค่า จากนั้นคลิกที่ อุปกรณ์

2. จากนั้นคลิกที่ Bluetooth และอุปกรณ์อื่น ๆ และตรวจสอบการตั้งค่าเพื่อดูว่ามีการเชื่อมต่อเมาส์เพียงตัวเดียวหรือไม่
3. หากมีเมาส์หลายตัว ให้คลิกที่เมาส์และ คลิกที่ปุ่มลบ.
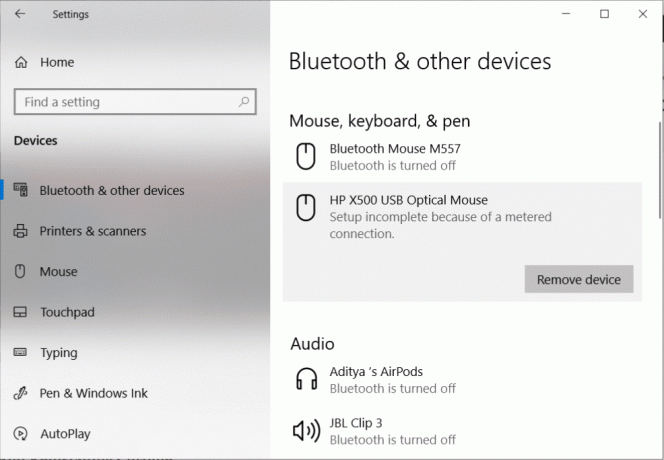
วิธีที่ 12: การถอนการติดตั้งและติดตั้ง Chrome ใหม่
1. เปิดแผงควบคุมแล้วไปที่ โปรแกรมและคุณสมบัติ.

2. ต่อไป, เลือก Chrome จากนั้นคลิกขวาและเลือก ถอนการติดตั้ง.
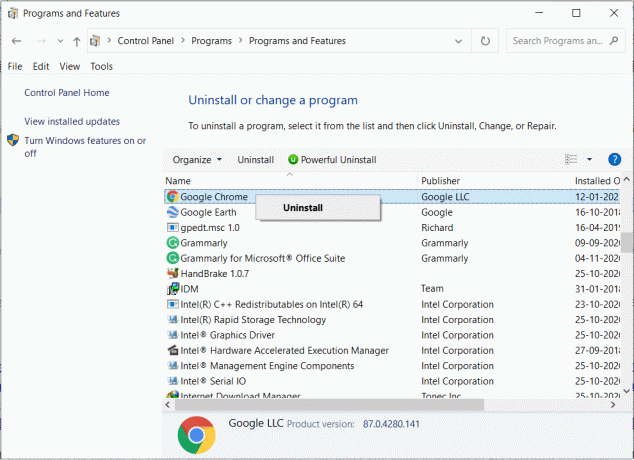
3. หลังจากขั้นตอนนี้ ไปที่เบราว์เซอร์อื่นและติดตั้ง Google Chrome.
ที่แนะนำ:
- แก้ไขเมาส์ไร้สายของ Logitech ไม่ทำงาน
- เมาส์ล่าช้าหรือค้างใน Windows 10? 10 วิธีแก้ไขให้ได้ผล!
- แก้ไขข้อผิดพลาด Chrome Needs Storage Access บน Android
- วิธีดูการดาวน์โหลดล่าสุดใน Google Chrome
นี่คือการรวบรวมวิธีที่ดีที่สุดในการ แก้ไขเคอร์เซอร์หรือตัวชี้เมาส์หายไปใน Chrome. ปัญหาจะต้องได้รับการแก้ไขด้วยวิธีใดวิธีหนึ่งเหล่านี้ เนื่องจากเป็นรายการที่ครอบคลุมซึ่งมีวิธีแก้ไขที่เป็นไปได้เกือบทั้งหมด



