แก้ไขหน้าจอสีน้ำเงินแห่งความตายของ Rainbow Six Siege
เบ็ดเตล็ด / / April 04, 2023
Tom Clancy’s Rainbow Six Siege เป็นวิดีโอเกมยิงออนไลน์ที่มีการขยายตัวอย่างต่อเนื่อง ซึ่งเปิดตัวครั้งแรกในปี 2558 เป็นวิดีโอเกมยิงสุดเข้มข้นที่นำเสนอการเล่นเกมแบบผู้เล่นหลายคน เกมนี้ไม่เพียงแต่เป็นเกมที่ยอดเยี่ยมเท่านั้น แต่ยังมีความสมจริงและยุทธวิธีที่เหนือชั้นกว่าเกมยิงอื่น ๆ กีฬาวิดีโอ 3 มิตินี้สามารถเล่นได้บนหลายแพลตฟอร์มรวมถึง Microsoft Windows, Xbox และ PlayStation series เกม Steam ยอดนิยมได้รับความสนใจอย่างมากทั่วโลกเนื่องจากการสร้างแบบไดนามิก อย่างไรก็ตาม มันไม่ได้ปราศจากข้อผิดพลาดบางอย่างซึ่งหน้าจอสีน้ำเงินแห่งความตายของ Rainbow Six Siege นั้นเป็นสิ่งที่โดดเด่น คำแนะนำในวันนี้อิงจากการแก้ไขหน้าจอสีน้ำเงินของ Rainbow Six Siege เมื่อเปิดตัว และตอบทุกข้อสงสัยของคุณเกี่ยวกับสาเหตุที่ข้อผิดพลาดนี้เกิดขึ้นในตอนแรก ดังนั้น เพื่อไม่ให้เป็นการเสียเวลา เรามาแก้ไขหน้าจอสีน้ำเงินแห่งความตายนี้และคืนชีพเกมให้คุณทันที

สารบัญ
- วิธีการแก้ไข Rainbow Six Siege Blue Screen of Death
- อะไรเป็นสาเหตุของ Rainbow Six Siege Blue Screen of Death
- วิธีแก้ไข Kernel Security Check Failure Rainbow Six Siege
วิธีการแก้ไข Rainbow Six Siege Blue Screen of Death
ในบทความนี้ คุณจะได้รับทราบเกี่ยวกับวิธีแก้ปัญหาสำหรับข้อผิดพลาดหน้าจอสีน้ำเงินแห่งความตายของ Rainbow Six Siege โดยละเอียด
อะไรเป็นสาเหตุของ Rainbow Six Siege Blue Screen of Death
หน้าจอสีน้ำเงินแห่งความตายอาจเป็นหนึ่งในข้อผิดพลาดที่น่ารำคาญที่ทำให้คุณไม่สามารถเปิดเกมได้ ปัญหานี้ไม่เพียงน่ารำคาญ แต่ยังเป็นปัญหาร้ายแรงอีกด้วย ให้เราพิจารณาสาเหตุบางประการที่ทำให้ความล้มเหลวนี้เกิดขึ้น:
- ปัญหาหน่วยความจำระบบ
- ความไม่ลงรอยกันของระบบ
- ไดรเวอร์กราฟิกที่ล้าสมัย
- ไฟล์ระบบ Windows ที่เสียหาย
- การโจมตีของไวรัส
- ฮาร์ดดิสก์เสียหายหรือเสียหาย
- ซ้อนทับเกมที่เปิดใช้งาน
- กลโกงเกมที่เปิดใช้งาน
- ไฟล์เกมเสียหาย
วิธีแก้ไข Kernel Security Check Failure Rainbow Six Siege
ส่วนใหญ่ปัญหาหน้าจอสีน้ำเงินแห่งความตายใน Rainbow Six Siege เกิดจากปัญหาความไม่ลงรอยกันของระบบ ในกรณีที่พีซีของคุณไม่เป็นไปตามข้อกำหนดที่จำเป็นในการรันเกม พีซีจะหยุดทำงานและไม่สามารถเปิดใช้งานบนอุปกรณ์ได้ ดังนั้น ก่อนที่จะดำเนินการแก้ไขจริง ตรวจสอบให้แน่ใจว่าอุปกรณ์ของคุณตรงตามข้อกำหนดของเกมที่ระบุด้านล่าง:
ความต้องการของระบบ:
- เดอะ ขั้นต่ำ และ ที่แนะนำ ข้อกำหนดสำหรับ ระบบปฏิบัติการ เป็น Windows 8.1 และ Windows 10 (ต้องใช้เวอร์ชัน 64 บิต)
- เดอะ ขั้นต่ำ ข้อกำหนดสำหรับ โปรเซสเซอร์ คือ Intel Core i3 560 @ 3.3 GHz หรือ AMD Phenom II X4 945 @ 3.0 GHz ในขณะที่ ที่แนะนำ รวม Intel Core i5-2500K @ 3.3 GHz หรือดีกว่า หรือ AMD FX-8120 @ 3.1 GHz หรือดีกว่า
- เดอะ หน่วยความจำขั้นต่ำ ข้อกำหนดคือ 6 GB RAM และ ที่แนะนำ คือ 8 GB RAM
- สำหรับ ขั้นต่ำ ความต้องการ, กราฟิก รวม NVIDIA GeForce GTX 460 หรือ AMD Radeon HD 5870 (รองรับ DirectX-11 พร้อม VRAM ขนาด 1GB) ในขณะที่ ที่แนะนำ ข้อกำหนดคือ NVIDIA GeForce GTX 670 (หรือ GTX 760 / GTX 960) หรือ AMD Radeon HD 7970 (หรือ R9 280x [2GB VRAM] / R9 380 / Fury X)
- เดอะ ขั้นต่ำ และ การจัดเก็บที่แนะนำ ข้อกำหนดคือพื้นที่ว่าง 61 GB
- การ์ดเสียง ข้อกำหนดสำหรับทั้งสอง ขั้นต่ำ และ ที่แนะนำ เป็นการ์ดเสียงที่เข้ากันได้กับ DirectX 9.0c พร้อมไดรเวอร์ล่าสุด
เมื่อตรงตามความต้องการของระบบแล้ว ก็ถึงเวลาเริ่มต้นแก้ไขความล้มเหลวในการตรวจสอบความปลอดภัยของเคอร์เนลในเกมด้วยความช่วยเหลือของโซลูชันที่ระบุด้านล่าง:
วิธีที่ 1: รีสตาร์ทพีซี
วิธีแรกและง่ายที่คุณสามารถแก้ไขหน้าจอสีน้ำเงินแห่งความตายของ Rainbow Six Siege ได้ภายในไม่กี่วินาทีคือ รีสตาร์ทพีซีของคุณ. ในกรณีส่วนใหญ่ คุณจะต้องพบกับหน้าจอสีน้ำเงินแห่งความตายหากเกมที่คุณกำลังเล่นนั้นใช้ทรัพยากร CPU หรือ RAM ของคุณ 100% นี่เป็นผลมาจากการจัดการ RAM ที่ไม่ดีผ่านการตั้งค่า Rainbow Six Siege ดังนั้นวิธีแก้ไขที่ง่ายที่สุดคือการรีสตาร์ทอุปกรณ์ของคุณ แม้ว่าการรีบูตอุปกรณ์ของคุณจะทำได้ง่าย แต่ก็มีหลายวิธีที่คุณสามารถลองทำได้โดยใช้คำแนะนำของเรา 6 วิธีในการรีบูตหรือรีสตาร์ทคอมพิวเตอร์ Windows 10.

วิธีที่ 2: ซ่อมแซมไฟล์ระบบ
อีกสาเหตุหนึ่งที่ทำให้การตรวจสอบความปลอดภัยของเคอร์เนลล้มเหลวคือ ไฟล์ระบบเสียหายหรือเสียหาย. หากนี่คือเหตุผล คุณสามารถยืนยันได้โดยเรียกใช้เครื่องมือตรวจสอบไฟล์ระบบบนพีซีของคุณ เครื่องมือนี้มีประโยชน์ในการค้นหาไฟล์ที่เสียหายในกรณีที่มีโปรแกรมอื่นดัดแปลงไฟล์ระบบของคุณ หรือคุณได้แทนที่ไฟล์บางไฟล์ในขณะที่ปรับแต่งระบบปฏิบัติการของคุณ คุณสามารถดูคู่มือของเราได้ที่ วิธีซ่อมแซมไฟล์ระบบใน Windows 10 เพื่อเรียกใช้การสแกน SFC และ DISM
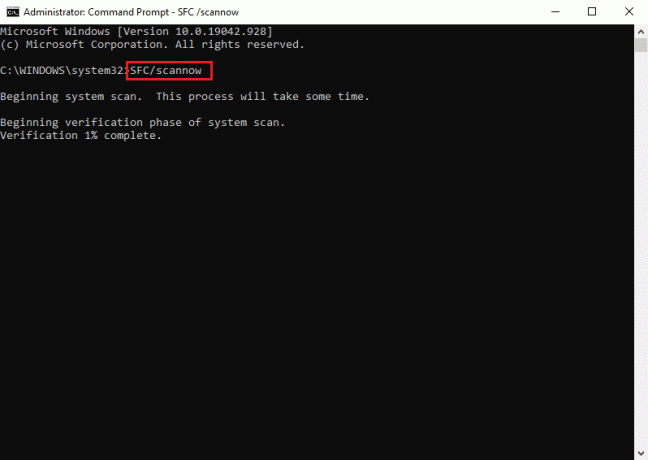
อ่านเพิ่มเติม:แก้ไขข้อผิดพลาดระบบไฟล์ Windows 10 2147219196
วิธีที่ 3: อัปเดตไดรเวอร์กราฟิก
นอกจากนี้ยังสามารถพบหน้าจอสีน้ำเงิน Rainbow Six Siege เมื่อเปิดตัวได้หาก ไดรเวอร์กราฟิกของระบบของคุณล้าสมัย. อีกด้วย, ไดรเวอร์เสียหาย เป็นอีกสาเหตุหนึ่งที่ทำให้คุณไม่สามารถเล่นเกมได้ ดังนั้น ขอแนะนำให้อัปเดตไดรเวอร์ของคุณให้เป็นเวอร์ชันปัจจุบันอยู่เสมอ คุณสามารถตรวจสอบคำแนะนำของเราได้ที่ 4 วิธีในการอัปเดตไดรเวอร์กราฟิกใน Windows 10 สำหรับรายละเอียดเพิ่มเติมเกี่ยวกับวิธีนี้

วิธีที่ 4: ซ่อมแซมฮาร์ดดิสก์ที่เสียหาย
คุณยังสามารถเลือกที่จะตรวจสอบฮาร์ดดิสก์ของอุปกรณ์เพื่อหาข้อผิดพลาดและความไม่สอดคล้องกันได้ ในขณะที่มีเหตุผลมากมายเบื้องหลังก ฮาร์ดดิสก์เสียหายส่วนใหญ่เป็นความเสียหายทางกายภาพ ฮาร์ดดิสก์ของคุณมีแนวโน้มที่จะสูญเสียข้อมูลเนื่องจากมัน เพื่อให้แน่ใจว่าคุณจะไม่ประสบปัญหาข้อมูลสูญหายและสามารถเล่น Rainbow Six Siege ได้โดยไม่มีปัญหาในการเปิด ให้ทำตามคำแนะนำของเรา วิธีซ่อมแซมหรือแก้ไขฮาร์ดไดรฟ์ที่เสียหายโดยใช้ CMD

อ่านเพิ่มเติม:แก้ไขข้อผิดพลาดข้อยกเว้นการตรวจสอบเครื่องใน Windows
วิธีที่ 5: เรียกใช้การสแกนไวรัส
ความล้มเหลวในการตรวจสอบความปลอดภัยของเคอร์เนล Rainbow Six Siege อาจเกิดขึ้นได้เนื่องจาก การโจมตีของไวรัส. การโจมตีของไวรัสไม่เพียงแต่หยุดไม่ให้คุณเปิดเกมเท่านั้น แต่ยังส่งผลเสียต่อข้อมูลอุปกรณ์ของคุณด้วย ดังนั้น คุณต้องเรียกใช้การสแกนไวรัสเพื่อหลีกเลี่ยงความเสียหายต่อระบบของคุณ ในการทำเช่นนั้น คุณสามารถดูคู่มือของเรา ฉันจะเรียกใช้การสแกนไวรัสบนคอมพิวเตอร์ของฉันได้อย่างไร
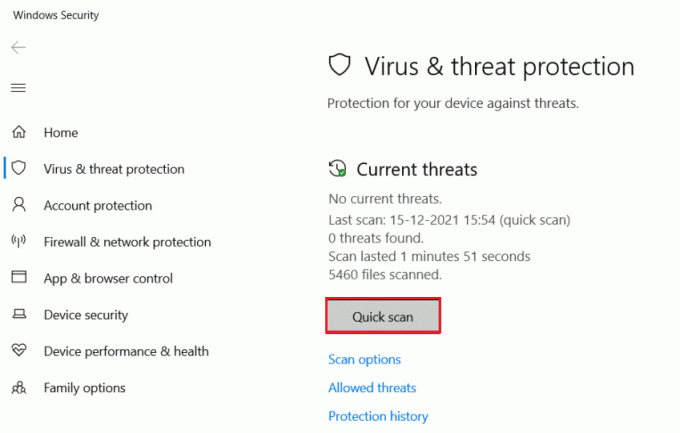
วิธีที่ 6: ปิดการใช้งานกลโกงเกม
กลโกงเกม ใช้สำหรับเกมที่เล่นยากสักหน่อย หนึ่งในเกมที่ซับซ้อนเหล่านี้คือ Rainbow Six Siege และเป็นที่รู้กันว่าผู้เล่นใช้กลโกงเช่น 6 บาท และ สู้ตา เพื่อผ่านส่วนที่ยากของเกม อย่างไรก็ตาม กลโกงเดียวกันนี้ยังเป็นที่น่าอับอายสำหรับการทำให้เกิดหน้าจอสีน้ำเงินแห่งความตายในขณะที่เปิดตัว Rainbow Six Siege ดังนั้นคุณต้องปิดการโกงเกมทั้งหมดหรือถอนการติดตั้งออกจากอุปกรณ์ของคุณทั้งหมดเพื่อแก้ไขปัญหานี้
วิธีที่ 7: ปิดใช้งานการซ้อนทับเกม
อีกวิธีในการแก้ไขหน้าจอสีน้ำเงินแห่งความตายของ Rainbow Six Siege คือ ปิดใช้งานโอเวอร์เลย์เกม ตัวเลือก. แอปพลิเคชันของบุคคลที่สาม เช่น โอเวอร์เลย์ Steam อาจทำให้เกมขัดข้องเนื่องจากทรัพยากรฮาร์ดแวร์ที่จำกัด ดังนั้น คุณต้องปิดใช้งานโอเวอร์เลย์นี้ใน Steam ด้วยความช่วยเหลือจากคำแนะนำของเรา วิธีปิดการใช้งาน Steam Overlay ใน Windows 10.
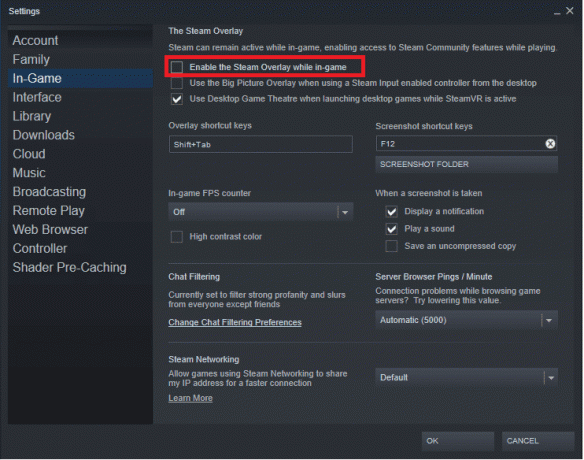
วิธีที่ 8: ตรวจสอบความสมบูรณ์ของไฟล์เกม
สาเหตุทั่วไปอีกประการของหน้าจอสีน้ำเงิน Rainbow Six Siege เมื่อเปิดตัวคือ ไฟล์เกมเสียหาย. ไฟล์เกมที่เสียหายเหล่านี้อาจส่งผลให้เกิดปัญหาเล็กน้อย เช่น เกมหยุดทำงานหรือทำงานไม่ถูกต้อง นี่คือจุดที่คุณสมบัติความสมบูรณ์ของไฟล์เกมมีประโยชน์และสามารถใช้เพื่อแก้ไขไฟล์แคชที่เสียหาย คุณสามารถเรียนรู้เพิ่มเติมเกี่ยวกับคุณสมบัตินี้และวิธีใช้งานด้วยความช่วยเหลือจากคู่มือของเรา วิธีตรวจสอบความสมบูรณ์ของไฟล์เกมบน Steam.

อ่านเพิ่มเติม:แก้ไข Steam Image ไม่สามารถอัปโหลดได้
วิธีที่ 9: ติดตั้งเกมใหม่
ในกรณีอื่นๆ ปัญหาอาจอยู่ในไดเร็กทอรีการติดตั้งเกมเอง หากมีปัญหาเกี่ยวกับการอนุญาตการเข้าถึงแบบอ่าน-เขียนของเกม คุณอาจพบกับความล้มเหลวในการตรวจสอบความปลอดภัยของเคอร์เนล Rainbow Six Siege แม้ว่าคุณจะแก้ไขได้ด้วยการเรียกใช้เกมในโหมดผู้ดูแลระบบ แต่ส่วนใหญ่แล้ว ติดตั้งเกมอีกครั้ง เป็นทางเลือกเดียว คุณสามารถติดตั้ง Rainbow Six Siege ใหม่โดยใช้ขั้นตอนต่อไปนี้เพื่อแก้ไขปัญหาหน้าจอสีน้ำเงินแห่งความตายของ Rainbow Six Siege
1. เปิด ไอน้ำ แอพบนพีซีของคุณ
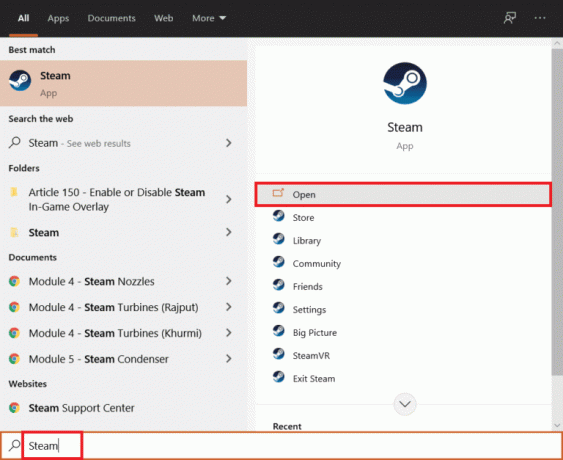
2. ไปที่ ห้องสมุด แท็บในบัญชี Steam ของคุณ
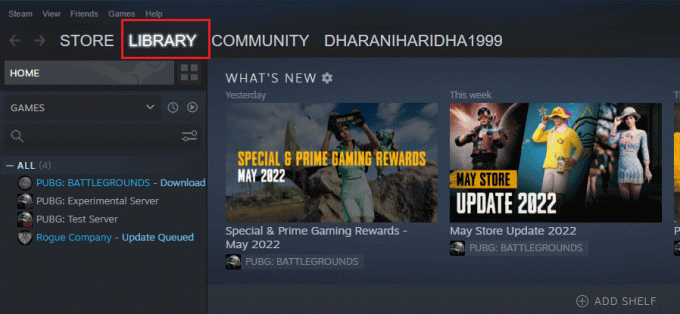
3. ตอนนี้คลิกขวาที่ สายรุ้งหกล้อม ในนั้นและเลือก จัดการ.
4. ต่อไปให้คลิกที่ ถอนการติดตั้ง ตัวเลือก.
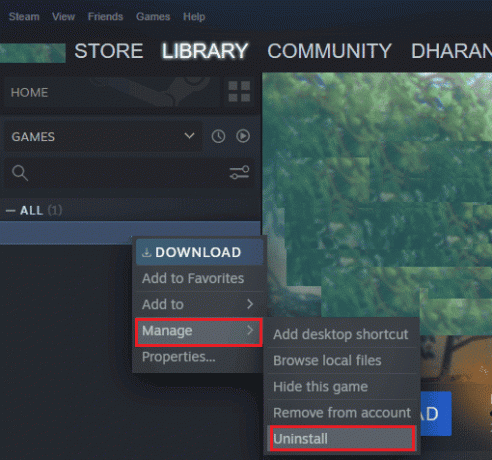
5. หลังจากนั้นให้คลิกที่ เก็บ แท็บใน Steam

6. ในแถบค้นหา ให้ค้นหา สายรุ้งหกล้อม และคลิกที่มัน
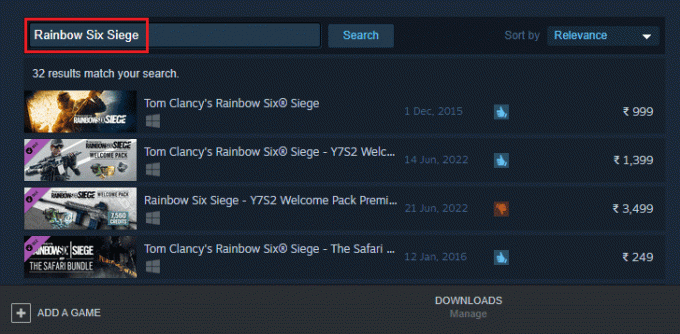
7. สุดท้ายให้คลิกที่ ติดตั้ง ตัวเลือก.
อ่านเพิ่มเติม:แก้ไขการตั้งค่าวิดีโอ CS GO ไม่บันทึกข้อผิดพลาด
วิธีที่ 10: ติดต่อฝ่ายสนับสนุนลูกค้า
หากไม่มีวิธีใดที่กล่าวถึงข้างต้นดูเหมือนจะใช้ไม่ได้ผล แสดงว่าต้องมีปัญหาความเข้ากันได้ของเกม นี่เป็นเพราะไม่มีการอัปเดตแพตช์สำหรับ Rainbow Six Siege ซึ่งมักจะออกโดยนักพัฒนา ดังนั้นคุณต้องติดต่อ ความช่วยเหลือ Rainbow Six Siege เพื่อหารือเกี่ยวกับปัญหาที่คุณกำลังเผชิญอยู่และรับการแก้ไขโดยผู้เชี่ยวชาญ
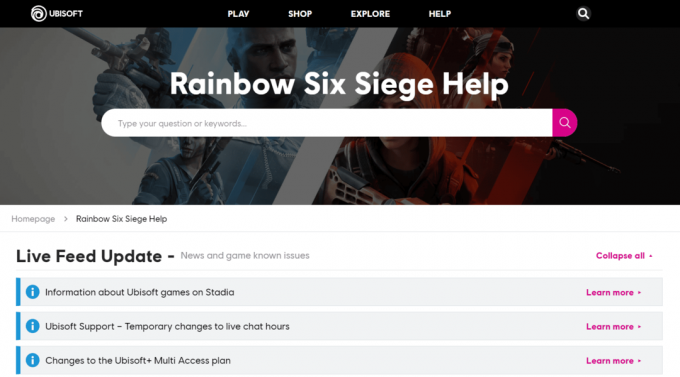
ที่แนะนำ:
- แก้ไขมงกุฎเจ้าของเซิร์ฟเวอร์ Discord ไม่แสดง
- วิธีรับ Dark Theme บน Spyder IDE
- แก้ไขข้อผิดพลาด Apex Legends 0x00000017 บนพีซี
- แก้ไข Rainbow Six Siege ขัดข้องบน Windows 10
การดำเนินการนี้จะนำเราไปสู่จุดสิ้นสุดของคำแนะนำเกี่ยวกับวิธีการแก้ไข หน้าจอสีน้ำเงินแห่งความตาย Rainbow Six Siege. เราหวังว่าเอกสารของเราจะสามารถไขข้อสงสัยทั้งหมดของคุณเกี่ยวกับหน้าจอสีน้ำเงินแห่งความตาย สาเหตุที่ทำให้เกิดมัน และวิธีการต่างๆ ที่คุณสามารถแก้ไขได้สำหรับ Rainbow Six Siege แจ้งให้เราทราบความคิดของคุณโดยแสดงความคิดเห็นของคุณด้านล่าง คุณยังสามารถแบ่งปันคำถามและข้อเสนอแนะของคุณด้านล่าง

อีลอน เด็คเกอร์
Elon เป็นนักเขียนด้านเทคโนโลยีที่ TechCult เขาเขียนคู่มือวิธีใช้มาประมาณ 6 ปีแล้วและครอบคลุมหัวข้อต่างๆ มากมาย เขาชอบที่จะครอบคลุมหัวข้อที่เกี่ยวข้องกับ Windows, Android และเทคนิคและเคล็ดลับล่าสุด



