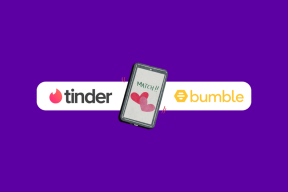แก้ไขอุปกรณ์ USB Composite ไม่สามารถทำงานได้อย่างถูกต้องกับ USB 3.0
เบ็ดเตล็ด / / November 28, 2021
หากคุณกำลังประสบปัญหาใด ๆ กับของคุณ อุปกรณ์ USB คอมโพสิต เช่นพวกเขา ไม่สามารถทำงานได้อย่างถูกต้องกับ USB 3.0 ไม่ต้องกังวลเพราะคู่มือนี้จะช่วยคุณแก้ปัญหานี้ได้ เป็นช่วงเวลาที่มีความสุขจริงๆ ที่คุณซื้อแล็ปท็อปเครื่องใหม่ที่มีการกำหนดค่าล่าสุด คุณอาจเคยได้ยินมาว่าสำหรับการถ่ายโอนไฟล์ที่เร็วขึ้นผ่านพอร์ต USB นั้น USB 3.0 เป็นพอร์ตที่เป็นที่ต้องการมากที่สุด ดังนั้นอุปกรณ์ส่วนใหญ่จึงมาพร้อมกับการกำหนดค่านี้เท่านั้น อย่างไรก็ตาม คุณอาจลืมไปว่าถ้าคุณมีเครื่องพิมพ์เก่าที่ไม่สามารถใช้งานกับพอร์ต USB 3.0 ล่าสุดได้
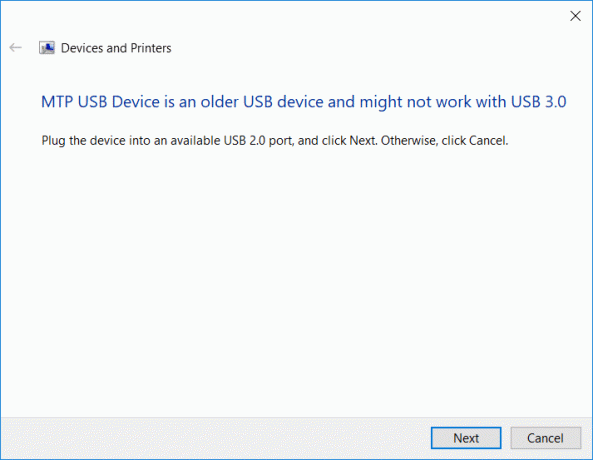
“อุปกรณ์ USB เป็นอุปกรณ์ USB รุ่นเก่าและอาจใช้งานไม่ได้กับ USB 3.0”
อุปกรณ์เก่าส่วนใหญ่ทำงานบนพอร์ต USB 2.0 หมายความว่าคุณกำลังประสบปัญหาบางอย่างขณะเชื่อมต่ออุปกรณ์รุ่นเก่ากับพอร์ต USB 3.0 ล่าสุด หนึ่งในข้อผิดพลาดที่พบบ่อยที่สุดที่คุณพบคือ “อุปกรณ์คอมโพสิต USB ไม่สามารถทำงานได้อย่างถูกต้องกับ USB 3.0” อย่างไรก็ตาม ในบางกรณี ผู้ใช้จะไม่มีปัญหาในขณะที่เชื่อมต่อเครื่องพิมพ์เครื่องเก่าในพอร์ต USB 3.0 ไม่ต้องกังวล คุณไม่จำเป็นต้องตื่นตระหนกหรือโยนเครื่องพิมพ์เก่าของคุณทิ้งไปเพราะเราจะอธิบายวิธีการบางอย่างในการแก้ไขอุปกรณ์ USB Composite ไม่สามารถทำงานได้อย่างถูกต้องกับปัญหา USB 3.0
สารบัญ
- แก้ไข USB Composite Device ไม่สามารถทำงานได้อย่างถูกต้องกับ USB 3.0
- วิธีที่ 1 – อัปเดตไดรเวอร์ USB
- วิธีที่ 2 – ติดตั้งคอนโทรลเลอร์ USB ใหม่
- วิธีที่ 3 – เปิดใช้งานการสนับสนุน USB ดั้งเดิมใน BIOS
- วิธีที่ 4 – ป้องกันไม่ให้ Windows ปิดอุปกรณ์
- วิธีที่ 5 – การ์ดเอ็กซ์แพนชัน USB 2.0
- วิธีที่ 6 - เรียกใช้ตัวแก้ไขปัญหาฮาร์ดแวร์และอุปกรณ์
- วิธีที่ 7 – ตัวแก้ไขปัญหา USB Windows
แก้ไข USB Composite Device ไม่สามารถทำงานได้อย่างถูกต้องกับ USB 3.0
ให้แน่ใจว่าได้ สร้างจุดคืนค่า ในกรณีที่มีบางอย่างผิดพลาด
วิธีที่ 1 – อัปเดตไดรเวอร์ USB
บางครั้งมันเป็นเรื่องของคนขับ หากได้รับความเสียหาย ปรับปรุง หรือหายไป คุณอาจประสบปัญหาข้างต้น
1.กด ปุ่ม Windows + R แล้วพิมพ์ devmgmt.msc และ Enter เพื่อเปิด Device Manager

2.ขยาย คอนโทรลเลอร์ Universal Serial Bus
3.คลิกขวาที่ ฮับ USB ทั่วไป และเลือก “อัปเดตไดรเวอร์”

4. เลือกเลย เรียกดูคอมพิวเตอร์ของฉันเพื่อหาซอฟต์แวร์ไดรเวอร์

5.คลิกที่ ให้ฉันเลือกจากรายการไดรเวอร์ในคอมพิวเตอร์ของฉัน

6.เลือก ฮับ USB ทั่วไป จากรายการไดรเวอร์และคลิก ต่อไป.

7.รอให้ Windows ทำการติดตั้งให้เสร็จ จากนั้นคลิก ปิด I.
8. ตรวจสอบให้แน่ใจว่าได้ทำตามขั้นตอนที่ 4 ถึง 8 สำหรับ “Generis USB Hubอยู่ในตัวควบคุม Universal Serial Bus
9.หากปัญหายังไม่ได้รับการแก้ไข ให้ทำตามขั้นตอนข้างต้นสำหรับอุปกรณ์ทั้งหมดที่อยู่ในรายการ คอนโทรลเลอร์ Universal Serial Bus

วิธีนี้อาจจะสามารถ แก้ไข USB Composite Device ไม่สามารถทำงานได้อย่างถูกต้องกับ USB 3.0ถ้าไม่เช่นนั้นให้ดำเนินการต่อ
วิธีที่ 2 – ติดตั้งคอนโทรลเลอร์ USB ใหม่
อีกวิธีหนึ่งคือคุณสามารถพึ่งพาได้คือการปิดใช้งานและเปิดใช้งานคอนโทรลเลอร์ USB ของคุณอีกครั้ง อาจเป็นไปได้ว่าปัญหาอยู่ที่คอนโทรลเลอร์ USB คุณไม่จำเป็นต้องกังวลในขณะที่ทำตามขั้นตอนเพื่อดำเนินการตามขั้นตอนนี้ เนื่องจากจะไม่เป็นอันตรายต่อระบบของคุณโดยสิ้นเชิง
1. เปิดโปรแกรมจัดการอุปกรณ์ กด Windows + R แล้วพิมพ์ “devmgmt.msค".

2.ที่นี่คุณต้องคลิก คอนโทรลเลอร์ Universal Serial Bus และขยายตัวเลือกนี้

3.ที่นี่คุณต้องคลิกขวาที่แต่ละ คอนโทรลเลอร์ USB และเลือก ถอนการติดตั้ง ตัวเลือก.

4. คุณต้อง ทำซ้ำขั้นตอนเดิม พร้อมของแถม คอนโทรลเลอร์ USB อยู่ภายใต้ตัวควบคุม Universal Serial Bus
5.สุดท้าย เมื่อคุณเสร็จสิ้นกระบวนการถอนการติดตั้ง คุณต้องเริ่มระบบของคุณใหม่
6. เมื่อรีบูตระบบของคุณ Windows จะสแกนระบบของการเปลี่ยนแปลงฮาร์ดแวร์โดยอัตโนมัติและติดตั้งไดรเวอร์ที่ขาดหายไปทั้งหมด
วิธีที่ 3 – เปิดใช้งานการสนับสนุน USB ดั้งเดิมใน BIOS
หากคุณยังคงประสบปัญหานี้อยู่ คุณสามารถเลือกใช้วิธีนี้ได้ คุณเพียงแค่ต้องเข้าถึงการตั้งค่า BIOS ของคุณเพื่อตรวจสอบว่ามีการเปิดใช้งานการสนับสนุน USB ดั้งเดิมหรือไม่ หากไม่ได้เปิดใช้งานคุณต้องเปิดใช้งาน หวังว่าคุณจะแก้ปัญหาของเราได้
1.ปิดแล็ปท็อปของคุณ จากนั้นเปิดเครื่องพร้อมๆ กัน กด F2, DEL หรือ F12 (ขึ้นอยู่กับผู้ผลิตของคุณ) เพื่อเข้าสู่ การตั้งค่าไบออส

2.นำทางไปยัง ขั้นสูง โดยใช้ปุ่มลูกศร
3.ไปที่ การกำหนดค่า USB แล้วก็ เปิดใช้งานการสนับสนุนดั้งเดิมของ USB

4. ออกจากการบันทึกการเปลี่ยนแปลงและตรวจสอบว่าคุณสามารถ Fix อุปกรณ์ USB เป็นอุปกรณ์ USB รุ่นเก่าและอาจใช้ไม่ได้กับปัญหา USB 3.0
วิธีที่ 4 – ป้องกันไม่ให้ Windows ปิดอุปกรณ์
คุณเคยสังเกตไหมว่าในขณะที่เครื่องพิมพ์ของคุณเชื่อมต่อแล้วถูกตัดการเชื่อมต่อ ใช่ อาจมีข้อผิดพลาดของ Windows ที่จะปิดอุปกรณ์โดยอัตโนมัติเพื่อประหยัดพลังงาน โดยปกติจะเกิดขึ้นเพื่อประหยัดพลังงานในอุปกรณ์ส่วนใหญ่โดยเฉพาะในแล็ปท็อป
1.กด Windows +R แล้วพิมพ์ “devmgmt.msc” และกด Enter เพื่อเปิดตัวจัดการอุปกรณ์

2. คุณต้องไปที่ คอนโทรลเลอร์อุปกรณ์อนุกรม USB
3. คุณต้องค้นหา USB Root Hub จากนั้น คลิกขวา ในแต่ละ USB Root Hub และนำทางไปยัง คุณสมบัติ และเลือก แท็บการจัดการพลังงาน

4.ที่นี่คุณต้อง ยกเลิกการเลือก กล่อง "อนุญาตให้คอมพิวเตอร์ปิดอุปกรณ์นี้เพื่อประหยัดพลังงาน“. สุดท้าย บันทึกการตั้งค่าของคุณ

5.รีบูตระบบของคุณและลองเชื่อมต่อเครื่องพิมพ์ของคุณกลับ
วิธีที่ 5 – การ์ดเอ็กซ์แพนชัน USB 2.0
ขออภัย หากไม่มีวิธีการใดที่กล่าวถึงข้างต้นในการแก้ไขอุปกรณ์คอมโพสิต USB ไม่สามารถทำงานได้อย่างถูกต้องกับ USB 3.0 คุณสามารถซื้อได้ การ์ดเอ็กซ์แพนชัน USB 2.0 เพื่อเชื่อมต่อเครื่องพิมพ์เครื่องเก่ากับแล็ปท็อปเครื่องใหม่
วิธีที่ 6 – เรียกใช้ตัวแก้ไขปัญหาฮาร์ดแวร์และอุปกรณ์
1.กด Windows Key + I เพื่อเปิด Settings จากนั้นคลิกที่ อัปเดต & ความปลอดภัย ไอคอน.

2.จากเมนูด้านซ้ายมือ อย่าลืมเลือก แก้ไขปัญหา
3. ใต้ส่วน "ค้นหาและแก้ไขปัญหาอื่น ๆ " คลิกที่ "ฮาร์ดแวร์และอุปกรณ์“.

4.ถัดไป ให้คลิกที่ เรียกใช้ตัวแก้ไขปัญหา และทำตามคำแนะนำบนหน้าจอเพื่อ แก้ไข USB Composite Device ไม่สามารถทำงานได้อย่างถูกต้องกับ USB 3.0

วิธีที่ 7 – ตัวแก้ไขปัญหา USB Windows
Windows มีส่วนการแก้ไขปัญหาของตนเองเพื่อช่วยเหลือผู้ใช้ Windows ทุกคน คุณสามารถขอความช่วยเหลือโดยตรงจาก Microsoft เพื่อแก้ปัญหาของคุณได้อย่างง่ายดาย เครื่องมือวินิจฉัยและซ่อมแซมบนเว็บนี้ ของ Windows จะตรวจหาปัญหาโดยอัตโนมัติและซ่อมแซมหรือให้แนวคิดในการแก้ปัญหานี้

หวังว่าโซลูชันเหล่านี้จะช่วยคุณแก้ปัญหาของคุณได้ อาจมีวิธีแก้ไขที่เป็นไปได้อื่น ๆ เช่นกัน แต่เราได้รวมโซลูชันที่มีประสิทธิภาพที่สุดสำหรับการแก้ไขอุปกรณ์ USB Composite ไม่สามารถทำงานได้อย่างถูกต้อง สิ่งที่คุณต้องทำเพื่อให้แน่ใจว่าคุณได้ทำตามขั้นตอนอย่างเป็นระบบ เพื่อให้คุณคาดหวังผลลัพธ์ได้อย่างเหมาะสม
ที่แนะนำ:
- เหตุใด Windows 10 จึงอัปเดตช้ามาก
- วิธีตรวจสอบอุณหภูมิ CPU ของคุณใน Windows 10
- พิมพ์หน้าจอไม่ทำงาน? 7 วิธีแก้ไข!
- ปิดการใช้งาน OneDrive บน Windows 10 PC
ฉันหวังว่าบทความนี้จะเป็นประโยชน์ และตอนนี้คุณทำได้อย่างง่ายดาย แก้ไข USB Composite Device ไม่สามารถทำงานได้อย่างถูกต้องกับ USB 3.0แต่ถ้าคุณยังมีคำถามใดๆ เกี่ยวกับบทแนะนำนี้ โปรดอย่าลังเลที่จะถามพวกเขาในส่วนความคิดเห็น