วิธีเพิ่มกฎไฟร์วอลล์ Windows
เบ็ดเตล็ด / / April 04, 2023
Windows Firewall เป็นแอปพลิเคชันความปลอดภัยในตัวของ Microsoft ที่ปกป้องระบบจากภัยคุกคามบนเครือข่าย ซอฟต์แวร์ให้การปกป้องระบบแบบสองทางโดยการปิดกั้นทราฟฟิกที่ไหลเข้าหรือออกจากอุปกรณ์ กฎไฟร์วอลล์เป็นส่วนสำคัญของระบบรักษาความปลอดภัยนี้ ช่วยในการกำหนดประเภทของการรับส่งข้อมูลที่ปลอดภัยในการเข้าและออกจากเครือข่าย กฎเหล่านี้สามารถกำหนดให้กับนโยบายหรือโดยตรงกับคอมพิวเตอร์ ในการเพิ่มกฎ Windows Firewall อาจเป็นเรื่องยุ่งยาก แต่คำแนะนำของเราจะช่วยคุณในการดำเนินการดังกล่าวโดยไม่ยุ่งยากหรือสับสน นอกจากนี้ คุณจะได้เรียนรู้มากมายเกี่ยวกับส่วนประกอบ กฎขาเข้าขาออก และวิธีตั้งค่ากฎไฟร์วอลล์ ดังนั้นเรามาเริ่มกันเลย!
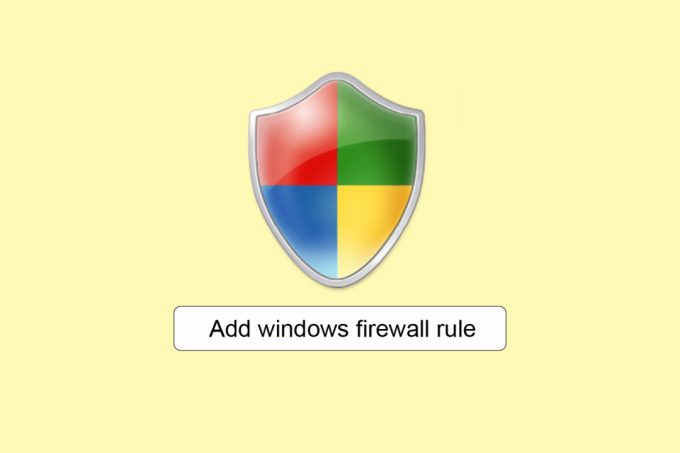
สารบัญ
- จะเพิ่มกฎไฟร์วอลล์ Windows Defender ได้อย่างไร
- การกำหนดค่าไฟร์วอลล์คืออะไร?
- ส่วนประกอบของไฟร์วอลล์คืออะไร?
- กฎขาเข้าขาออกของ Windows Defender Firewall
- จะตั้งกฎไฟร์วอลล์ได้อย่างไร?
- ขั้นตอนที่ I: เข้าถึงอินเทอร์เฟซไฟร์วอลล์
- ขั้นตอนที่ II: กำหนดค่าส่วนกำหนดค่าเครือข่าย
- ขั้นตอนที่ III: สร้างกฎ
- ขั้นตอนที่สี่: จำกัดการเข้าถึง
จะเพิ่มกฎไฟร์วอลล์ Windows Defender ได้อย่างไร
อย่างที่เราทราบกันดีอยู่แล้วว่าไฟร์วอลล์ช่วยในการรักษาความปลอดภัยให้กับระบบและข้อมูลจากแหล่งที่เป็นอันตราย อย่างไรก็ตาม หากไม่ได้กำหนดค่าที่เหมาะสมของไฟร์วอลล์ ทุกอย่างอาจสูญเปล่า
การกำหนดค่าไฟร์วอลล์คืออะไร?
การกำหนดค่าไฟร์วอลล์เกี่ยวข้องกับการกำหนดค่าที่อยู่ IP ชื่อโดเมนและดำเนินการที่สำคัญอื่นๆ เพื่อรักษาไฟร์วอลล์ให้ปลอดภัย การกำหนดค่าไฟร์วอลล์ที่สำคัญสามประการนั้น ป้องกันการรั่วไหลของข้อมูลและการโจมตีทางไซเบอร์ เป็น:
- ตัวกรองแพ็คเก็ต
- การตรวจสอบของรัฐ
- พร็อกซีเซิร์ฟเวอร์ไฟร์วอลล์
ส่วนประกอบของไฟร์วอลล์คืออะไร?
ไฟร์วอลล์เป็นซอฟต์แวร์ที่ตั้งโปรแกรมไว้ล่วงหน้าพร้อมคุณสมบัติด้านความปลอดภัยที่สังเกตและบล็อกภัยคุกคามที่เป็นไปได้ทั้งหมด คุณสมบัติทั้งหมดนี้รวมกัน ให้การป้องกันหลายชั้น ที่ทำหน้าที่ป้องกันความปลอดภัยในเครือข่ายไฟร์วอลล์สมัยใหม่ ส่วนประกอบเหล่านี้ของไฟร์วอลล์ประกอบด้วย:
- การกำหนดเส้นทาง
- การป้องกันมัลแวร์
- การกรองแพ็คเก็ตข้อมูล
- การเข้าถึงระยะไกล
- การควบคุมการเข้าถึงเครือข่าย
- การป้องกันสแปมและฟิชชิ่ง
- การกรองเว็บ
- การเข้ารหัส
กฎขาเข้าขาออกของ Windows Defender Firewall
- กฎขาเข้าในไฟร์วอลล์ถูกนำไปใช้กับ การรับส่งข้อมูลเครือข่ายที่เข้ามา มาที่คอมพิวเตอร์
- ในขณะที่กฎขาออกใช้กับ การจราจรที่ออกไป จากคอมพิวเตอร์
ทั้งสองกฎขาเข้าขาออกของไฟร์วอลล์ให้บริการโดยไฟร์วอลล์ Windows Defender ที่ติดตั้งไว้ล่วงหน้าบนพีซี Windows
จะตั้งกฎไฟร์วอลล์ได้อย่างไร?
กฎไฟร์วอลล์ช่วยในการตรวจสอบและควบคุมข้อมูลในแต่ละแพ็คเก็ต กฎเหล่านี้สามารถควบคุมหรือปิดกั้นไม่ให้ข้อมูลนี้เข้าหรือออกจากคอมพิวเตอร์ของคุณ ขึ้นอยู่กับเกณฑ์ที่คุณกำหนด ดังนั้น การตั้งค่ากฎไฟร์วอลล์จึงมีประโยชน์มากทีเดียว
คุณสามารถสร้างกฎใหม่ได้โดยทำตามขั้นตอนโดยละเอียดด้านล่าง
ขั้นตอนที่ I: เข้าถึงอินเทอร์เฟซไฟร์วอลล์
วิธีแรกในการเพิ่มกฎ Windows Firewall คือการเข้าถึงก่อน ไฟร์วอลล์ Windows พร้อมความปลอดภัยขั้นสูง อินเทอร์เฟซหน้าต่าง หนึ่งในนั้น วิธีทั่วไปในการเข้าถึงคือจากแผงควบคุม ดังนี้
1. คลิกที่ แถบค้นหาของ Windows บนพีซีของคุณ พิมพ์ แผงควบคุม ในนั้นและคลิกที่ เปิด.

2. ตอนนี้ค้นหาและคลิกที่ ไฟร์วอลล์ Windows Defender.
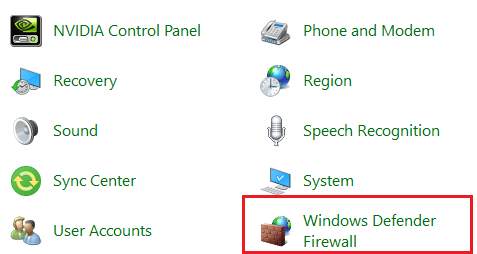
3. ถัดไป เลือก ตั้งค่าขั้นสูง จากแผงด้านข้างเพื่อเข้าถึง ไฟร์วอลล์ Windows Defender พร้อมความปลอดภัยขั้นสูง หน้าต่าง.
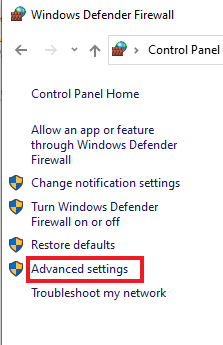
อ่านเพิ่มเติม: วิธีบล็อกหรือเลิกบล็อกโปรแกรมในไฟร์วอลล์ Windows Defender
ขั้นตอนที่ II: กำหนดค่าส่วนกำหนดค่าเครือข่าย
เมื่อคุณเข้าถึงหน้าต่าง Advanced Security ของ Windows Firewall แล้ว ก็ถึงเวลากำหนดค่าโปรไฟล์เครือข่าย มีสามโปรไฟล์ที่แตกต่างกัน:
- โปรไฟล์โดเมน ซึ่งใช้เมื่อระบบเชื่อมต่อกับโดเมน
- โปรไฟล์ส่วนตัว ซึ่งใช้ในกรณีที่คอมพิวเตอร์เชื่อมต่อกับเครือข่ายส่วนตัว เช่น บ้านหรือที่ทำงาน และ
- สาธารณะ ซึ่งใช้เมื่อระบบเชื่อมต่อกับเครือข่ายสาธารณะ เช่น ไวไฟร้านกาแฟ
ระบบต่างๆ สามารถเลือกโปรไฟล์ที่แตกต่างกัน หรือแม้แต่คอมพิวเตอร์เครื่องเดียวก็สามารถใช้ทั้งสามโปรไฟล์ในวันเดียวได้ ขึ้นอยู่กับความต้องการของผู้ใช้ ดังนั้นจึงเป็นหนึ่งในขั้นตอนพื้นฐานในกระบวนการตั้งค่าหรือเพิ่มกฎ Windows Firewall
คุณสามารถทำตามขั้นตอนด้านล่างเพื่อตรวจสอบโปรไฟล์เครือข่าย:
บันทึก: การบล็อกการเชื่อมต่อขาออกจะหยุดการแจ้งเตือนเมื่อโปรแกรมถูกบล็อกด้วย
1. ทำตามขั้นตอนที่ระบุไว้ใน วิธีที่ 1 เพื่อเปิด ไฟร์วอลล์ Windows Defender พร้อมความปลอดภัยขั้นสูง หน้าต่าง.
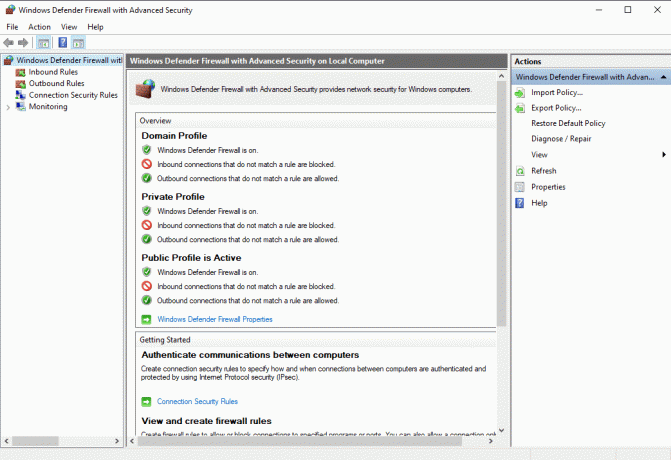
2. ตอนนี้คลิกที่ คุณสมบัติไฟร์วอลล์ Windows Defender ลิงค์
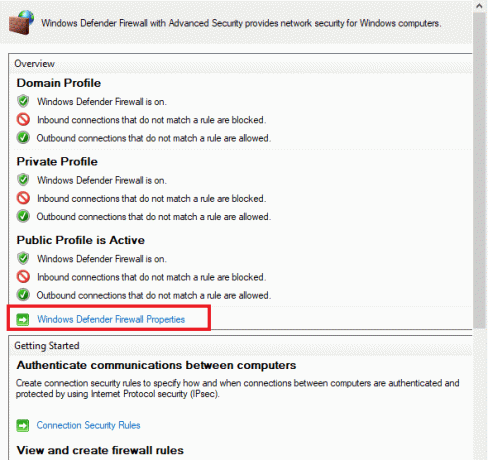
3. หน้าต่างใหม่ประกอบด้วย แท็บแยกต่างหากสำหรับแต่ละโปรไฟล์. คุณสามารถเลือกก ประวัติโดยย่อ ที่คุณเลือก ตัวอย่างเช่น โปรไฟล์โดเมนที่เลือกด้านล่าง
4. เลือก ปิดกั้น หรือ อนุญาต (ค่าเริ่มต้น) ตัวเลือกจากเมนูแบบเลื่อนลงในส่วนที่เกี่ยวกับ:
- การเชื่อมต่อขาเข้า
- ขาออกการเชื่อมต่อ
- การเชื่อมต่อเครือข่ายที่ได้รับการป้องกัน
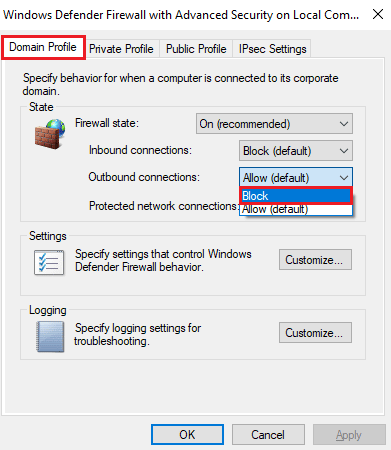
5. เมื่อเสร็จแล้วให้คลิกที่ ใช้ > ตกลง.
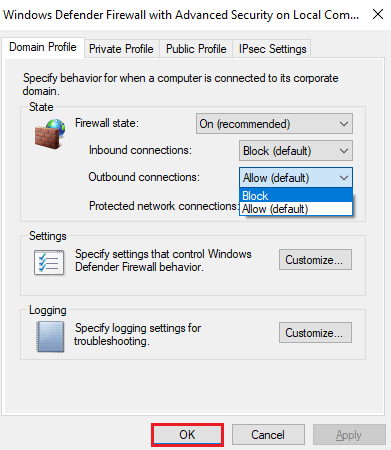
อ่านเพิ่มเติม:แก้ไขปัญหา Windows 10 Network Profile หายไป
ขั้นตอนที่สองฉัน: สร้างกฎ
ไฟร์วอลล์หน้าต่าง เสนอกฎสี่ประเภทซึ่งรวมถึงต่อไปนี้:
- โปรแกรม ซึ่งมีแนวโน้มที่จะบล็อกหรืออนุญาตโปรแกรม
- ท่าเรือ ที่บล็อกหรืออนุญาตพอร์ต ช่วงพอร์ต หรือโปรโตคอล
- กำหนดไว้ล่วงหน้า ซึ่งใช้กฎไฟร์วอลล์ที่กำหนดไว้ล่วงหน้าซึ่งรวมอยู่ใน Windows และ
- สุดท้ายนี้ กำหนดเอง ซึ่งระบุการรวมกันของโปรแกรม พอร์ต และที่อยู่ IP เพื่อบล็อกหรืออนุญาต
ตอนนี้ ในการสร้างกฎ คุณจะต้องเลือกประเภทกฎขาเข้าหรือกฎขาออก จากนั้นจึงสร้างกฎใหม่ คุณสามารถทำตามขั้นตอนด้านล่างเพื่อสร้างบนพีซีของคุณ:
1. ใน ไฟร์วอลล์ Windows Defender พร้อมความปลอดภัยขั้นสูง หน้าต่างและคลิกที่ กฎขาออก จากแผงด้านซ้าย
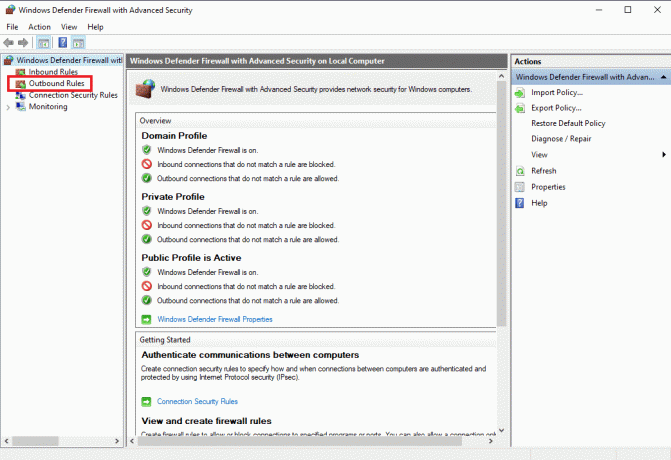
2. ถัดไปคลิกที่ กฎใหม่… จากแผงด้านขวา
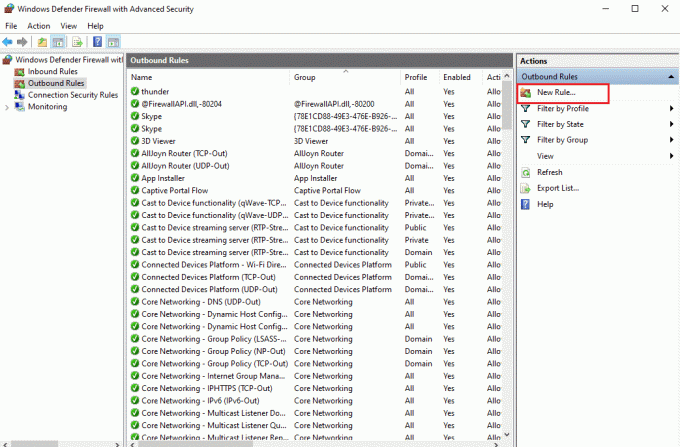
3. ตัวช่วยสร้างกฎขาออกใหม่ จะเปิดขึ้นซึ่งคุณจะพบความแตกต่าง ประเภทกฎ ตามที่อธิบายไว้ก่อนหน้านี้
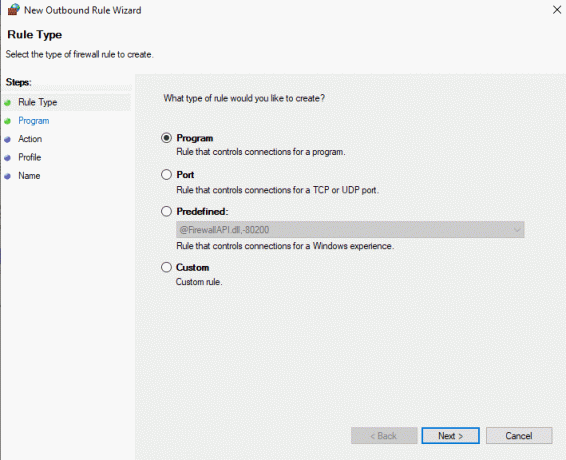
4. ตอนนี้ เพื่อควบคุมโปรแกรม ให้เลือก โปรแกรม จากตัวเลือกและคลิกที่ ต่อไป.
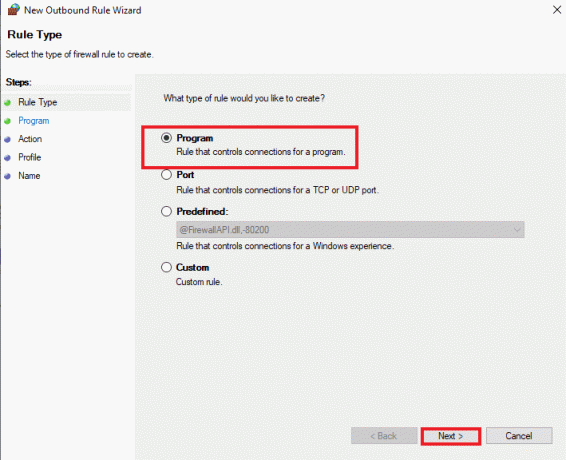
5. ใช้ เรียกดู… ปุ่ม เลือกโปรแกรมที่ต้องการ ไฟล์ .exeและคลิกที่ ต่อไป ดังภาพด้านล่าง
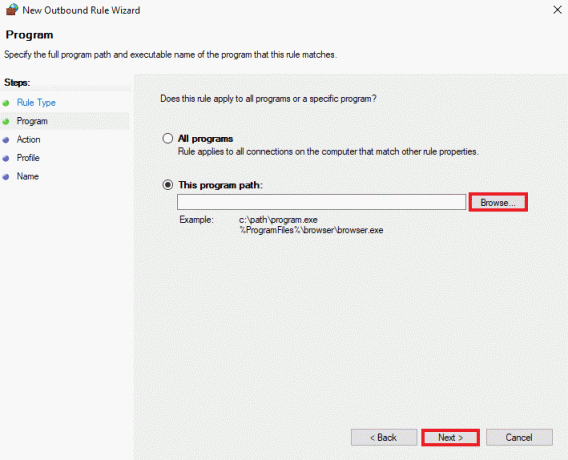
6. เลือก บล็อกการเชื่อมต่อ ตัวเลือกและคลิกที่ ต่อไป ตามที่ปรากฏ.
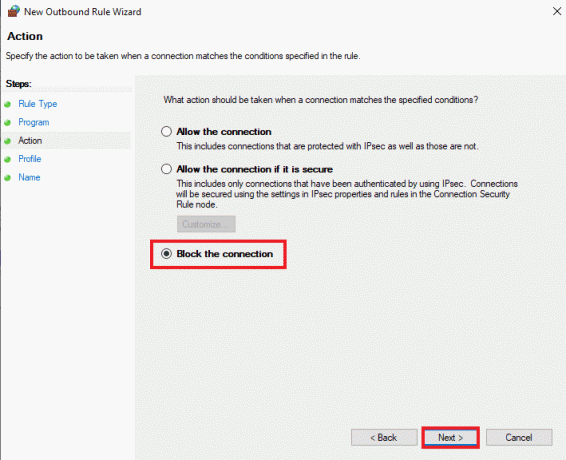
7. ในหน้าจอถัดไป ให้ทำเครื่องหมายในช่องทั้งหมดที่ทำเครื่องหมายไว้ โดเมน, ส่วนตัว, สาธารณะและคลิกที่ ต่อไป.
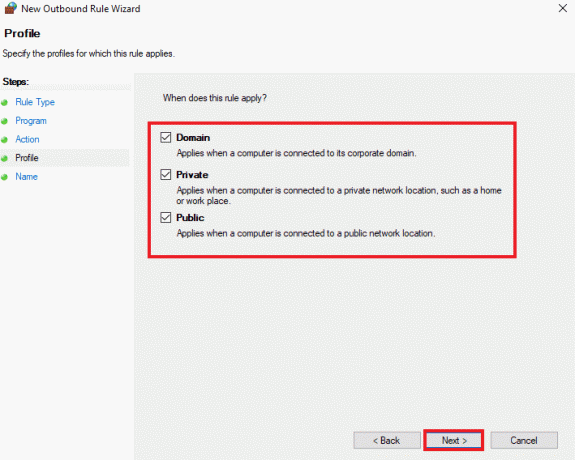
8. ในหน้าต่างถัดไป ให้ป้อน ชื่อของกฎ และให้มัน ไม่จำเป็นคำอธิบาย. จากนั้นคลิกที่ ต่อไป.
กฎที่คุณสร้างขึ้นจะมีผลทันทีและจะปรากฏในรายการเพื่อให้คุณปิดหรือลบได้อย่างง่ายดาย
อ่านเพิ่มเติม:แก้ไขปัญหา Windows Firewall ใน Windows 10
ขั้นตอนที่สี่: จำกัดการเข้าถึง
คุณยังสามารถจำกัดการเข้าถึงเพื่อล็อคโปรแกรมในไฟร์วอลล์กฎขาเข้า ขาออก วิธีนี้จะช่วยคุณจำกัดพอร์ตและที่อยู่ IP ที่มักจะเชื่อมต่อด้วย ขั้นตอนต่อไปนี้จะช่วยให้คุณสามารถจำกัดการเข้าถึงโปรแกรมใน Windows Defender Firewall:
1. คลิกที่ กฎขาเข้า จากแผงด้านข้างใน ไฟร์วอลล์ Windows Defender พร้อมความปลอดภัยขั้นสูง หน้าต่าง.
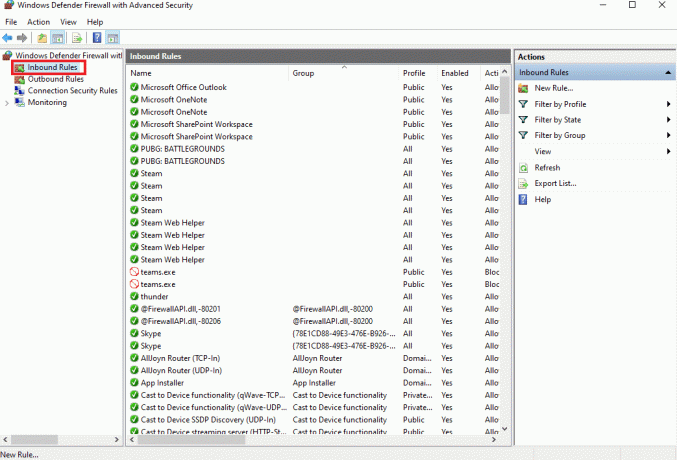
2. ตอนนี้ เลือก กฎใหม่… จากบานหน้าต่างด้านขวาตามที่แสดง
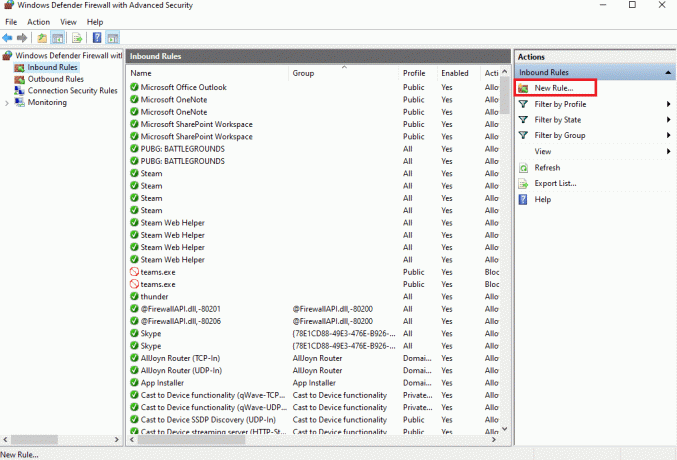
3. เลือก กำหนดเอง และคลิกที่ ต่อไป.
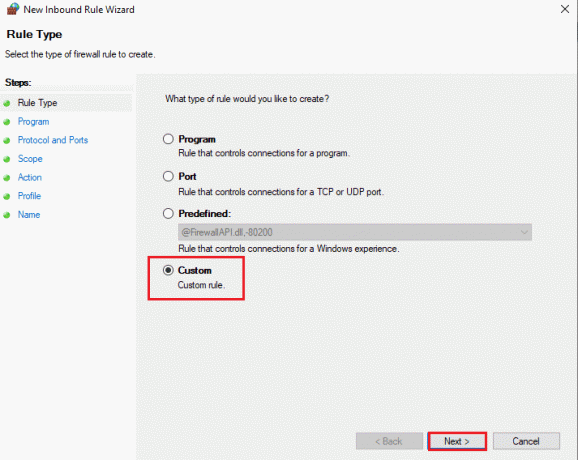
4. ใน เส้นทางโปรแกรมนี้ ฟิลด์คลิกที่ เรียกดู… เลือก .exeไฟล์. จากนั้นคลิกที่ ต่อไป.
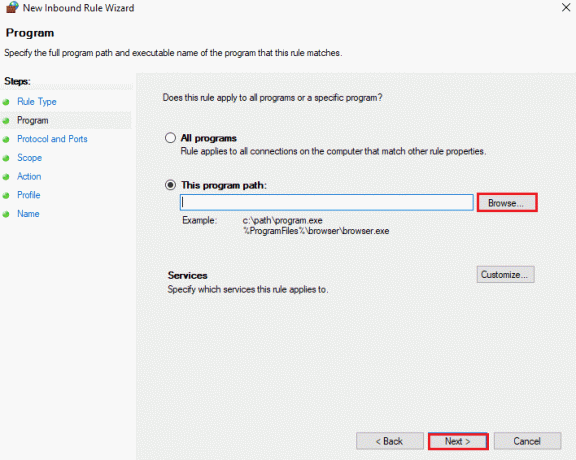
5. ถัดไป เลือก ก ประเภทโปรโตคอล และ พอร์ตท้องถิ่น แล้วคลิก ต่อไป.
บันทึก: ในกรณีที่คุณเรียกใช้แอปพลิเคชันเว็บเซิร์ฟเวอร์ ให้เลือก ทีซีพีและป้อน 80, 443 ใน พอร์ตท้องถิ่น กล่อง.
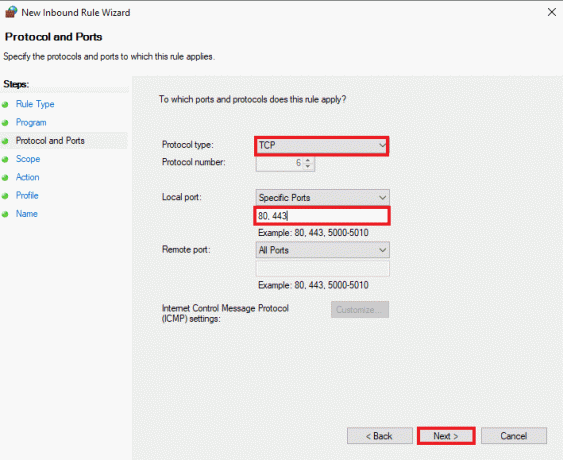
6. ภายใต้ ขอบเขต คุณสามารถจำกัดที่อยู่ IP ได้เช่นกัน เข้าสู่ ที่อยู่ IP ใน กฎนี้ใช้กับที่อยู่ IP ในเครื่องใด ในกรณีที่คุณต้องการให้เซิร์ฟเวอร์สื่อสารกับที่อยู่ IP เฉพาะ อีกครั้งคลิกที่ ต่อไป.
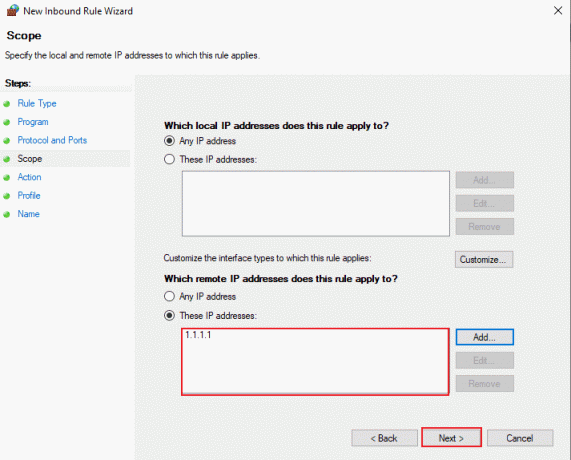
7. ตอนนี้ เลือก อนุญาตการเชื่อมต่อ จากนั้นคลิกที่ ต่อไป ให้ใช้บังคับทันที นี่คือวิธีที่คุณสามารถเพิ่มกฎ Windows Firewall
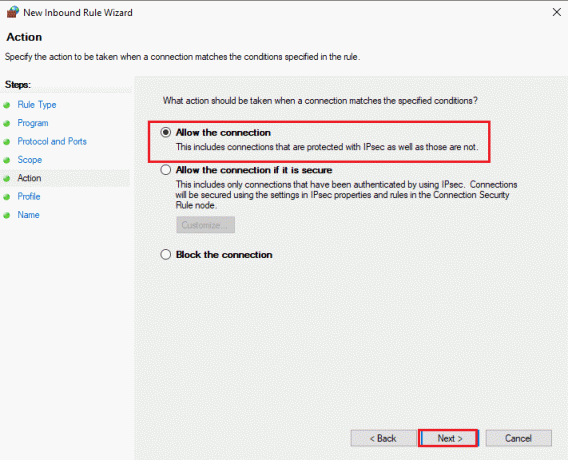
คำถามที่พบบ่อย (FAQs)
ไตรมาสที่ 1 ข้อกำหนดในการกำหนดค่าไฟร์วอลล์มีอะไรบ้าง
ตอบ ข้อกำหนดในการกำหนดค่าไฟร์วอลล์ประกอบด้วย:
- การรักษาความปลอดภัยไฟร์วอลล์
- การสร้างโซนไฟร์วอลล์และโครงสร้างที่อยู่ IP
- การกำหนดค่ารายการควบคุมการเข้าถึง
- การกำหนดค่าบริการไฟร์วอลล์และการบันทึกอื่นๆ
- การทดสอบการกำหนดค่าไฟร์วอลล์
- สุดท้ายคือการจัดการ Firewall อย่างต่อเนื่อง
ไตรมาสที่ 2 กฎไฟร์วอลล์มีผลทันทีหรือไม่
ตอบ ใช่,กฎไฟร์วอลล์ มีผลบังคับใช้ทันที หลังจากที่คุณนำไปใช้ ไม่ว่าจะเป็นการบล็อกทราฟฟิกที่เข้ามาในระบบหรือออกไป กฎทุกข้อจะทำงานให้เสร็จทันทีหลังจากใช้
ไตรมาสที่ 3 ฉันสามารถปิดใช้งานหรือลบกฎไฟร์วอลล์ได้หรือไม่
ตอบ ใช่คุณสามารถตั้งค่า เปิดใช้งาน ปิดใช้งาน หรือลบกฎไฟร์วอลล์จากรายการที่คุณสร้างขึ้น
ไตรมาสที่ 4 พอร์ต 443 ปลอดภัยหรือไม่
ตอบ ใช่ พอร์ต 443 ปลอดภัย เนื่องจากข้อมูลที่เดินทางบนพอร์ต 443 มักจะถูกเข้ารหัสโดยใช้ Secure Sockets Layer และ Transport Layer Security; จึงทำให้เป็นพอร์ตหลายชั้นที่ปลอดภัย
Q5. ไฟร์วอลล์สำคัญไฉน?
ตอบ ไฟร์วอลล์คือ สำคัญมาก ๆ เนื่องจากช่วยป้องกันแฮ็กเกอร์หรือกิจกรรมที่เป็นอันตรายอื่น ๆ จากการเข้าถึงไฟล์ข้อมูลระบบหรือข้อมูลสำคัญอื่น ๆ โดยไม่ได้รับอนุญาต ดังนั้น ตรวจสอบให้แน่ใจเสมอว่าได้เปิดใช้งาน & การกำหนดค่าไฟร์วอลล์ถูกต้อง
ที่แนะนำ:
- แก้ไข Steam Error Code 51 ใน Windows 10
- วิธีปิดการใช้งานไฟร์วอลล์ Windows 10
- วิธีดำเนินการอัพเดตข้อกำหนดของ Windows Defender
- แก้ไขไม่สามารถเปิดใช้งาน Windows Defender Firewall ได้
Windows Defender Firewall เป็นแอปพลิเคชั่นที่ใช้งานยาก แต่เราหวังว่าคำแนะนำของเราจะช่วยให้คุณได้รับข้อมูลเชิงลึกเกี่ยวกับวิธีการตั้งค่าหรือ เพิ่มกฎ Windows Firewall. แจ้งให้เราทราบเกี่ยวกับข้อเสนอแนะและข้อสงสัยของคุณ (ถ้ามี) ในส่วนความคิดเห็นด้านล่าง



