8 วิธีแก้ไขที่ดีที่สุดสำหรับ WhatsApp Photos ที่ไม่สำรองข้อมูลไปยัง Google Photos บน Android
เบ็ดเตล็ด / / April 04, 2023
คุณสามารถดาวน์โหลดและ ส่งภาพถ่ายหลายภาพ ไปยังผู้ติดต่อของคุณบน WhatsApp แต่การมีรูปภาพ WhatsApp จำนวนมากบนโทรศัพท์ Android ของคุณอาจใช้พื้นที่จัดเก็บข้อมูลภายในได้ เพื่อหลีกเลี่ยงปัญหานี้ คุณสามารถสำรองรูปภาพ WhatsApp ของคุณในแอป Google Photos

แต่ผู้ใช้บางรายต้องการความช่วยเหลือในการค้นหารูปภาพ WhatsApp ที่สำรองไว้ในแอป Google Photos ดังนั้น หากคุณประสบปัญหานี้ เราขอเสนอวิธีแก้ไขปัญหาบางอย่างเพื่อแก้ไขรูปภาพ WhatsApp ที่ไม่สำรองข้อมูลใน Google Photos บน Android
1. ตรวจสอบว่าอนุญาตให้สำรองข้อมูลผ่านเซลลูลาร์หรือไม่
ตามค่าเริ่มต้น รูปภาพของคุณจะสำรองข้อมูลไปที่ Google Photos ผ่าน Google Drive บน Android หากคุณต้องการใช้ WhatsApp บนข้อมูลมือถือ เรามาเริ่มด้วยการตรวจสอบว่าแอปสามารถสำรองรูปภาพของคุณในแอป Google Photos ผ่านเซลลูลาร์ได้หรือไม่ ต่อไปนี้เป็นวิธีตรวจสอบสิ่งเดียวกันใน WhatsApp
ขั้นตอนที่ 1: เปิด WhatsApp บนโทรศัพท์ Android ของคุณ

ขั้นตอนที่ 2: แตะจุดแนวตั้งสามจุดที่มุมบนขวาแล้วเลือกการตั้งค่า fr0m เมนูตามบริบท


ขั้นตอนที่ 3: แตะที่แชท
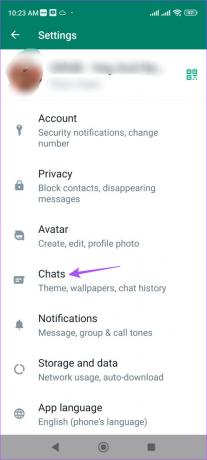
ขั้นตอนที่ 4: เลื่อนลงและแตะที่ Chat Backup
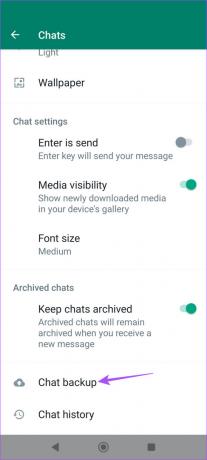
ขั้นตอนที่ 5: เลื่อนลงไปด้านล่างสุดแล้วเปิดสวิตช์ข้าง "สำรองข้อมูลโดยใช้เซลลูลาร์"

ตอนนี้จะเปิดใช้งานการสำรองข้อมูลรูปภาพ WhatsApp ของคุณผ่านข้อมูลมือถือ
ขั้นตอนที่ 6: ปิด WhatsApp และเปิด Google Photos หลังจากนั้นสักครู่เพื่อตรวจสอบว่าปัญหาได้รับการแก้ไขหรือไม่

2. ตรวจสอบว่า Google Photos Backup เป็นเปิดใช้งานหรือไม่
แอป Google Photos ต้องได้รับอนุญาตเพื่อเข้าถึงรูปภาพทั้งหมด รวมถึงรูปภาพ WhatsApp บน Android ของคุณเพื่อบันทึกบนคลาวด์ ต่อไปนี้เป็นวิธีตรวจสอบว่าคุณลักษณะนี้เปิดใช้งานอยู่หรือไม่
ขั้นตอนที่ 1: เปิดแอป Google Photos บน Android ของคุณ

ขั้นตอนที่ 2: แตะไอคอนโปรไฟล์ที่มุมขวาบน
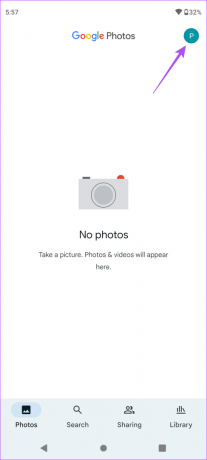
ขั้นตอนที่ 3: แตะที่การตั้งค่ารูปภาพ

ขั้นตอนที่ 4: แตะที่ 'สำรองและซิงค์' ที่ด้านบน

ขั้นตอนที่ 5: แตะสลับข้างการสำรองข้อมูลเพื่อเปิดใช้งานหากปิดใช้งานก่อนหน้านี้

ขั้นตอนที่ 6: รอสักครู่แล้วกลับไปที่หน้าแอปหลักเพื่อตรวจสอบว่าปัญหาได้รับการแก้ไขหรือไม่
3. อนุญาตการเข้าถึงการ์ด SD
หากคุณจัดเก็บรูปภาพ WhatsApp ไว้ในการ์ด SD บน Android คุณสามารถเปิดใช้งานการเข้าถึงการ์ด SD ในแอป Google Photos เพื่อให้รูปภาพเหล่านั้นสำรองข้อมูลในที่เก็บข้อมูลบนคลาวด์ นอกจากนี้ยังช่วยในการจัดเก็บรูปภาพของคุณ 0nline
ขั้นตอนที่ 1: เปิดแอป Google Photos บน Android

ขั้นตอนที่ 2: แตะไอคอนโปรไฟล์ที่มุมขวาบน
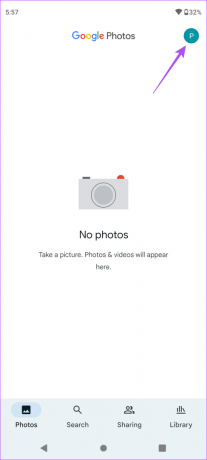
ขั้นตอนที่ 3: แตะที่การตั้งค่ารูปภาพ

ขั้นตอนที่ 4: เลื่อนลงและแตะที่การเข้าถึงการ์ด SD

ขั้นตอนที่ 5: แตะที่เริ่มต้นเพื่อดำเนินการต่อ
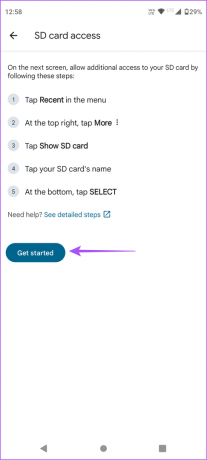
ขั้นตอนที่ 6: แตะไอคอนเมนูแฮมเบอร์เกอร์ที่มุมซ้ายบน
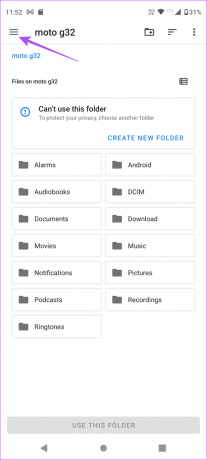
ขั้นตอนที่ 7: เลือกชื่อการ์ด SD ของคุณจากเมนูด้านซ้าย

ขั้นตอนที่ 8: เลือกโฟลเดอร์ WhatsApp ของคุณจากการ์ด SD

ขั้นตอนที่ 9: แตะที่ใช้โฟลเดอร์นี้ที่ด้านล่าง

ขั้นตอนที่ 10: แตะอนุญาตเพื่อให้ Google Photos เข้าถึงรูปภาพ WhatsApp ของคุณ

กลับไปที่ Google Photos และตรวจสอบว่าปัญหาได้รับการแก้ไขหรือไม่
4. เปลี่ยนจากข้อมูลมือถือเป็น Wi-Fi
จนถึงตอนนี้ เราได้ดูวิธีแก้ปัญหาเมื่อคุณต้องการใช้ข้อมูลมือถือ แต่ถ้ารูปภาพ WhatsApp ของคุณยังไม่สำรองใน Google Photos คุณสามารถเปลี่ยนจากข้อมูลมือถือเป็น Wi-Fi ถ้าเป็นไปได้ วิธีนี้จะเร่งกระบวนการสำรองรูปภาพของคุณในแอป Google Photos
5. เปลี่ยนเป็นย่านความถี่ 5GHz
หากต้องการปรับปรุงความเร็วอินเทอร์เน็ตให้ดียิ่งขึ้น คุณสามารถเปลี่ยนจากแถบความถี่ 2.4GHz เป็นแถบความถี่ 5GHz หากคุณมีเราเตอร์ดูอัลแบนด์ งั้นเราขอแนะนำ ตรวจสอบความเร็วอินเทอร์เน็ตของคุณ เพื่อให้มั่นใจได้ว่าผู้ให้บริการอินเทอร์เน็ตของคุณไม่ได้ประสบปัญหาการหยุดทำงานใดๆ
6. เปิดใช้งานการใช้ข้อมูลไม่จำกัด
หากคุณใช้โหมดประหยัดอินเทอร์เน็ตบน Android คุณจะต้องตรวจสอบว่า WhatsApp และ Google Photos ได้รับอนุญาตให้ใช้ข้อมูลแบบไม่จำกัดในขณะที่ทำการสำรองข้อมูลรูปภาพของคุณหรือไม่
ขั้นตอนที่ 1: กดไอคอน Google Photos ค้างไว้แล้วแตะที่ข้อมูลแอพ

ขั้นตอนที่ 2: แตะที่ข้อมูลมือถือและ Wi-Fi
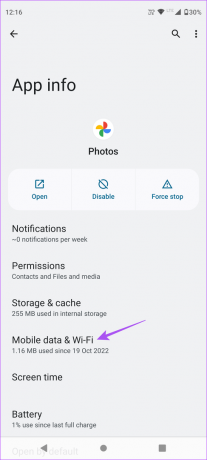
ขั้นตอนที่ 3: แตะสลับข้างการใช้ข้อมูลไม่จำกัดเพื่อเปิดใช้งานคุณสมบัติ

ทำซ้ำเช่นเดียวกันสำหรับ WhatsApp และตรวจสอบว่าปัญหาได้รับการแก้ไขหรือไม่
7. บังคับให้ออกและรีสตาร์ท Google Photos
คุณยังสามารถลองบังคับออกและรีสตาร์ทแอป Google Photos บน Android ของคุณ การดำเนินการนี้จะทำให้แอปเริ่มต้นใหม่และโหลดข้อมูลทั้งหมดของคุณใหม่
ขั้นตอนที่ 1: กดไอคอน Google Photos บน Android ค้างไว้

ขั้นตอนที่ 2: แตะไอคอนข้อมูลแอพ

ขั้นตอนที่ 3: แตะที่บังคับหยุด
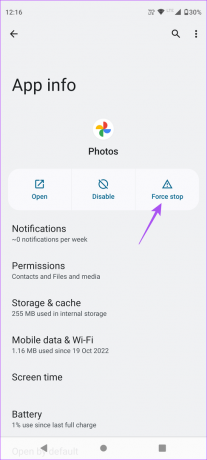
ขั้นตอนที่ 4: แตะที่ ตกลง เพื่อยืนยัน

ขั้นตอนที่ 5: ปิดเมนูข้อมูลแอพและเปิด Google Photos อีกครั้งเพื่อตรวจสอบว่าปัญหาได้รับการแก้ไขหรือไม่

8. อัปเดต WhatsApp และ Google Photos
วิธีสุดท้ายคือการตรวจสอบการอัปเดตเวอร์ชันของ WhatsApp และ Google Photos การอัปเดตเป็นเวอร์ชันใหม่ควรแก้ปัญหาด้วยการลบบั๊กหรือจุดบกพร่องในเวอร์ชันปัจจุบันของแอป
อัปเดต WhatsApp สำหรับ Android
อัปเดต Google Photos สำหรับ Android
สำรองข้อมูลความทรงจำ WhatsApp ของคุณ
โซลูชันเหล่านี้จะช่วยในการสำรองรูปภาพ WhatsApp ของคุณในแอป Google Photos อ้างถึงโพสต์ของเราบน วิธีลบรูปภาพ WhatsApp ออกจาก Google Photos.
ปรับปรุงล่าสุดเมื่อวันที่ 16 กุมภาพันธ์ 2566
บทความข้างต้นอาจมีลิงค์พันธมิตรซึ่งช่วยสนับสนุน Guiding Tech อย่างไรก็ตาม ไม่มีผลกับความสมบูรณ์ของกองบรรณาธิการของเรา เนื้อหายังคงเป็นกลางและเป็นของแท้
เขียนโดย
เพารุช เชาธารี
ไขปริศนาโลกแห่งเทคโนโลยีด้วยวิธีที่ง่ายที่สุดและแก้ปัญหาในชีวิตประจำวันที่เกี่ยวข้องกับสมาร์ทโฟน แล็ปท็อป ทีวี และแพลตฟอร์มการสตรีมเนื้อหา



