แก้ไข Steam มีปัญหาในการเชื่อมต่อกับเซิร์ฟเวอร์
เบ็ดเตล็ด / / November 28, 2021
หากมีชื่อเดียวในอุตสาหกรรมวิดีโอเกมที่โดดเด่น นั่นก็คือ Steam ผู้จำหน่ายวิดีโอเกมออนไลน์ได้กำหนดให้มีสถานะเป็นแหล่งซื้อและเล่นวิดีโอเกมที่น่าเชื่อถือที่สุด อย่างไรก็ตาม แพลตฟอร์มนี้ไม่มีข้อผิดพลาดเสมอไป สำหรับผู้ใช้ Steam ที่ช่ำชอง ปัญหาเซิร์ฟเวอร์ที่ผิดพลาดนั้นไม่ใช่เรื่องใหม่ หากบัญชี Steam ของคุณมีปัญหาในการเชื่อมต่อและไม่สามารถดาวน์โหลดหรือเรียกใช้เกมได้ โปรดอ่านวิธีดำเนินการต่อไปนี้ แก้ไข Steam มีปัญหาในการเชื่อมต่อกับเซิร์ฟเวอร์ บนพีซีของคุณ

สารบัญ
- แก้ไข Steam มีปัญหาในการเชื่อมต่อกับเซิร์ฟเวอร์
- ทำไมบัญชี Steam ของฉันไม่เชื่อมต่อกับเซิร์ฟเวอร์?
- วิธีที่ 1: ตรวจสอบเซิร์ฟเวอร์ Steam
- วิธีที่ 2: ทำการรีเซ็ตเครือข่าย
- วิธีที่ 3: เปลี่ยนพื้นที่ดาวน์โหลดใน Steam
- วิธีที่ 4: เรียกใช้ Steam ในฐานะผู้ดูแลระบบ
- วิธีที่ 5: สิ้นสุดงานพื้นหลัง Steam ทั้งหมด
- วิธีที่ 6: สร้างข้อยกเว้นสำหรับ Steam ด้วย Windows Firewall
- วิธีที่ 7: ติดตั้ง Steam ใหม่เพื่อแก้ไขการเชื่อมต่อเซิร์ฟเวอร์
- วิธีที่ 8: ติดต่อฝ่ายบริการลูกค้า Steam
แก้ไข Steam มีปัญหาในการเชื่อมต่อกับเซิร์ฟเวอร์
ทำไมบัญชี Steam ของฉันไม่เชื่อมต่อกับเซิร์ฟเวอร์?
เมื่อพิจารณาถึงความนิยมของแอปพลิเคชัน จึงไม่น่าแปลกใจเลยที่เซิร์ฟเวอร์ที่ Steam มักจะแออัด ด้วยผู้คนหลายพันคนที่ใช้งาน Steam พร้อมกัน ปัญหาเซิร์ฟเวอร์จึงเกิดขึ้นได้อย่างแน่นอน อย่างไรก็ตาม หากความถี่ของข้อผิดพลาดนี้สูง แสดงว่าปัญหาอาจเกิดจากจุดสิ้นสุดของคุณ โดยไม่คำนึงถึงสาเหตุที่อยู่เบื้องหลังปัญหาและความรุนแรง ข้อผิดพลาดของเซิร์ฟเวอร์บน Steam สามารถหลีกเลี่ยงได้ ต่อไปนี้คือบางสิ่งที่คุณสามารถลองแก้ไขปัญหาให้กับคุณได้
วิธีที่ 1: ตรวจสอบเซิร์ฟเวอร์ Steam
ก่อนที่คุณจะเริ่มใช้วิธีการแก้ไขปัญหาแฟนซีบนพีซีของคุณ สิ่งสำคัญคือต้องตรวจสอบว่าเซิร์ฟเวอร์ Steam ทำงานอย่างถูกต้องหรือไม่ มีเว็บไซต์ไม่กี่แห่งที่ติดตามความแข็งแกร่งของเซิร์ฟเวอร์ของบริษัทต่างๆ โดยสองแห่งคือ เว็บไซต์สถานะ Steam อย่างไม่เป็นทางการ และ DownDetector.อดีตเปิดเผยสถานะของเว็บไซต์และหลังแสดงจำนวนรายงานที่ยื่นโดยผู้ที่ประสบปัญหาเกี่ยวกับเซิร์ฟเวอร์. แหล่งที่มาทั้งสองนี้ค่อนข้างน่าเชื่อถือและแม่นยำเป็นส่วนใหญ่
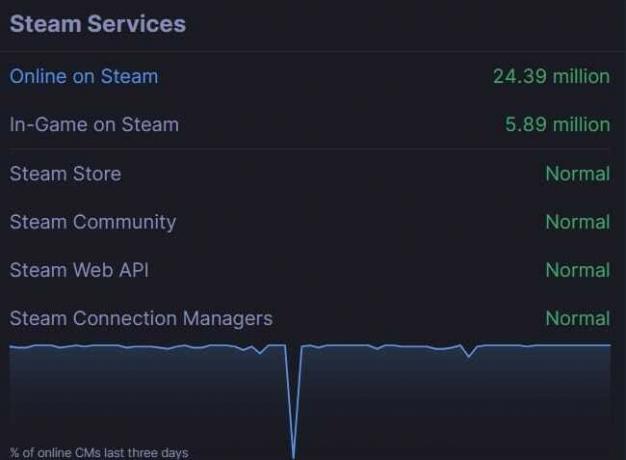
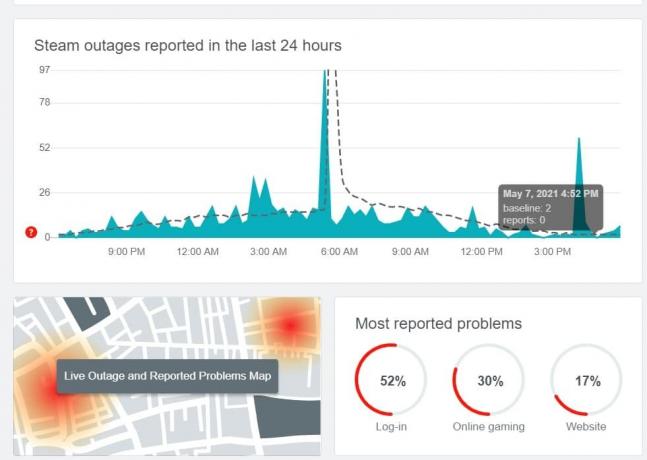
อย่างไรก็ตาม หากเซิร์ฟเวอร์ Steam หยุดทำงาน สิ่งเดียวที่คุณทำได้คือรอ บริษัทอย่าง Steam พร้อมที่จะรับมือกับสถานการณ์ดังกล่าวอย่างเหมาะสมและแก้ไขปัญหาส่วนใหญ่ได้อย่างรวดเร็ว ในทางกลับกัน หากเซิร์ฟเวอร์ทั้งหมดทำงานได้ดี ก็ถึงเวลาที่จะเริ่มซ่อมแซมพีซีของคุณเพื่อลองแก้ไขปัญหา
วิธีที่ 2: ทำการรีเซ็ตเครือข่าย
สิ่งแรกที่คุณทำได้คือรีเซ็ตการกำหนดค่าเครือข่ายของพีซีของคุณ ตามชื่อที่แนะนำ การดำเนินการนี้จะรีเซ็ตลิงก์เครือข่ายและช่วยให้อุปกรณ์ของคุณเชื่อมต่อกับเซิร์ฟเวอร์ต่างๆ นี่คือวิธีที่คุณทำได้ แก้ไข Steam มีปัญหาในการเชื่อมต่อกับเซิร์ฟเวอร์ โดยทำการรีเซ็ตเครือข่าย
1. บนแถบค้นหาถัดจากเมนูเริ่ม พิมพ์ cmd เมื่อแอปพลิเคชันหน้าต่างคำสั่งปรากฏขึ้นให้คลิกที่ 'เรียกใช้ในฐานะผู้ดูแลระบบ ตัวเลือกเพื่อเปิดหน้าต่างพรอมต์
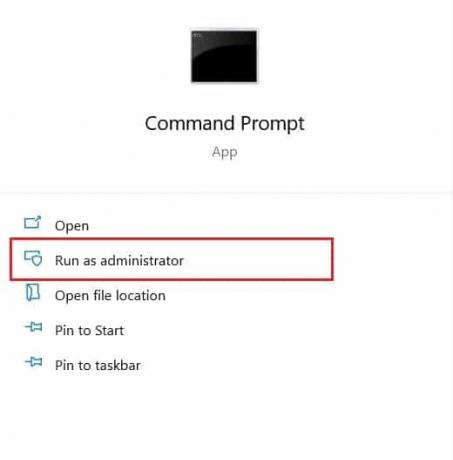
2. ภายในหน้าต่าง ให้พิมพ์รหัสต่อไปนี้ก่อนแล้วกด Enter: netsh winsock รีเซ็ต
3. เมื่อเสร็จแล้วให้ป้อนคำสั่งต่อไปนี้แล้วกด Enter: netsh int ip รีเซ็ต reset.log
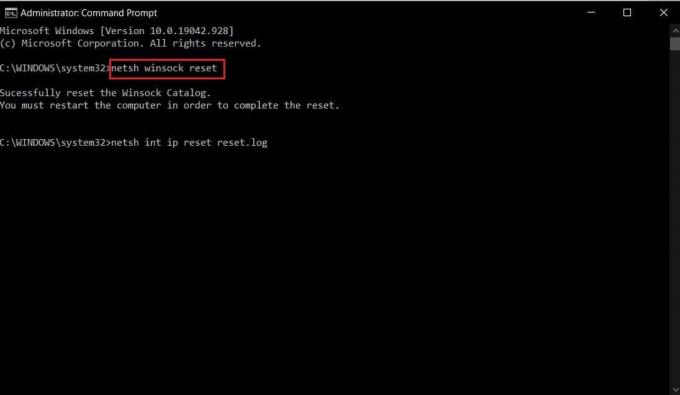
4. เมื่อรันโค้ดทั้งสองแล้ว คุณจะต้อง รีสตาร์ทพีซีของคุณ และปัญหาเซิร์ฟเวอร์ของคุณควรได้รับการแก้ไข
ยังอ่าน: วิธีแก้ไข Steam ล้มเหลวในการเข้าสู่ระบบมากเกินไปจาก Network Error
วิธีที่ 3: เปลี่ยนพื้นที่ดาวน์โหลดใน Steam
Steam มีเซิร์ฟเวอร์หลายแห่งทั่วโลก และผู้ใช้จะได้รับผลลัพธ์ที่ดีที่สุดเมื่อบัญชีของตนเชื่อมต่อกับเซิร์ฟเวอร์ที่ใกล้กับตำแหน่งเดิมมากที่สุด คุณสามารถเปลี่ยนภูมิภาคการดาวน์โหลดใน Steam ให้ใกล้กับตำแหน่งของคุณมากขึ้นเพื่อแก้ไขปัญหาเซิร์ฟเวอร์กับ Steam
1. เปิด NS แอปพลิเคชั่น Steam บนพีซีของคุณและคลิกที่ 'ไอน้ำ' ที่มุมซ้ายบนของหน้าจอ

2. จากตัวเลือกที่เลื่อนลงมา คลิกที่ 'การตั้งค่า' เพื่อดำเนินการต่อ.
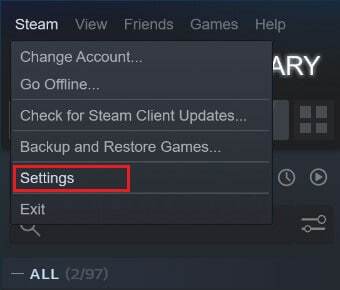
3. ในหน้าต่างการตั้งค่า นำทาง ไปที่ ดาวน์โหลด เมนู.
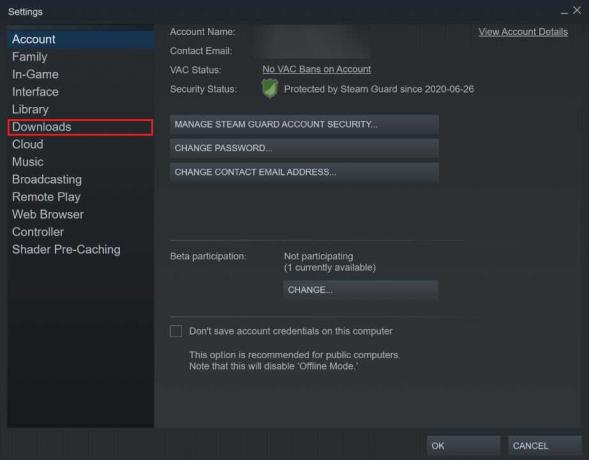
4. คลิก ในหัวข้อ ดาวน์โหลดภูมิภาค เพื่อเปิดเผยรายชื่อเซิร์ฟเวอร์ที่ Steam มีทั่วโลก

5. จากรายการภูมิภาค เลือกพื้นที่ ใกล้กับตำแหน่งของคุณมากที่สุด
วิธีที่ 4: เรียกใช้ Steam ในฐานะผู้ดูแลระบบ
การมีสิทธิ์ของผู้ดูแลระบบทำให้แอปส่วนใหญ่ทำงานได้ดีขึ้นโดยให้สิทธิ์เข้าถึงไฟล์และข้อมูลที่เคยถูกจำกัดไว้ก่อนหน้านี้ แม้ว่าคุณจะสามารถเรียกใช้ Steam ในฐานะผู้ดูแลระบบได้ทุกครั้งโดยคลิกขวาที่ Steam คุณยังสามารถเปลี่ยนการตั้งค่าการเริ่มต้นใช้งานอย่างถาวรได้
1. คลิกขวาที่ แอปพลิเคชั่น Steam, และจากตัวเลือกที่ปรากฏ คลิกที่ 'คุณสมบัติ'
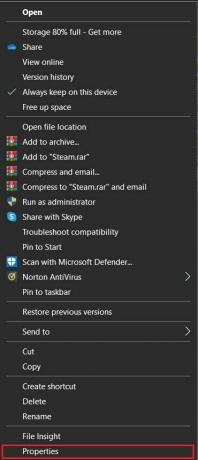
2. ในหน้าต่างคุณสมบัติ ให้เลือกตัวเลือกชื่อ ความเข้ากันได้
3. ภายในการตั้งค่าความเข้ากันได้ เปิดใช้งาน ช่องทำเครื่องหมายที่ระบุว่า เรียกใช้โปรแกรมนี้ในฐานะผู้ดูแลระบบ
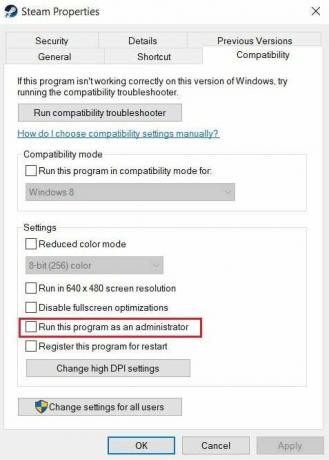
4. แล้ว คลิกที่สมัคร และคุณก็พร้อมที่จะไป Steam ของคุณจะทำงานด้วยสิทธิ์ของผู้ดูแลระบบและเชื่อมต่อกับเซิร์ฟเวอร์ได้อย่างราบรื่น
ยังอ่าน:วิธีเปลี่ยนชื่อบัญชี Steam
วิธีที่ 5: สิ้นสุดงานพื้นหลัง Steam ทั้งหมด
บนพีซีทุกเครื่อง Steam มีงานพื้นหลังมากมายที่ทำงานตลอดเวลา การปิดใช้งานงานเหล่านี้ Steam จะถูกบังคับให้เริ่มการทำงานใหม่และปรับปรุงการทำงาน นี่อาจดูเหมือนไม่ใช่วิธีแก้ไขที่แน่นหนาที่สุดในหนังสือ แต่อาจมีประสิทธิภาพมาก
1. คลิกขวาที่ปุ่มเมนูเริ่มแล้วเลือก คลิกที่ตัวจัดการงาน

2. ในตัวจัดการงาน ให้มองหาฟังก์ชันที่เกี่ยวข้องกับ Steam และสิ้นสุดงาน
3. Steam จะเริ่มต้นใหม่ และปัญหาส่วนใหญ่ที่เกี่ยวข้องกับแอปควรได้รับการแก้ไข
วิธีที่ 6: สร้างข้อยกเว้นสำหรับ Steam ด้วย Windows Firewall
ไฟร์วอลล์ Windows แม้ว่าจะมีความสำคัญต่อความปลอดภัยของพีซีของคุณ แต่ก็มีศักยภาพที่จะขัดขวางเครือข่ายและทำให้การเชื่อมต่อระหว่างแอปและเซิร์ฟเวอร์ของพวกเขาช้าลง แม้ว่าการปิดไฟร์วอลล์จะเป็นขั้นตอนที่รุนแรง คุณสามารถสร้างข้อยกเว้นสำหรับ Steam ได้ เพื่อให้แน่ใจว่าไฟร์วอลล์จะไม่ขัดขวางการเชื่อมต่อ
1. บนแถบค้นหา ให้มองหา “อนุญาตแอปผ่านไฟร์วอลล์ Windows”
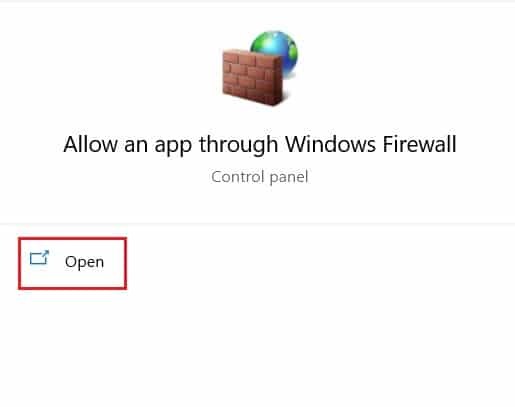
2. รายการตัวเลือกมากมายจะปรากฏขึ้น แรก, คลิกที่ 'เปลี่ยนการตั้งค่า' แล้วหาและ เปิดใช้งานช่องทำเครื่องหมาย ต่อหน้าบริการที่เกี่ยวข้องกับ Steam ทั้งหมด
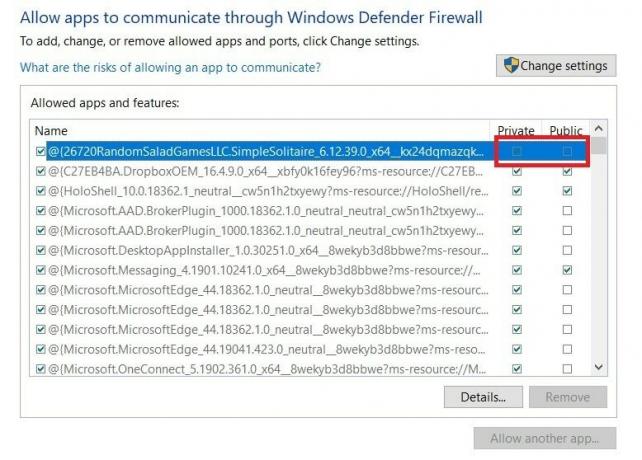
3. Steam ควรได้รับการยกเว้นจากการกระทำของไฟร์วอลล์ และควรจะสามารถเชื่อมต่อกับเซิร์ฟเวอร์ได้
วิธีที่ 7: ติดตั้ง Steam ใหม่เพื่อแก้ไขการเชื่อมต่อเซิร์ฟเวอร์
หากทุกอย่างล้มเหลว ก็ถึงเวลาบอกลา Steam และถอนการติดตั้งแอป หลังจากอำลาน้ำตา ให้ลองติดตั้งแอปอีกครั้งและดูว่าปัญหาได้รับการแก้ไขหรือไม่ หลายครั้ง การติดตั้งใหม่อย่างรวดเร็วคือสิ่งที่คุณต้องการเพื่อแก้ไขซอฟต์แวร์ใดๆ เปิดเมนูเริ่มต้นบนพีซีของคุณและ คลิกขวาที่แอป Steam ก่อนคลิกถอนการติดตั้ง เมื่อถอนการติดตั้งแอพแล้ว ให้ไปที่ เว็บไซต์อย่างเป็นทางการของ Steam และ ติดตั้งแอปพลิเคชันอีกครั้ง
วิธีที่ 8: ติดต่อฝ่ายบริการลูกค้า Steam
หากคุณไม่สามารถแก้ไขปัญหา 'Steam มีปัญหาในการเชื่อมต่อกับเซิร์ฟเวอร์' แม้ว่าคุณจะพยายามอย่างเต็มที่แล้ว ก็ถึงเวลาปรึกษากับความช่วยเหลือจากผู้เชี่ยวชาญ ฝ่ายบริการลูกค้าที่ Steam มีประสิทธิภาพมากและผ่านตัวเลือกการสนับสนุน Steam คุณสามารถถ่ายทอดรายละเอียดทั้งหมดเกี่ยวกับปัญหาของคุณได้
ที่แนะนำ:
- 4 วิธีในการทำให้การดาวน์โหลดบน Steam เร็วขึ้น
- แก้ไขข้อผิดพลาดบริการ Steam เมื่อเปิดตัว Steam
- แก้ไขปัญหาการเริ่มต้นระบบดาวน์โหลดผู้ช่วยของ Logitech
- แก้ไขบริการตัวจัดคิวงานพิมพ์ในพื้นที่ไม่ทำงาน
ปัญหาเซิร์ฟเวอร์บน Steam เป็นปัญหาที่มีมายาวนาน โดยผู้ใช้จำนวนมากรายงานปัญหาทุกวัน ด้วยขั้นตอนที่กล่าวข้างต้น คุณควรเข้าใจสาเหตุของข้อผิดพลาดและแก้ไขได้โดยไม่ยาก
เราหวังว่าคู่มือนี้จะเป็นประโยชน์และคุณสามารถ แก้ไข Steam กำลังมีปัญหาในการเชื่อมต่อกับปัญหาเซิร์ฟเวอร์. หากคุณยังคงมีข้อสงสัยใดๆ เกี่ยวกับบทความนี้ โปรดอย่าลังเลที่จะถามพวกเขาในส่วนความคิดเห็น



